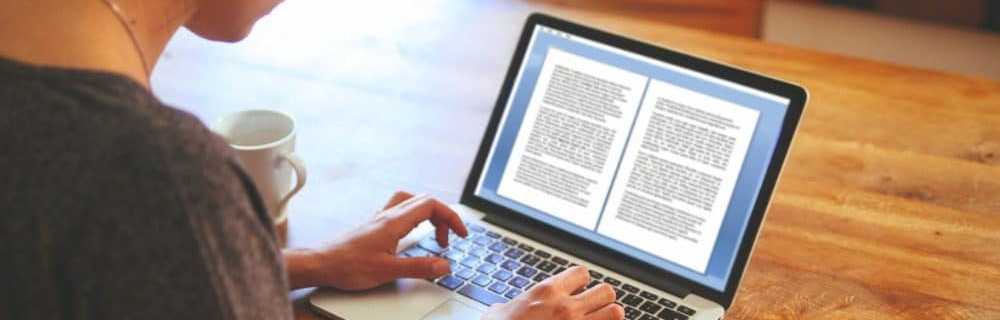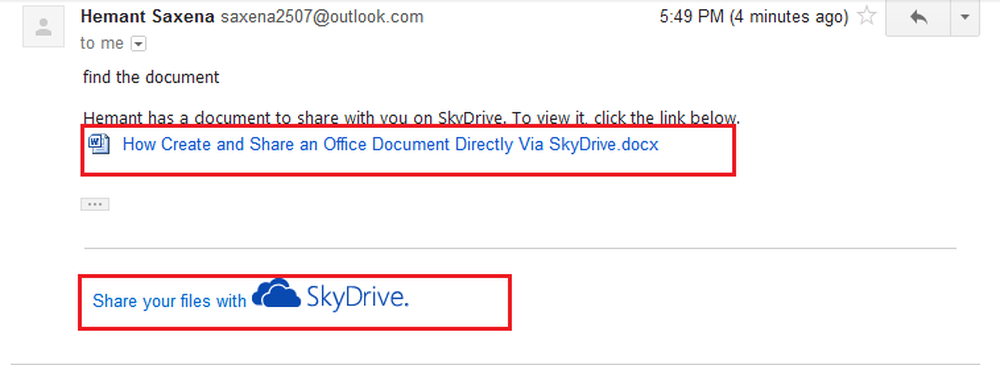Erstellen und Verwenden eines Chromebook USB- oder SD-Wiederherstellungslaufwerks

Wenn Sie ein neues Chromebook erhalten, ist es wichtig, ein Systemwiederherstellungs-Image zu erstellen, falls etwas schief geht und ein Hard Reset oder Power Wash (Zurücksetzen auf die Werkseinstellungen) nicht funktioniert.
Erstellen Sie ein Chromebook-Wiederherstellungslaufwerk
Schnappen Sie sich ein USB-Flashlaufwerk oder eine SD-Karte mit mindestens 4 GB und stecken Sie sie in einen der offenen USB-Steckplätze. Dann öffnen Sie den Chrome-Browser und Art: Chrom: // Bildbrenner in die Adressleiste, um den folgenden Bildschirm anzuzeigen.
Wählen Sie das Laufwerk aus, auf dem Sie das Chromebook gespeichert haben, und warten Sie, bis das Wiederherstellungsabbild heruntergeladen wurde.

Wählen Sie das Laufwerk aus, auf dem Sie das Chromebook gespeichert haben, und warten Sie, bis das Wiederherstellungsabbild heruntergeladen wurde. Das Wiederherstellungslaufwerk wird erstellt.
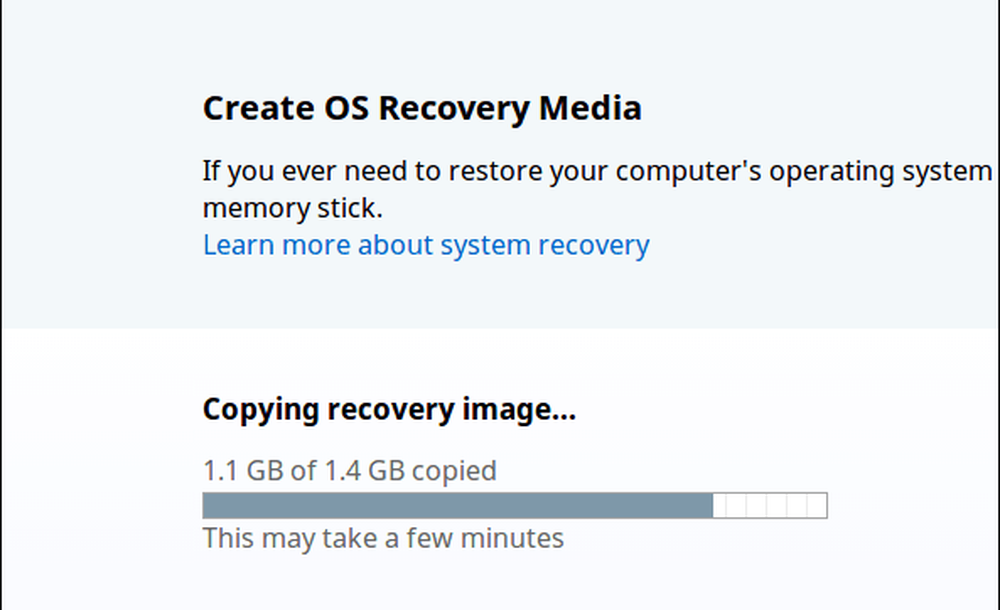
Das ist es! Wenn alles so lief, wie es sollte, wird die folgende erfolgreiche Nachricht angezeigt. Nehmen Sie die Flash- oder SD-Karte heraus und bewahren Sie sie an einem sicheren Ort auf, falls Sie sie irgendwann benötigen.
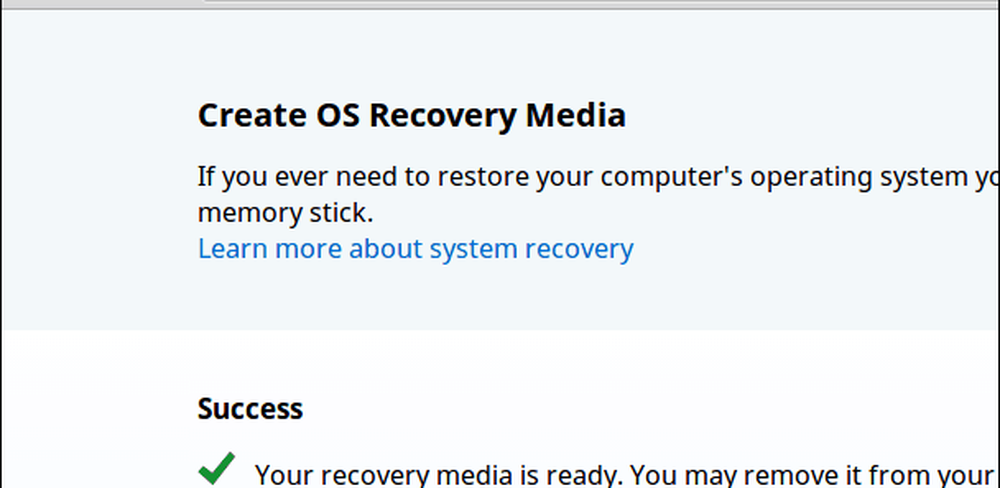
Stellen Sie Ihr Chromebook wieder her
Wenn Sie sich an dem Punkt befinden, an dem Sie die Fehlermeldung erhalten, dass "Chrome OS fehlt oder beschädigt ist" und noch kein Wiederherstellungslaufwerk erstellt wurde, können Sie dies trotzdem tun. Sie benötigen entweder einen Windows-, Mac- oder Linux-Computer sowie ein mindestens 4 GB großes Flash- oder SD-Laufwerk. Sie finden die Anweisungen und den korrekten Download von dieser Google-Seite.
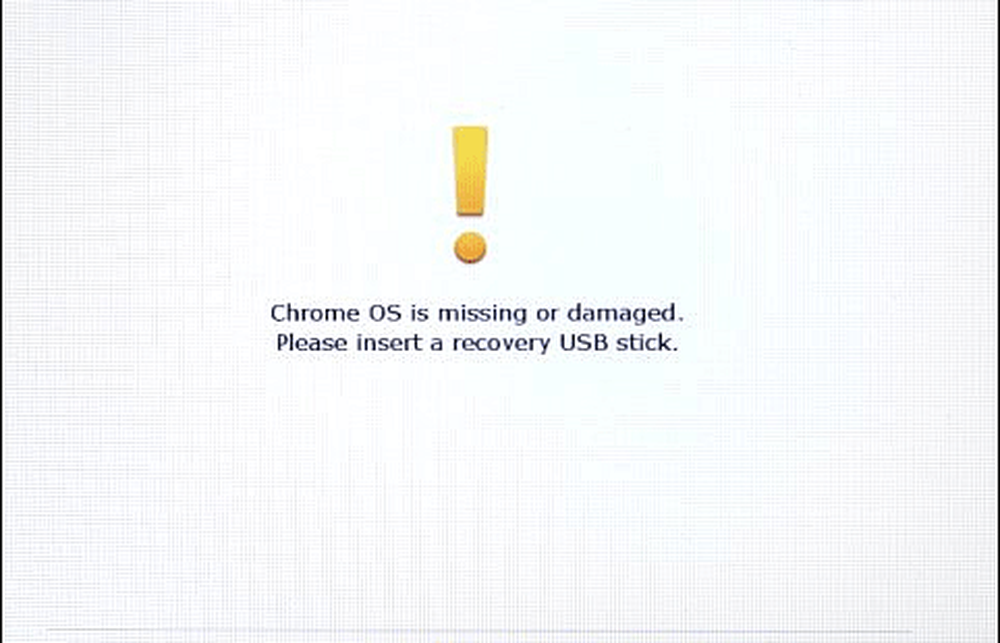
Sie müssen das System herunterladen und ausführen und die Modellnummer des Geräts eingeben, die am Ende des Fehlers angezeigt wird. Folgen Sie dann den Anweisungen auf dem Bildschirm.
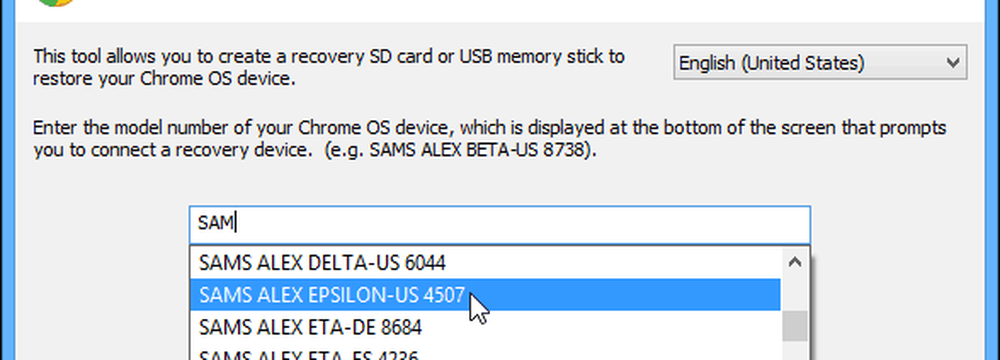
Bonus-Chromebook-Tipp:
Wenn Sie ein Wiederherstellungslaufwerk mit Ihrem Windows- oder Mac-Computer erstellen möchten, bevor Sie eine Fehlermeldung erhalten, müssen Sie das richtige Modell für die Eingabe in den Bildschirm oben finden. Zu tun, Art: chrome: // system und erweitern Sie den genannten Abschnitt HWID. Dort findest du es - in meinem Beispiel für das Samsung Chromebook 303 SCHNEE DENALI A-E 2577.
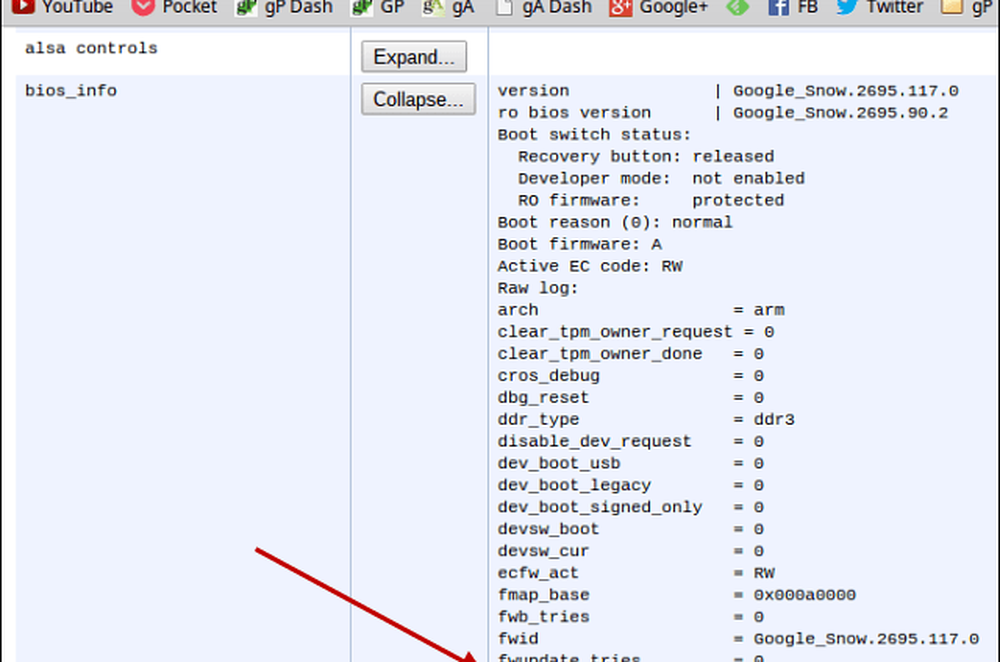
Um von einem USB-Laufwerk zu booten, müssen Sie in der Regel Power + Escape + Refresh gedrückt halten und dann die Wiederherstellung durchführen. Einige haben einen versteckten Wiederherstellungsknopf, in den Sie eine Büroklammer einstecken müssen - entweder unten oder neben einem USB-Anschluss.
Grundsätzlich müssen Sie Ihr Chromebook nur dann wiederherstellen, wenn Sie im Entwicklermodus herumspielen, aber Sie wissen es nie. Stellen Sie sicher, dass Ihr Recovery-Laufwerk griffbereit und einsatzbereit ist. Dies gibt Ihnen Sicherheit und ist einfach zu erstellen.