So erstellen Sie eine komplexe alphanumerische PIN für die Windows 10-Anmeldung

Seitdem hat Windows 10 jedoch mehrere neue Sicherheitsupdates erhalten. Das Erstellen einer alphanumerischen PIN ist - einschließlich Sonderzeichen - viel einfacher. Im Folgenden erfahren Sie, wie Sie die Erstellung einer komplexen PIN unter Windows 10 Home oder Pro ermöglichen.
Erstellen Sie unter Windows 10 eine komplexe alphanumerische PIN
Sie können eine PIN einrichten, wenn Sie Windows 10 zum ersten Mal einrichten. Möglicherweise haben Sie jedoch nur einen einfachen vierstelligen Code eingerichtet. Um eine komplexe PIN für die Anmeldung bei Windows 10 einzurichten, gehen Sie zu Einstellungen> Konten> Anmeldeoptionen. Klicken Sie dann im Bereich PIN auf die Schaltfläche "Hinzufügen", wenn Sie noch keine PIN erstellt haben, oder auf die Schaltfläche "Ändern", wenn Sie bereits eine PIN haben. Wenn Sie zum ersten Mal eine PIN erstellen, müssen Sie Ihr Konto zunächst mit Ihrem Microsoft-Konto oder mit dem lokalen Konto überprüfen. Wenn Sie diese ändern, müssen Sie zuerst die aktuell verwendete PIN eingeben.

Aktivieren Sie in dem daraufhin angezeigten Dialogfeld das Kontrollkästchen "Buchstaben und Symbole einschließen". Klicken Sie auf den Link "PIN-Anforderungen", um alle Regeln für eine PIN anzuzeigen, wenn diese Option aktiviert ist. Die Regeln sind breit. Im Wesentlichen muss die PIN aus mehr als vier Zeichen, aber weniger als 127 bestehen. Sie kann Groß- und Kleinbuchstaben, Ziffern und Sonderzeichen enthalten #,$, ^, %… Usw. Außerdem können Sie nicht einfache Muster wie A B C D oder 1111 oder 12345. Stecken Sie Ihre komplexe PIN zur Bestätigung zweimal ein und klicken Sie dann auf OK.

Um es auszuprobieren, drücken Sie einfach Windows-Taste + L Zum Sperren des Bildschirms sollten Sie aufgefordert werden, Ihren neuen PIN-Code einzugeben, um sich erneut anzumelden.
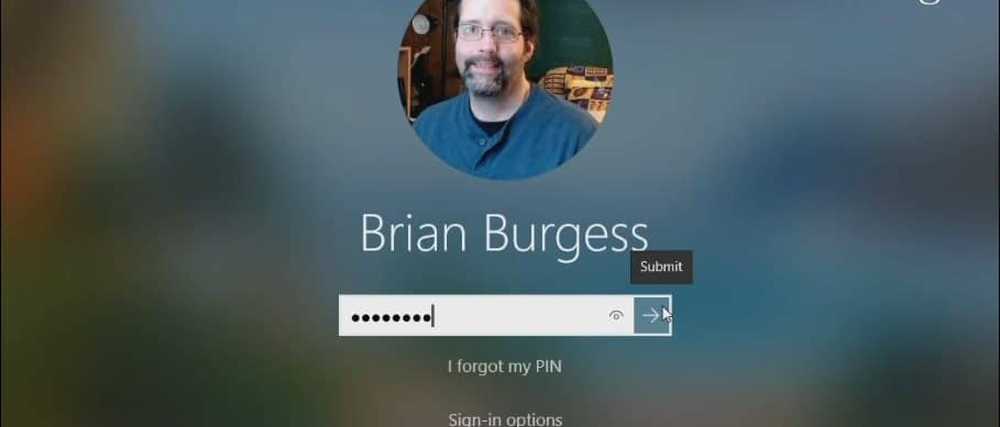
Es ist erwähnenswert, dass dadurch eine zusätzliche Sicherheitsschicht geschaffen wird, die dazu beiträgt, die Bösen fernzuhalten. Mit einer Basis-PIN ohne Sonderzeichen meldet Windows Sie an, sobald die richtige PIN eingegeben wurde. Es kann scheinbar versucht werden, bis die richtige PIN erraten wird.
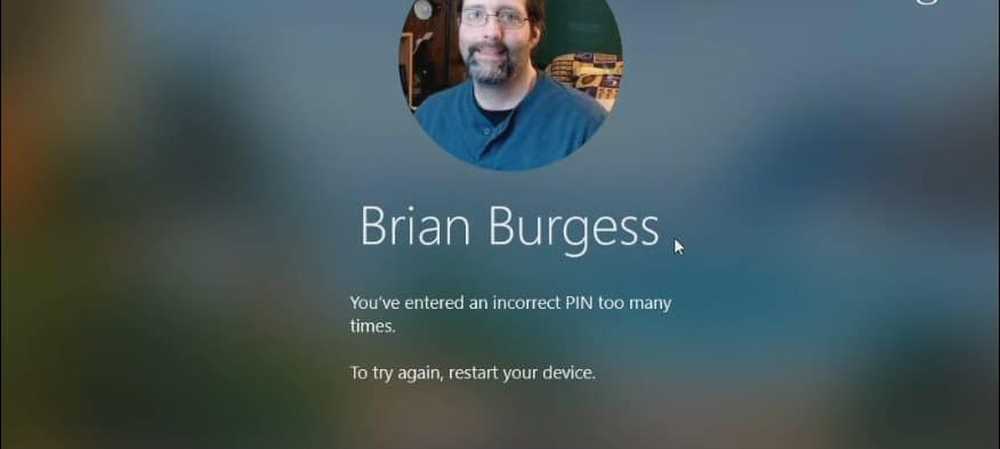
Wenn jedoch die Sonderzeichen-PIN aktiviert ist, müssen Sie auf "Senden" klicken oder auf klicken Eingeben Wenn Sie die PIN zu oft falsch eingegeben haben, zwingt Windows den PC dazu, erneut eine PIN einzugeben. Oder zwingen Sie den Benutzer, stattdessen sein Kontokennwort einzugeben.




