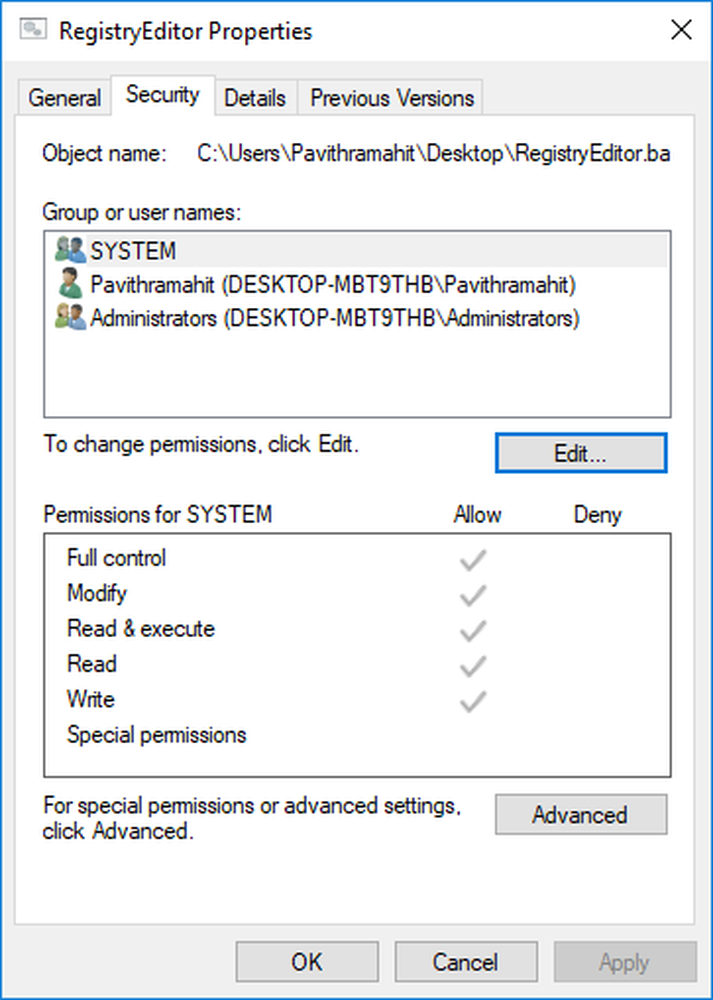So erstellen Sie ein benutzerdefiniertes ausfüllbares Formular in Word

Erstellen von benutzerdefinierten ausfüllbaren Formularen in Microsoft Office Word ist keine große Aufgabe. Es wird gut für Leute funktionieren, die keinen Code schreiben oder keine Zeit mit Online-Lösungen verbringen möchten ein ausfüllbares Formular erstellen. Wir werden 6 Schritte abdecken, die in der angegebenen Reihenfolge zu befolgen sind, um die bestmögliche Form zu erstellen und zu verwenden. Lassen Sie uns also ohne weitere Verzögerung direkt einsteigen.

So erstellen Sie ein ausfüllbares Formular in Word
1. Zeigen Sie die Registerkarte "Entwickler" an
Klicken Sie zunächst auf die Schaltfläche Datei Tab. Klicken Sie jetzt auf Optionen. Klicken Sie dann auf Band anpassen.
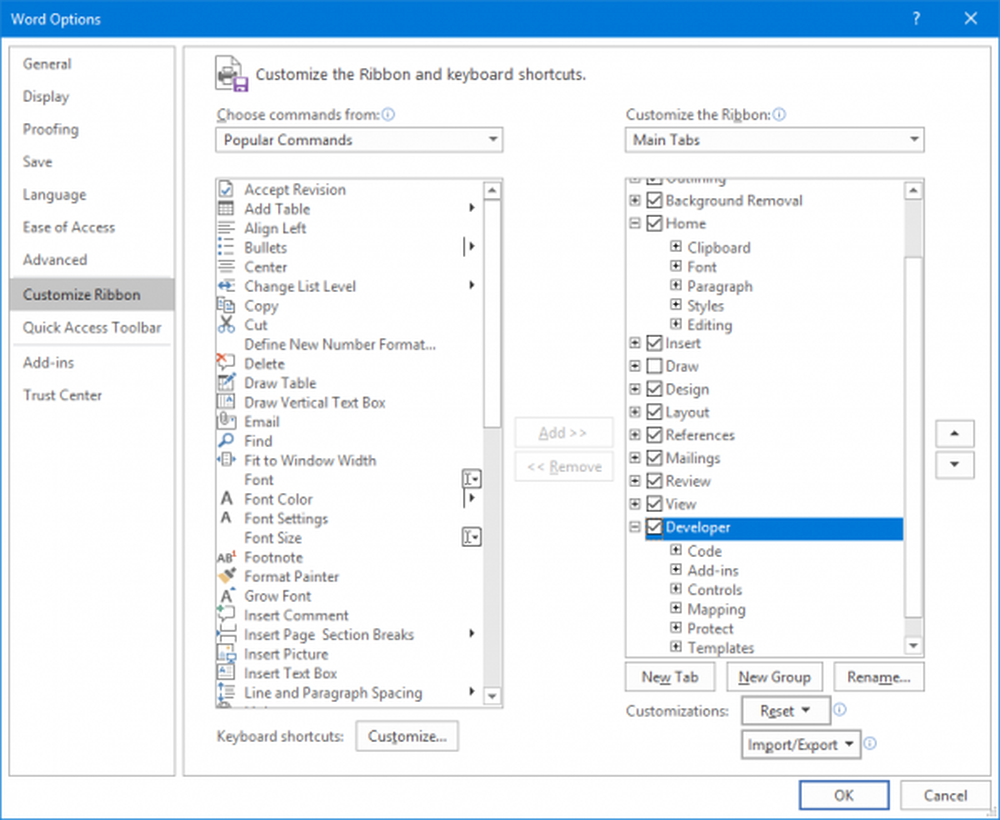
Wählen Sie unter diesem Abschnitt die Multifunktionsleiste aus Hauptregisterkarten und dann auswählen Entwickler Kontrollkästchen und abschließend auf klicken OK.
2. Wählen Sie eine Vorlage für das Formular aus
Dazu müssen Sie mit einer Vorlage beginnen.
Um eine Vorlage auszuwählen, müssen Sie auf klicken Datei Tab. Dann klicken Sie auf Neu.
In der Online-Vorlagen suchen Wählen Sie im Feld den gewünschten Formulartyp aus und drücken Sie dann die EINGEBEN Schlüssel. Wählen Sie das gewünschte Formular aus und klicken Sie auf Erstellen.
Im Interesse dieses Tutorials würde ich empfehlen, die Option auszuwählen Leere Vorlage zum jetzigen Stand.
3. Fügen Sie dem Formular Inhalt hinzu
Jetzt werden wir dem Formular Felder hinzufügen.
Klicken Sie dazu auf die Schaltfläche Entwickler Registerkarte, die wir gerade in Schritt 1 sichtbar gemacht haben.
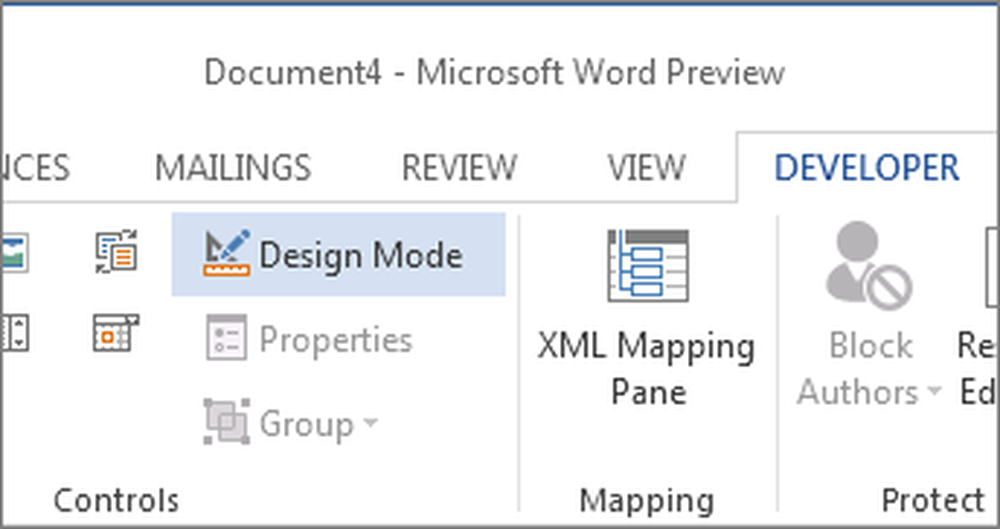
Dann klicken Sie auf Design-Modus. Nun können Sie das Formular gestalten.
3.1 Geben Sie ein Textfeld ein
Um einen Namen, eine Adresse und andere Dinge als Eingabe zu erhalten, müssen Sie möglicherweise das Textfeld verwenden.
Wählen Sie zunächst den Ort aus, an dem Sie dieses Feld hinzufügen müssen.
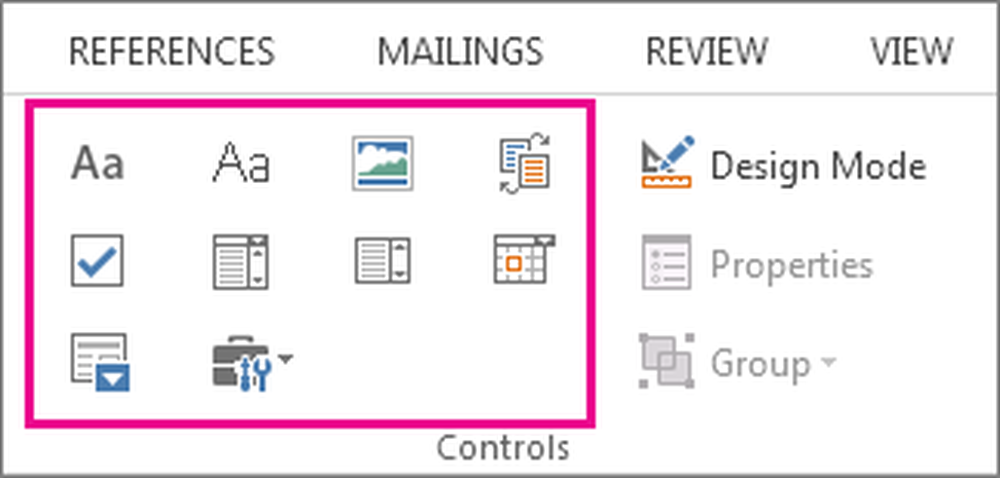
In dem Entwickler Registerkarte, klicken Sie auf Rich Text Content Control oder Nur-Text-Inhaltskontrolle.
3.2 Datumsauswahl einfügen
Klicken Sie im gleichen Abschnitt wie in Schritt 3.1 auf Date-Picker-Inhaltskontrolle um eine Datumsauswahl hinzuzufügen.
3.3 Einfügen eines Kontrollkästchens
Auf dieselbe Weise können Sie jetzt auch ein Kontrollkästchen einfügen, indem Sie auf klicken Kontrollkästchen Inhaltskontrolle.
4. Definieren oder ändern Sie Eigenschaften für Inhaltssteuerelemente
Jetzt gerade wählen Öffnen Sie die Inhaltssteuerung, die Sie gerade in Ihr Formular eingefügt haben.
Dann klicken Sie auf Eigenschaften um die Eigenschaften nach Ihren Wünschen zu ändern.
5. Fügen Sie einen Anweisungstext hinzu
Im gleichen Entwickler Menü und das gleiche Design-Modus Klicken Sie auf die Inhaltssteuerung, wo Sie den Anweisungstext haben möchten.
Bearbeiten der Platzhalter jetzt.
Dann abschalten die Design-Funktion zum Speichern des Anweisungstextes.
6. Fügen Sie einem Formular einen Schutz hinzu
Um Formulare zu sperren oder zu schützen, müssen Sie nichts Besonderes tun.
Klicke auf Zuhause. Dann klicken Sie auf Wählen Sie> Alle auswählen oder einfach die STRG + A Kombinationen.
Klicke auf Entwickler> Bearbeitung einschränken und wählen Sie alle Schutzvorrichtungen aus, die Sie benötigen, und klicken Sie dann auf Ja, Erzwingen Sie den Schutz.
Das ist alles was dazu gehört!