So erstellen Sie eine Checkliste in Excel

Die meisten von uns verwenden To-Do-Apps, um die Aufgaben aufzulisten, die wir an einem bestimmten Tag ausführen möchten. Dies führt dazu, dass wir unsere Aufgaben ohne Verschleppung erledigen können. Aber wenn Sie ein Excel-Liebhaber sind wie ich, dann können wir das nutzen Microsoft Excel zu Erstellen Sie eine Checkliste oder Aufgabenliste leicht. Im Allgemeinen verwenden wir Kontrollkästchen in Excel nur beim Erstellen von Formularen. In diesem Artikel werde ich Sie jedoch darüber informieren, wie Sie mithilfe von Kontrollkästchen eine Checkliste in Excel erstellen können. Folgen Sie dem Ende des Artikels, um zu erfahren, wie es geht.
Erstellen Sie eine Checkliste in Excel
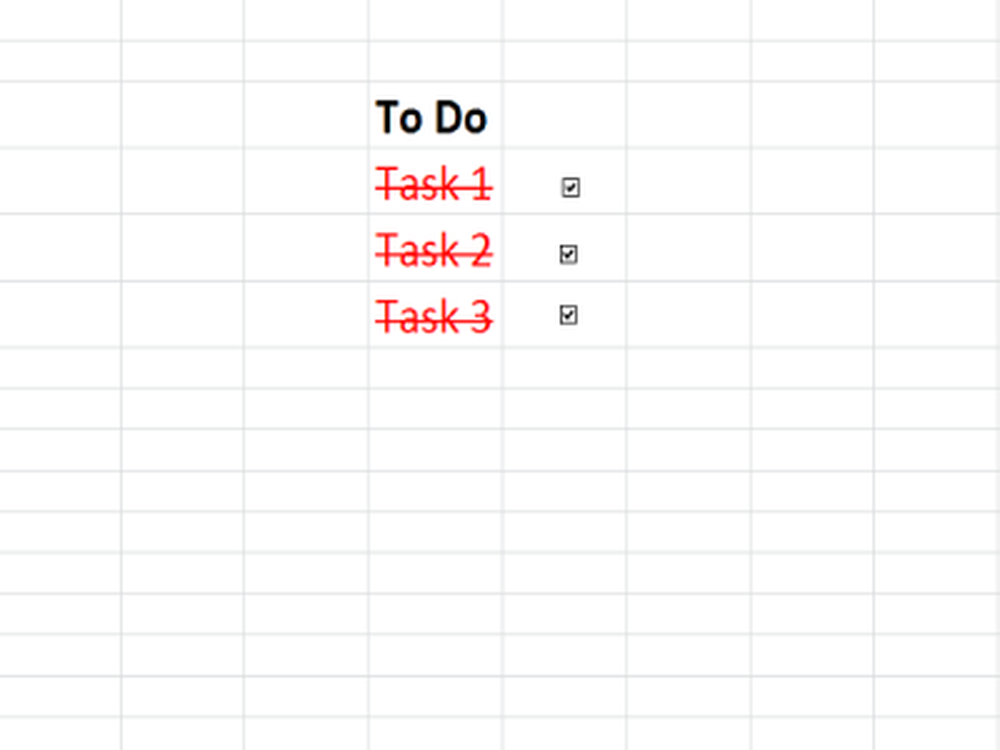
Ich werde Sie durch einige Schritte führen, damit es leicht zu verstehen ist. Beginnen wir also ohne Umwege.
1] Entwickler-Registerkarte in Excel aktivieren
Als ersten Schritt müssen Sie die Registerkarte "Entwickler" in Excel aktivieren. Um dies zu tun, gehe zu Datei und wählen Sie Optionen. Wählen Sie im Dialogfeld "Excel-Optionen" die Option "Band anpassen ' Aktivieren Sie auf der rechten Seite das Kontrollkästchen neben "Entwickler" und klicken Sie auf OK. Jetzt konnte die Registerkarte "Entwickler" auf der Excel-Multifunktionsleiste angezeigt werden.
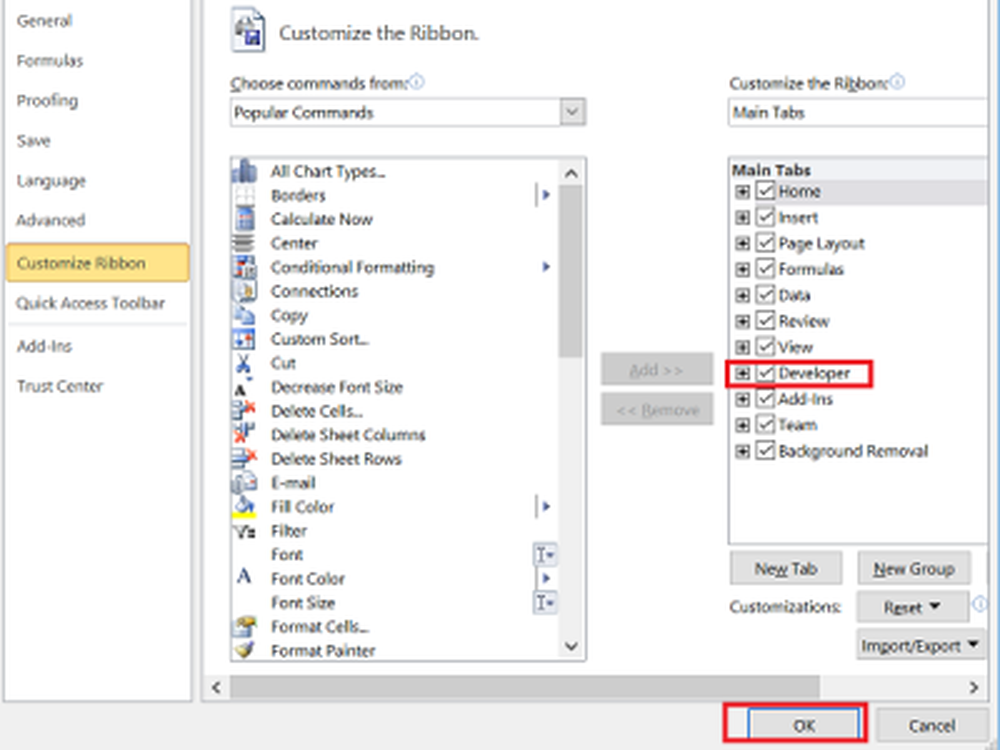
2] Aufgaben in Excel vorbereiten
Bereite jetzt eine Kolonne vor 'Machen' und geben Sie die Aufgaben ein, die Sie ausführen möchten. Angenommen, ich habe Aufgaben von E7 zu E9 hinzugefügt.
3] Ankreuzfelder in Excel hinzufügen
Es ist an der Zeit, Checkboxen hinzuzufügen. Neben der 'Machen' Spalte müssen wir Checkboxes hinzufügen. Für jeden Eintrag in Spalte E7 bis E9 müssen wir daher Kontrollkästchen von F7 bis F9 hinzufügen. Klicken Sie dazu zunächst auf "Entwickler", klicken Sie auf "Einfügen" und klicken Sie auf das Kontrollkästchen "".Formularsteuerelemente. Klicken Sie nun auf die Excel-Zelle, in die Sie dieses Kontrollkästchen einfügen möchten. In diesem Fall ist es F7.
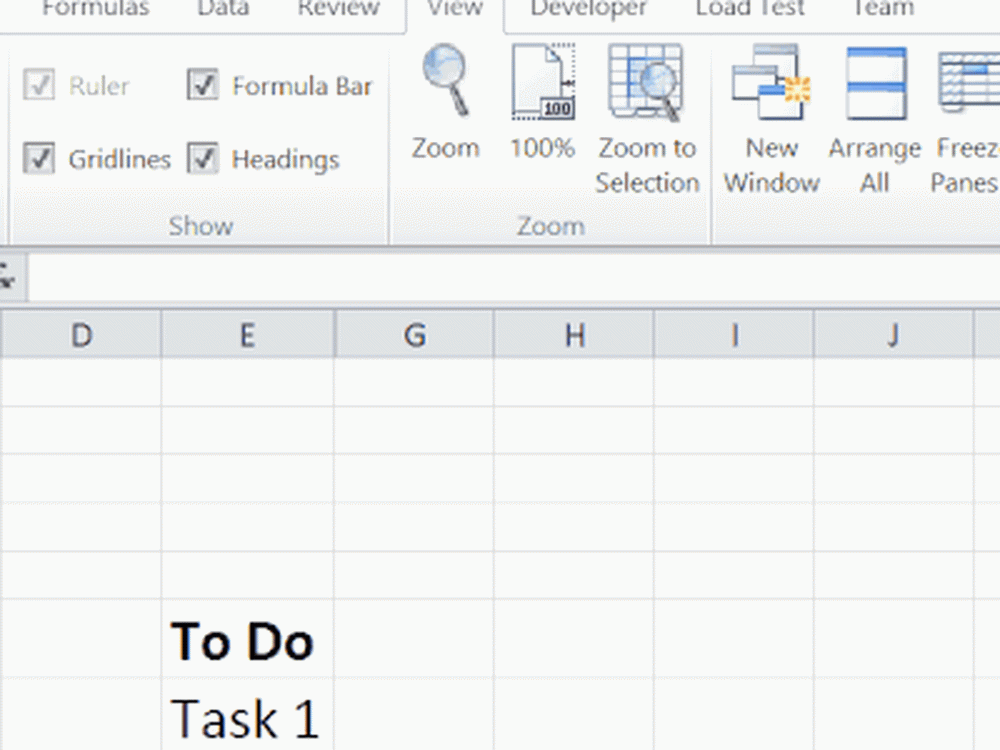
Wir können sehen, dass ein Standardtext zusammen mit dem Kontrollkästchen hinzugefügt wurde. Um dies zu entfernen, klicken Sie mit der rechten Maustaste auf das Kontrollkästchen, wählen Sie "Text bearbeiten" und löschen Sie den Text. Wiederholen Sie diesen Schritt auch für die verbleibenden Spalten (in diesem Fall F8 und F9)..
4] Weisen Sie jeder Checkbox eine Zelle zu
Jetzt müssen wir jedem Kontrollkästchen eine Zelle zuweisen, sodass beim Aktivieren und Deaktivieren des Kontrollkästchens die Werte TRUE und FALSE angezeigt werden müssen. Klicken Sie dazu mit der rechten Maustaste auf das Kontrollkästchen und klicken Sie auf "Formale Kontrolle '.
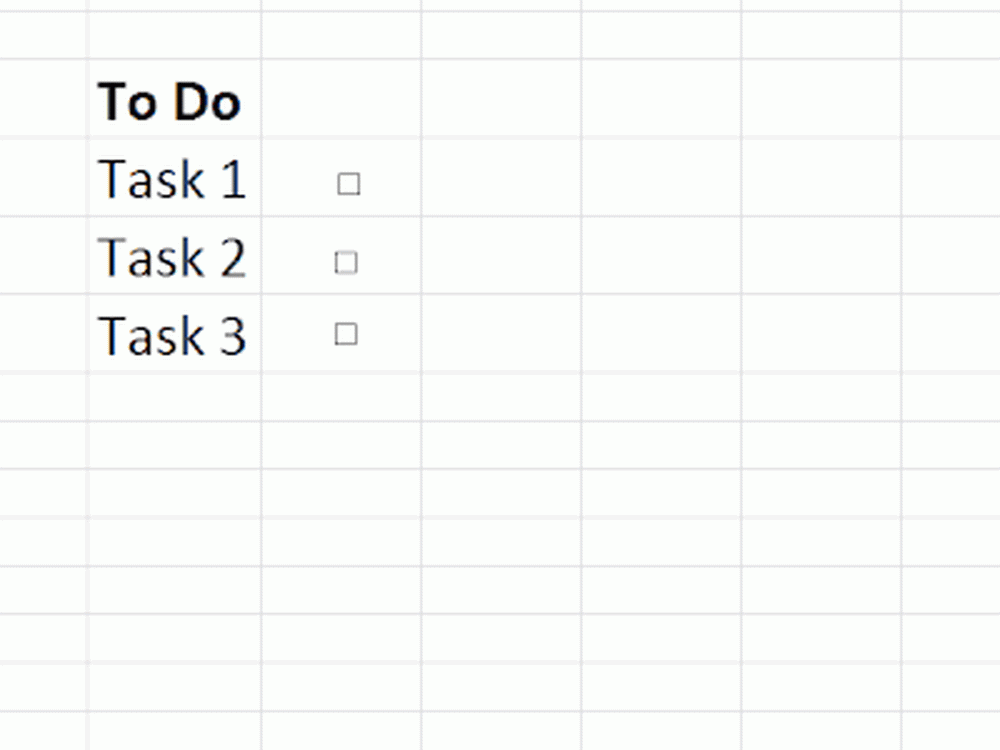
Geben Sie im Dialogfeld "Formale Kontrolle" unter der Registerkarte "Steuerung" die Adresse der Zelle in ein.Zellverbindung ' Feld, das Sie dem Kontrollkästchen zuordnen möchten. Lassen Sie mich die Zelle 'H7' auswählen. Stellen Sie sicher, dass Sie die Zelladresse als 'H7 ' nur und nicht in einem anderen Format. Wiederholen Sie diesen Schritt auch für die restlichen Kontrollkästchen.
5] Bedingte Formatierung anwenden
Wählen Sie die Aufgaben aus, die Sie in den vorherigen Schritten hinzugefügt haben, klicken Sie auf der Registerkarte "Startseite" auf "Bedingte Formatierung" und wählen Sie "Neue Regel". Wählen Sie nun den Regeltyp als "Formel verwenden, um zu bestimmen, welche Zellen formatiert werden sollen". Im Bedingungstextfeld müssen wir den Wert der Zelle überprüfen, die aktualisiert wird, wenn das Kontrollkästchen als TRUE markiert ist oder nicht.
Klicken Sie anschließend auf die Schaltfläche "Format", wählen Sie unter "Effekte" die Option "Durchgestrichen", und wählen Sie in der Dropdown-Liste "Farbe" eine rote Farbe aus, und klicken Sie auf "OK". Wiederholen Sie diesen Schritt für jede eingegebene Aufgabe.
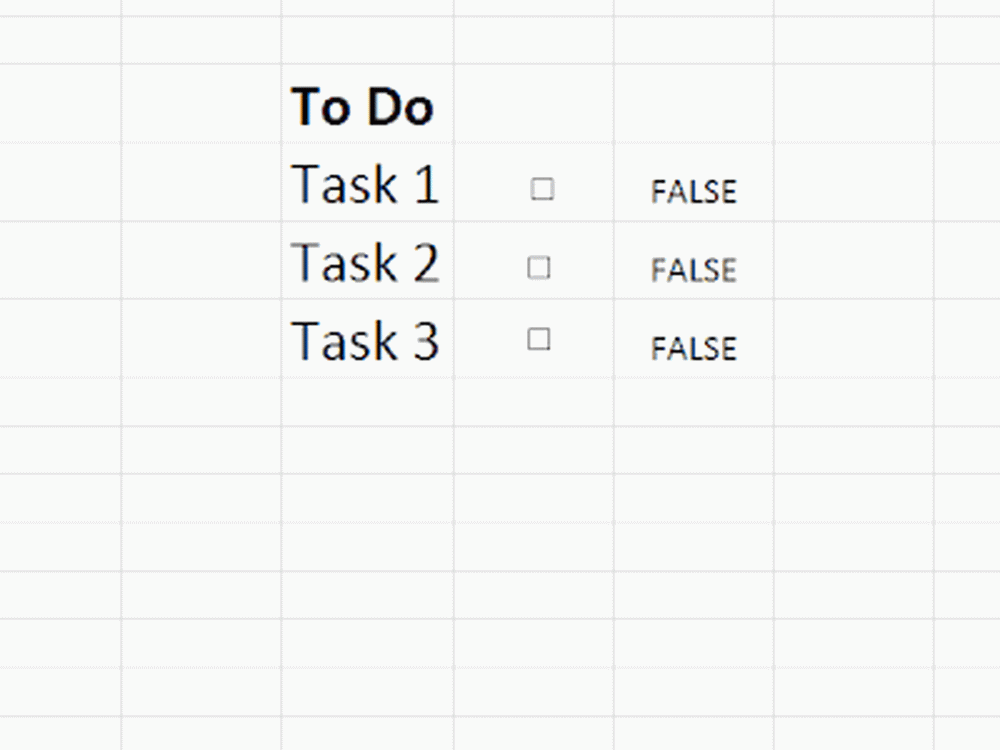
Jetzt ist es an der Zeit, die Spalte auszublenden, die bei jedem Aktivieren und Deaktivieren eines Kontrollkästchens aktualisiert wird, so dass die Excel-Tabelle nur Aufgaben und Kontrollkästchen enthält. Wenn Sie nun das Kontrollkästchen neben der Aufgabe aktivieren, sehen Sie, dass der Text rot wird und der Text erscheint, der besagt, dass die Aufgabe erledigt wurde.
So erstellen Sie auf einfache Weise eine Checkliste in Excel. In diesem Beitrag erfahren Sie, wie Sie eine Checkliste in Word erstellen können.



