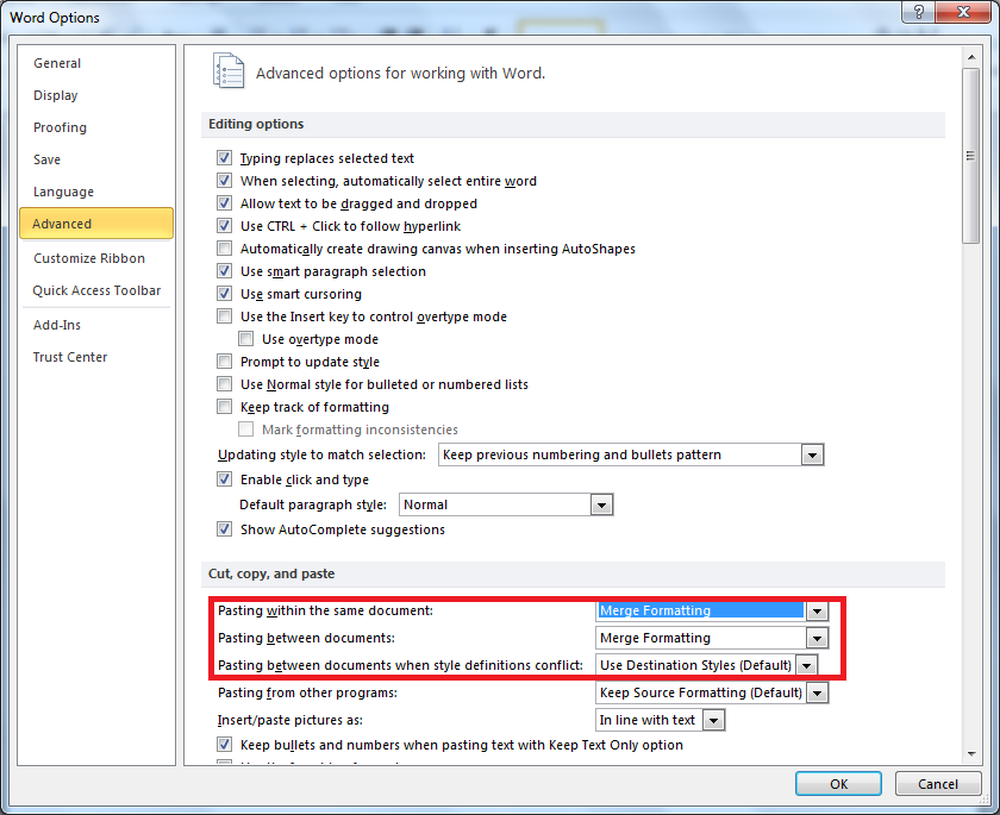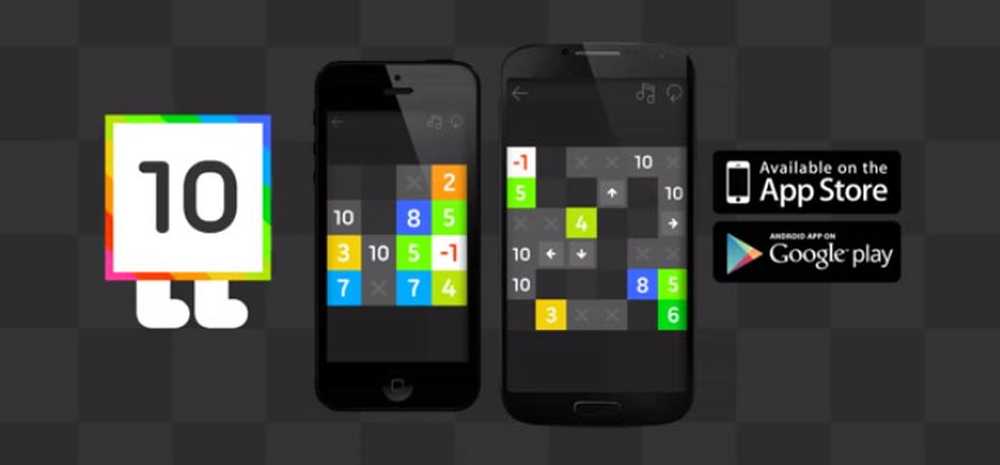10 Tipps zu Microsoft Word 2016, die jeder Benutzer kennen sollte
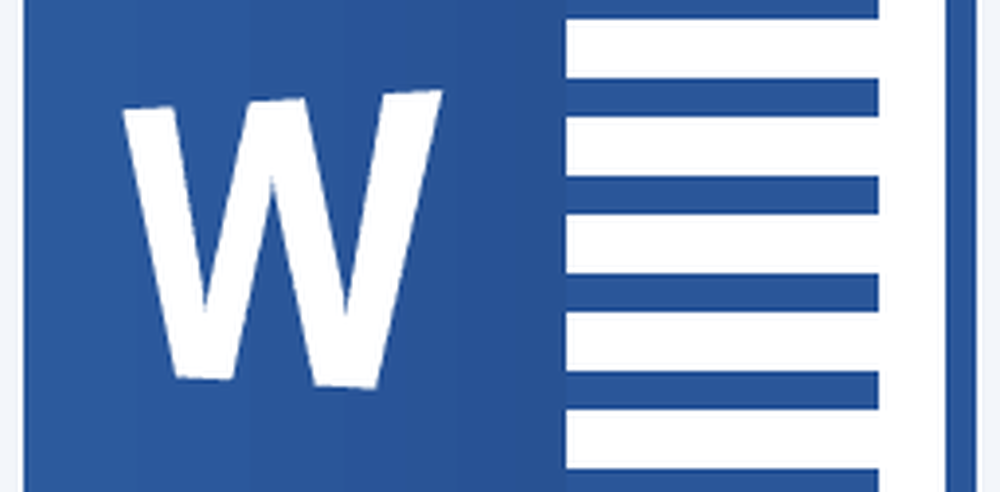
Wichtige Tipps für Microsoft Word 2016
1 - Text ohne Formatierung einfügen
Wenn Sie auf Informationen aus Online-Quellen wie Wikipedia verweisen, kann das direkte Kopieren der Informationen in Word manchmal Auswirkungen haben. Normalerweise möchten Sie die ursprüngliche Formatierung nicht beibehalten. Auch das Einfügen ohne Formatierung ist schneller. Kopieren Sie dazu etwas Text aus der Quelle. Starten Sie Microsoft Word und klicken Sie dann auf das Menü Einfügen.
Klicken Sie auf die Schaltfläche Unformatiert einfügen, um Text ohne Formatierung einzufügen. Einfacher geht es nicht. Sie können auch einen Standard festlegen, sodass Ihr Text automatisch in diesem Format eingefügt wird.
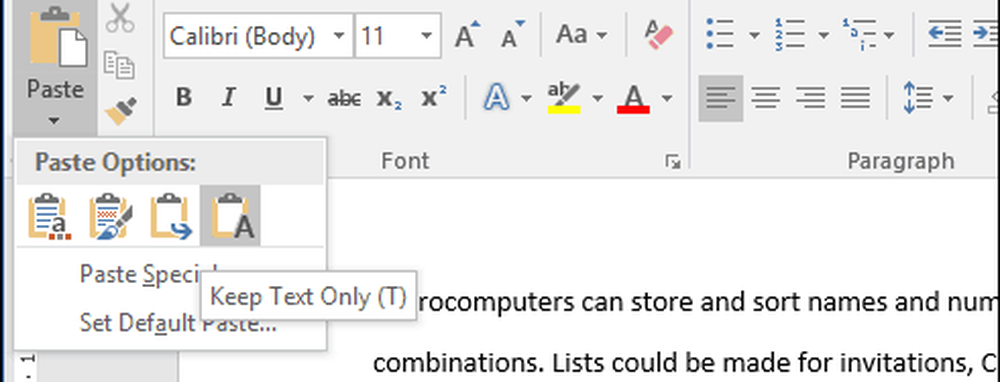
2 - Wählen Sie nicht benachbarten Text aus
In Word 2002 eingeführt, ist dies seit vielen Jahren eine lang ersehnte Funktion. Wenn Sie beispielsweise nicht benachbarte Auswahlen von Text in ein Dokument kopieren oder eine spezielle Formatierung für Kopfzeilen anwenden müssen, ist dies der beste Weg, dies zu tun. Halten Sie die Strg-Taste gedrückt und verwenden Sie dann die Maus, um Ihre Auswahl im Dokument zu treffen.
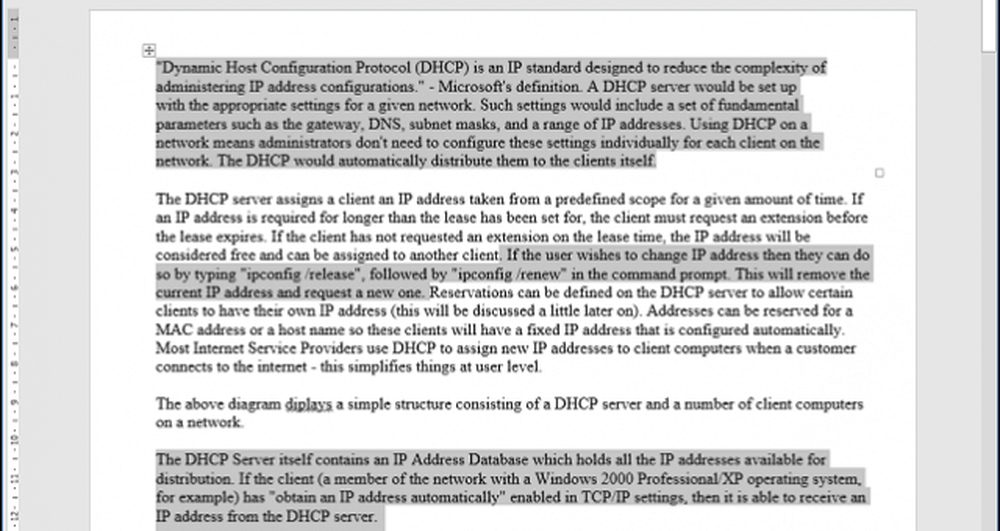
3 - In einem Dokument verwendete Bilder ernten
Wenn Sie ein Dokument mit zahlreichen Bildern erhalten; und Sie möchten alle Bilder aus dem Dokument kopieren, ohne dies nacheinander tun zu müssen. Hier ist eine einfache Möglichkeit, dies zu tun. Klicken Sie auf Datei> Speichern unter> klicken Sie in das Listenfeld Dateityp und wählen Sie dann Webseite.
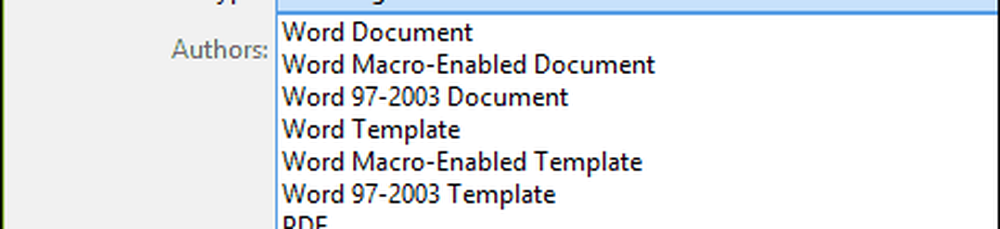
Navigieren Sie zu dem Ordner, in dem sich die Bilder befinden, und kopieren Sie die Bilder.
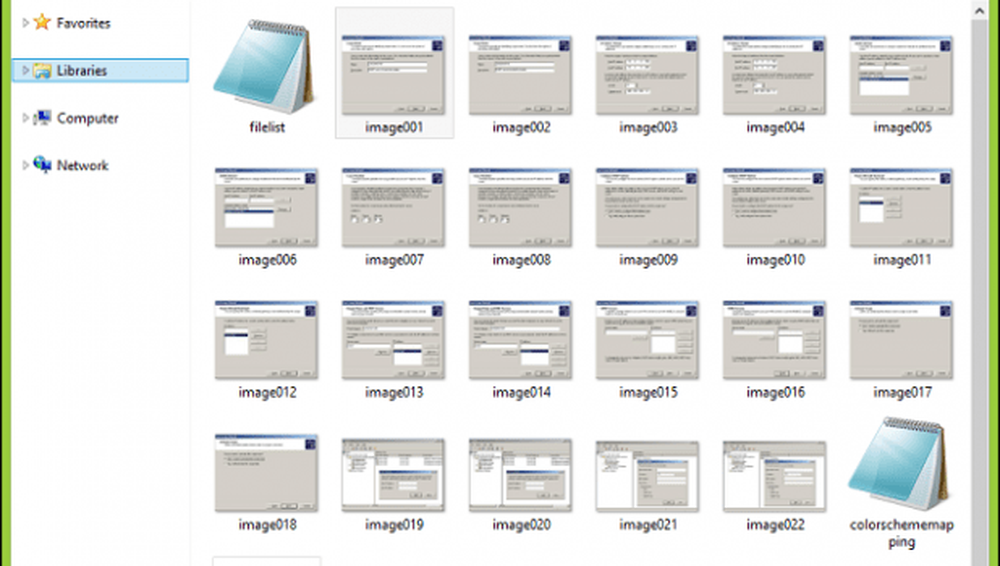
4 - Foto zuschneiden
Microsoft Word enthält leistungsstarke Bearbeitungstools, die mehr können als nur Text verwalten. Wenn Sie mit Bildern arbeiten müssen, können Sie auf einige Formatierungsoptionen zugreifen. Eine übliche Aufgabe ist das Zuschneiden eines Fotos in die richtige Dimension. Wählen Sie das Foto aus, um die kontextabhängige Registerkarte "Picture Tools", "Format" zu aktivieren. Klicken Sie auf die Schaltfläche Zuschneiden, und passen Sie die gewünschten Abmessungen mit den Ankern an.
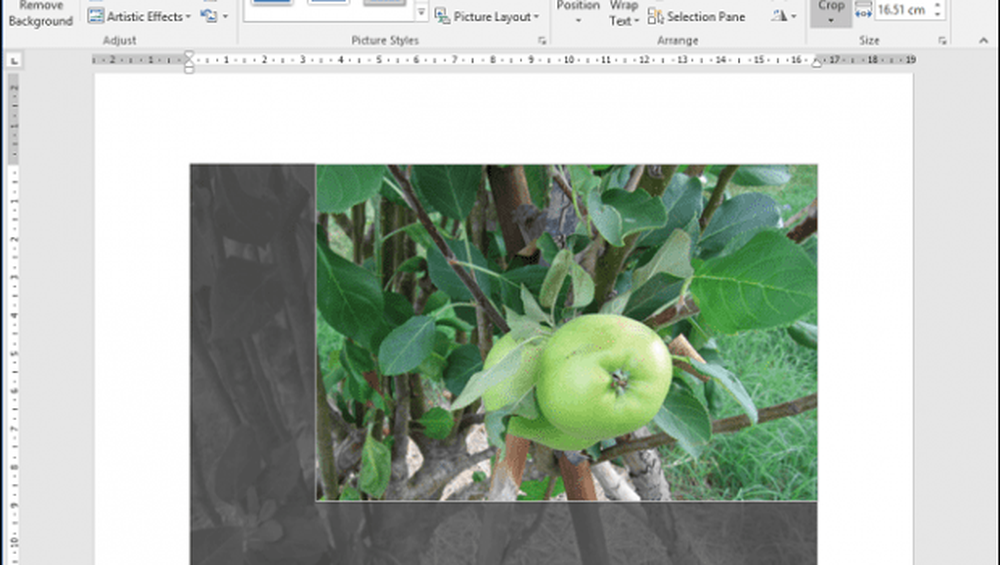
Klicken Sie erneut auf die Schaltfläche Zuschneiden, um die Änderungen zu übernehmen.

5 - Zellen in einer Tabelle zusammenführen und aufteilen
Das Arbeiten mit Tabellen in einem Word-Dokument kann kompliziert und langwierig sein, je nachdem, was Sie versuchen. Wenn Sie beispielsweise ein Formular erstellen, ist das Zusammenführen von Zellen eine häufige Aktivität, die Sie möglicherweise ausführen müssen. Wählen Sie dazu die Zellen in der Tabelle aus und klicken Sie auf die Schaltfläche Zusammenführen.
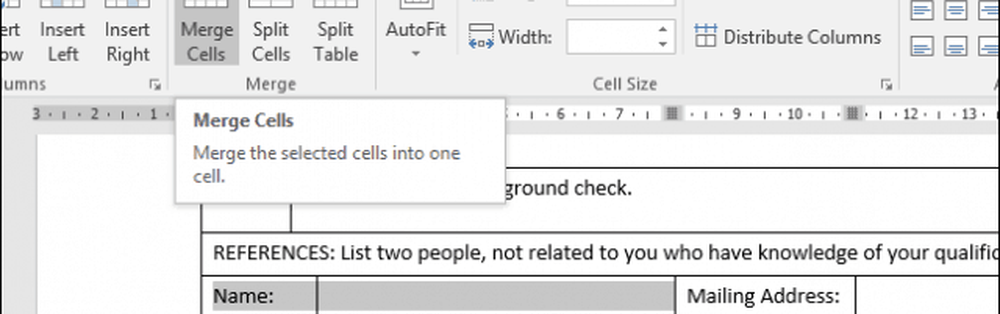
6 - Seitenumbruch und Dokumentlayouts
Wenn Sie agil mit der Vorbereitung und dem Drucken Ihrer Dokumente umgehen möchten, können Sie mit Seitenumbrüchen und einer Mischung aus Dokumentenlayouts Zeit sparen und Ihre Produktivität steigern. Mit Seitenumbruch können Sie die Texteingabe an einer bestimmten Stelle in einem Dokument anhalten und starten. Dies wird häufig beim Erstellen von Textspalten verwendet, aber auch für normale Dokumente. Um einen Seitenumbruch vorzunehmen, wählen Sie die Registerkarte Layout und klicken Sie auf Unterbrechungen> Nächste Seite. Dadurch wird der Cursor auf eine neue Seite gesetzt, die das Anwenden eines anderen Dokumentlayouts ermöglicht, z. B. Querformat oder Recht. Nehmen Sie die Änderung des Seitenentwurfs vor. Wenn Sie beispielsweise die legale Größe wünschen, klicken Sie auf Registerkarte Layout> Größe und wählen Sie dann das Layout aus.
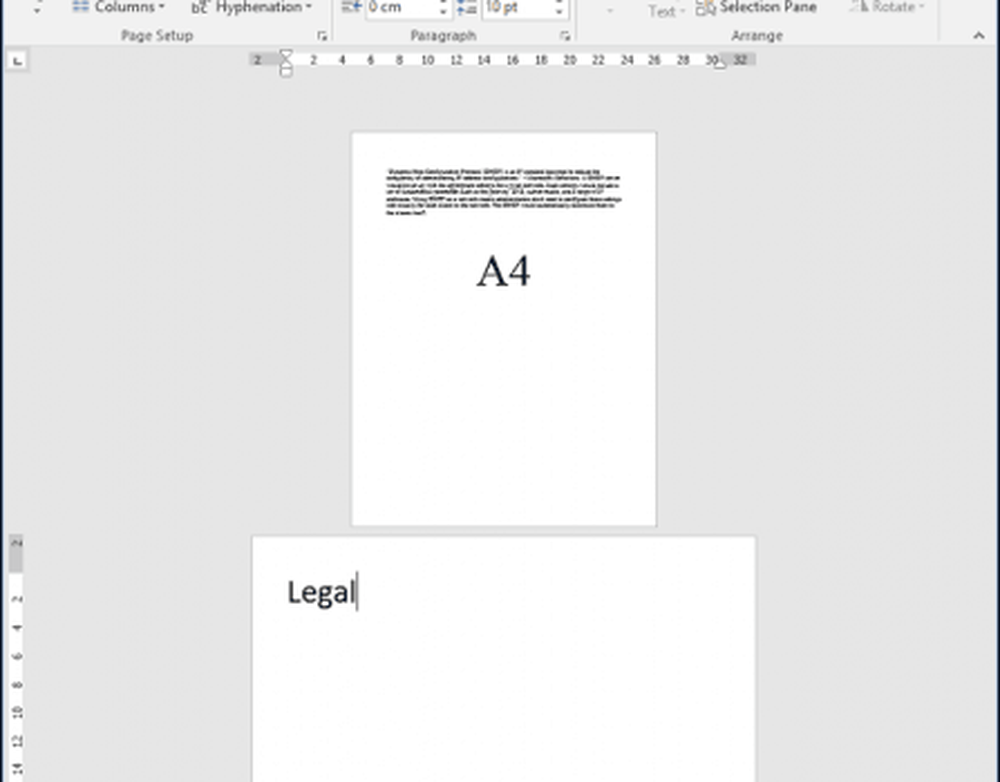
7 - Reduzieren Sie die Größe von Bildern in einem Word-Dokument
Wenn Sie einen Jahresbericht mit vielen Grafiken erstellen, kann dies die Bearbeitung und Weitergabe Ihres Dokuments erschweren. Sie können die Größe Ihres Dokuments für die Freigabe reduzieren, indem Sie die Funktion "Bild komprimieren" verwenden. Weitere Informationen finden Sie im folgenden Artikel:
Reduzieren der Größe von Bildern in Office-Dokumenten - groovyPost
8 - Seriendruck
Der Seriendruck ist eine der klassischen Funktionen von Microsoft Word, mit der Massendokumente mit eindeutigen Informationen erstellt werden. Beispiele, bei denen dies hilfreich sein kann, sind Broschüren, Newsletter oder Materialien, die in Massenmailings verwendet werden. Wenn Sie in einem Büro arbeiten, ist dies eine wichtige Funktion von Microsoft Word. du solltest wissen:
Verwenden des Seriendrucks in Microsoft Word zum Erstellen von Stapeldokumenten
9 - Starten Sie Word im abgesicherten Modus
Stabilitätsprobleme bei Microsoft Word treten zwar selten auf, treten jedoch gelegentlich auf. Wenn Word wie Windows nicht ordnungsgemäß startet, können Sie es im abgesicherten Modus starten. Drücken Sie dazu die Windows-Taste + R Art: Winword / Safe der Hit Enter. Dadurch wird Word geöffnet, ohne Add-Ons zu laden, die möglicherweise dazu führen, dass die Anwendung nicht funktioniert. Sie können dann versuchen, Ihr Dokument zu öffnen und zu bearbeiten.
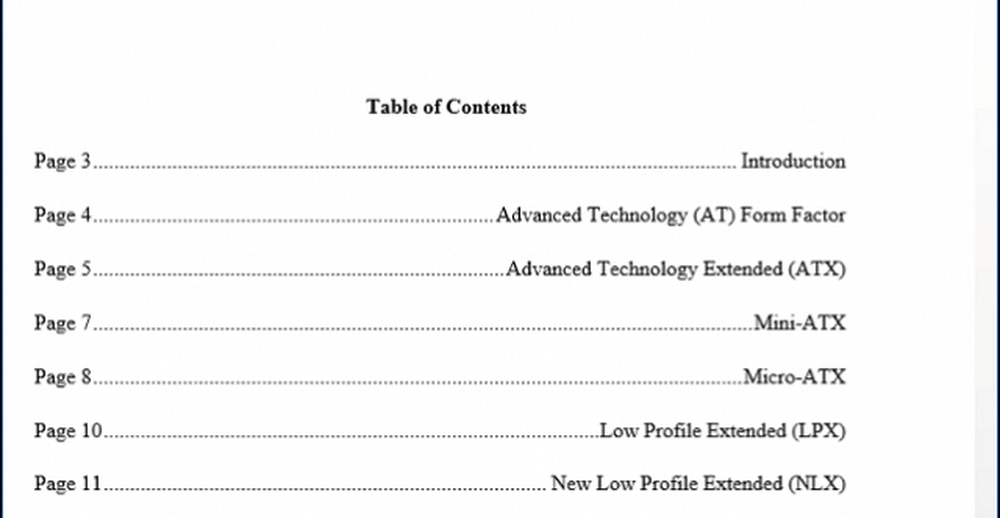
10 - Wiederherstellen von Dateien aus einem beschädigten Word-Dokument
Wenn Sie ein Word-Dokument nicht öffnen können, ist dies möglicherweise ein Zeichen dafür, dass das Dokument möglicherweise beschädigt ist. Um das Dokument wiederherzustellen, starten Sie Microsoft Word und klicken Sie auf Datei> Öffnen> Durchsuchen. Wählen Sie das Dokument aus. Klicken Sie auf das Menü Öffnen und anschließend auf Öffnen und reparieren.
Wenn Sie das Dokument erfolgreich öffnen können, nutzen Sie die Gelegenheit, um den Inhalt zu kopieren, in ein neues Dokument einzufügen und dann zu speichern.
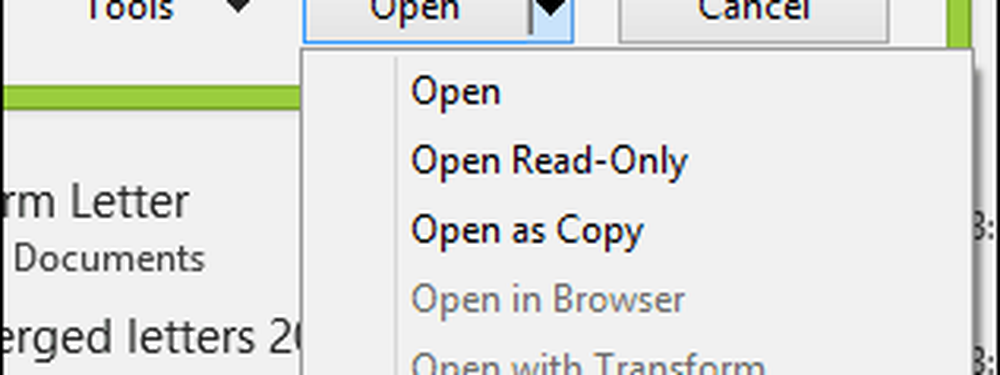
Dies sind nur die Grundlagen. Wenn Sie bereit sind, können Sie andere wichtige Funktionen in Microsoft Word kennenlernen, z. B. das Erstellen von Registerkarten und das Nachverfolgen von Änderungen. Gibt es bestimmte Funktionen in Microsoft Word, von denen Sie andere Benutzer dazu ermutigen würden, zu lernen? Was sind Ihre am häufigsten verwendeten Funktionen und Funktionen? Lass es uns in den Kommentaren wissen.