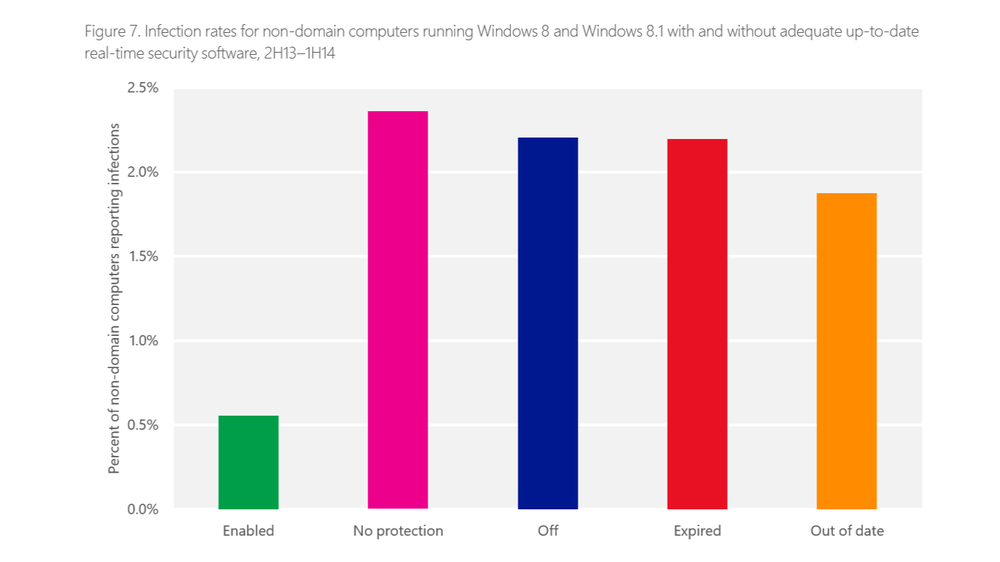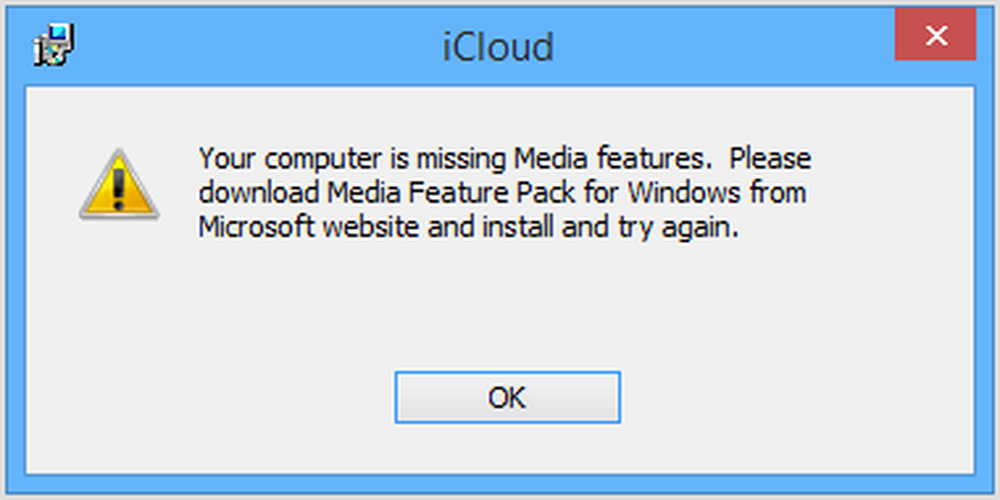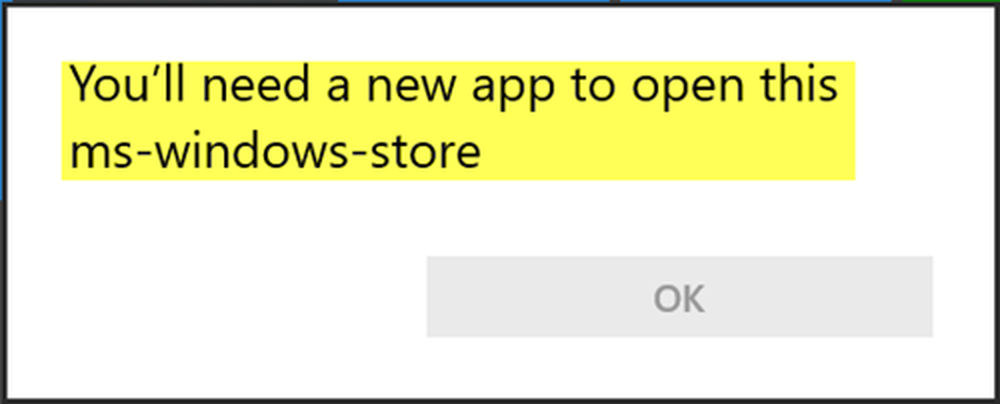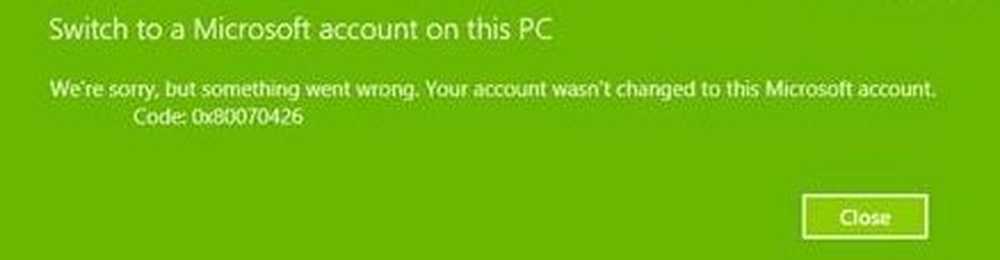Sie müssen über Administratorrechte verfügen, um diesen Ordner zu löschen
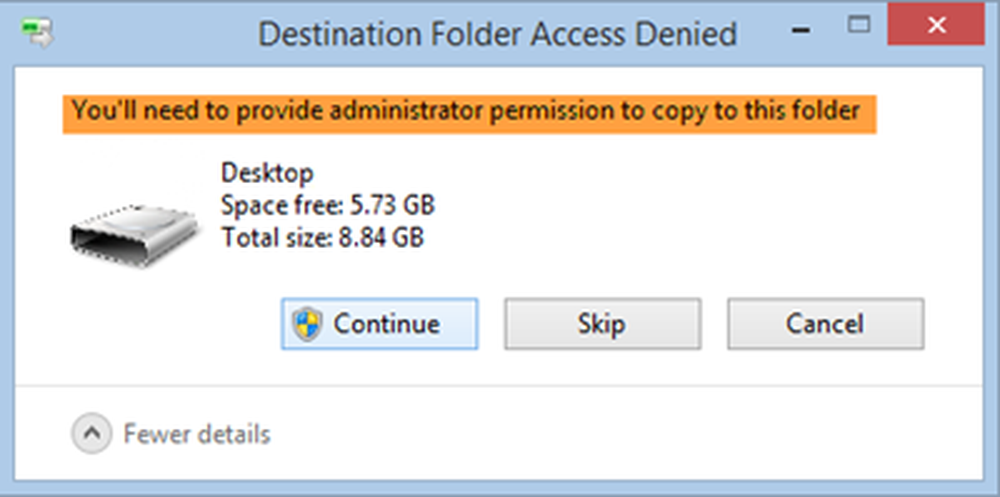
Wenn Sie erhalten Zugriff auf Zielordner verweigert, Sie müssen über Administratorrechte verfügen, um diesen Ordner zu löschen Fehlermeldung unter Windows 10/8/7, hier ist ein einfaches Update, mit dem Sie den Fehler beheben und den Ordner innerhalb weniger Augenblicke löschen können. Wenn eine neue Datei oder ein neuer Ordner erstellt wird, weist Windows der Gruppe eine Reihe von Standardberechtigungen zu. Diese werden als effektive Berechtigungen bezeichnet. Wenn ein Benutzer nicht über die erforderlichen Berechtigungen verfügt, gibt Windows OS diesen Fehler aus. Diese Methode funktioniert auch, wenn Sie erhalten Sie müssen über Administratorrechte verfügen, um diesen Ordner umzubenennen Fehlermeldung.
Zugriff auf Zielordner verweigert
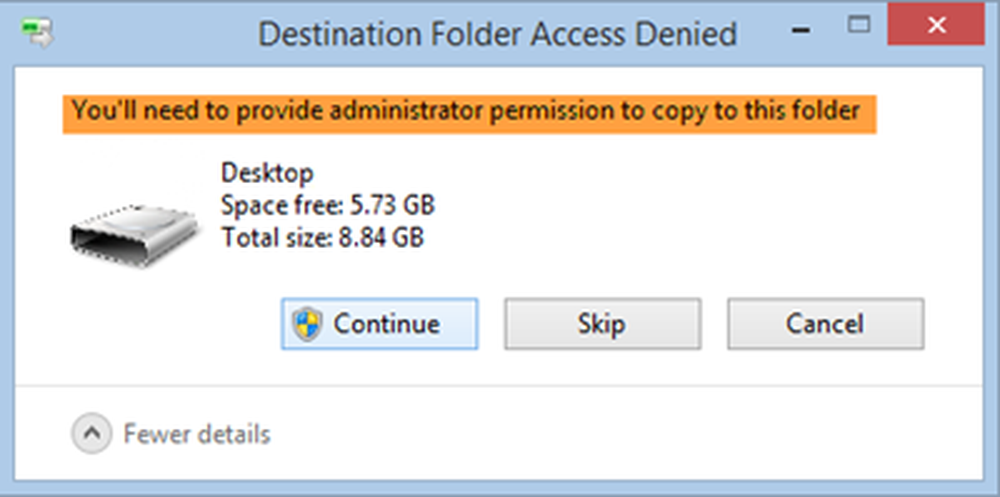
Nehmen wir an, Sie haben eine Software über die Systemsteuerung deinstalliert. Wenn Sie Software über die Systemsteuerung deinstallieren, werden die Konfigurationsdateien und Registrierungsschlüssel an einigen Speicherorten gespeichert. In den meisten Fällen kann das Deinstallationsprogramm alle Dateien und Registrierungseinträge entfernen. Manchmal bleiben jedoch einige Ordner erhalten und es kann eine Fehlermeldung angezeigt werden Sie müssen über Administratorrechte verfügen, um diesen Ordner zu löschen beim Versuch, diese Ordner zu entfernen. Manchmal wird diese Fehlermeldung auch angezeigt, wenn Sie einen anderen Ordner löschen.
Im Fehlerdialogfeld werden Sie die Schaltflächen Weiter, Überspringen und Abbrechen ausführen. Wenn Sie auf die Schaltfläche "Weiter" klicken, erhalten Sie eine weitere Nachricht - Sie benötigen die Erlaubnis von [Benutzername], um Änderungen an diesem Ordner vorzunehmen. Letztendlich können Sie den Ordner in keiner Weise löschen.
Sie müssen über Administratorrechte verfügen, um diesen Ordner zu löschen
Um dieses Problem zu beheben, müssen Sie die Berechtigung zum Löschen erhalten. Sie müssen den Ordner in Besitz nehmen, und Sie müssen Folgendes tun.
Klicken Sie mit der rechten Maustaste auf den Ordner, den Sie löschen möchten, und wechseln Sie zu Eigenschaften. Danach sehen Sie eine Sicherheit Tab. Wechseln Sie zu dieser Registerkarte. Hier finden Sie eine Bearbeiten Taste. Klick es an.

Danach traf der Hinzufügen Schaltfläche erhalten Sie eine leere Box mit dem Text Geben Sie die Objektnamen ein, die Sie auswählen möchten. Aufschreiben
Schreiben Jeder in der leeren Box und klicken Sie auf die Namen überprüfen Taste.
Nun wähle Jeder unter Gruppen- oder Benutzernamen Abschnitt und erlauben Volle Kontrolle in der entsprechenden Box.
Zum Schluss klicken Sie auf die Sich bewerben Taste.
TIPs:
- Mit Ultimate Windows Tweaker können Sie das hinzufügen Übernehmen Sie das Eigentum an Dateien und Ordnern Einstieg in das Windows 10 / 8.1 / 7-Kontextmenü. Wenn Sie dies getan haben, klicken Sie mit der rechten Maustaste auf den Ordner und klicken Sie auf In Besitz nehmen. Sie können diesen Ordner jetzt löschen.
- Sie können auch den Zugriff auf den Zugriff mit Zugriff verweigert oder auf Zugriff wird verweigert, indem Sie eine Freeware verwenden Berechtigungen Time Machine. DropPermission ist ein weiteres Werkzeug, mit dem Sie die Du hast keine Erlaubnis dazu Fehlermeldungen.
- Wenn Sie diese Fehlermeldung für freigegebene Netzwerkordner erhalten, müssen Sie die Netzwerkermittlung aktivieren. Wenn dies nicht hilft, führen Sie die Problembehandlung für freigegebene Ordner über die Seite "Problemlösungen" aus.
- Wenn Sie die Datei- oder Ordnerberechtigungen nicht ändern können, wird in diesem Beitrag beschrieben, wie Sie Probleme mit der Datei- und Ordnerberechtigung in Windows beheben können.
- Fehler beim Zugriff verweigert, wenn auf Dateien oder Ordner zugegriffen wird
- Der Zugriff wird während der Installation der Software verweigert
- Standort ist nicht verfügbar, Zugriff wird verweigert
- Windows konnte den Dienst nicht starten. Zugriff wird verweigert
- Objekte im Container konnten nicht aufgelistet werden. Zugriff wird verweigert
- Beim Öffnen einer verschlüsselten Datei wird der Zugriff verweigert.