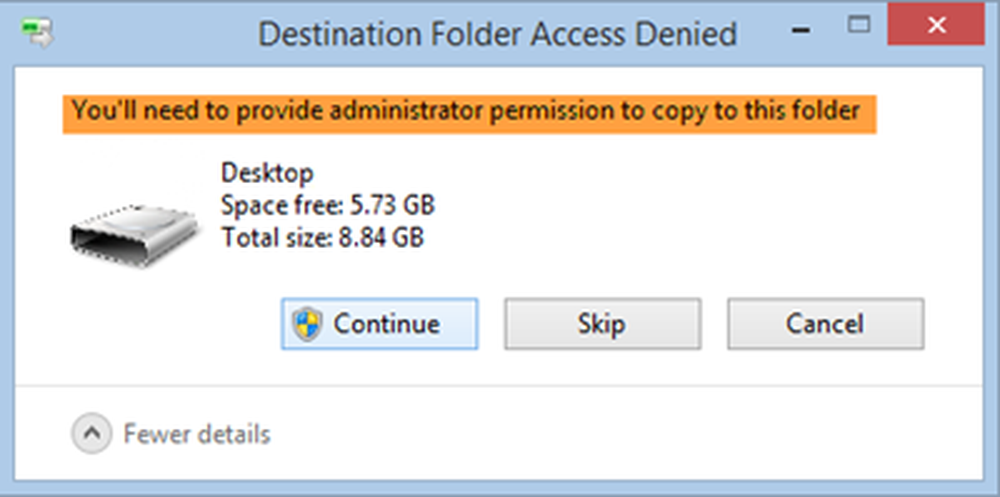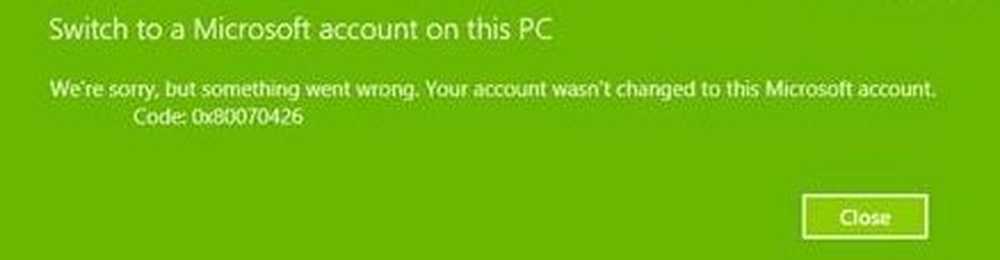Sie benötigen eine neue App, um diesen ms-windows-store zu öffnen - Windows Store-Problem
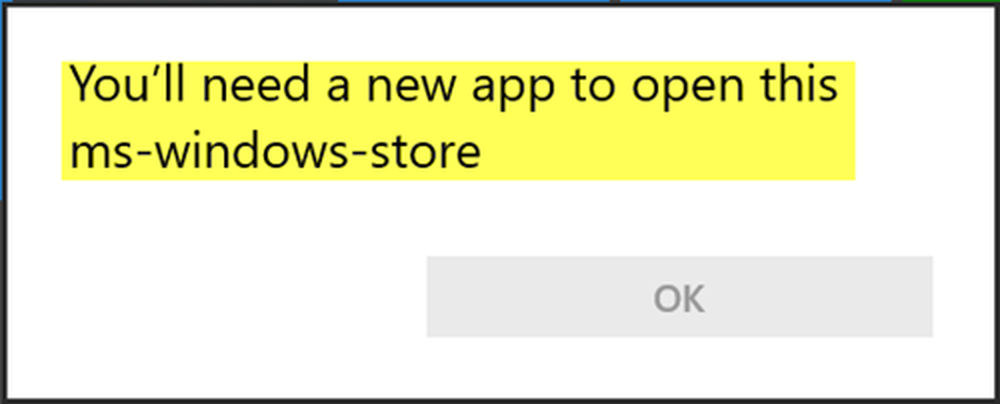
Obwohl Windows Store eine sehr raffinierte Anwendung ist, kann dies störend sein. Ein Fehler, dem Benutzer manchmal begegnen können, ist, dass der Windows Store beim Öffnen nicht geöffnet wird, sondern eine Fehlermeldung ausgegeben wird: Sie benötigen eine neue App, um diesen ms-windows-store zu öffnen Wenn Sie mit diesem Problem konfrontiert sind, hilft Ihnen dieser Beitrag bei der Behebung des Problems.
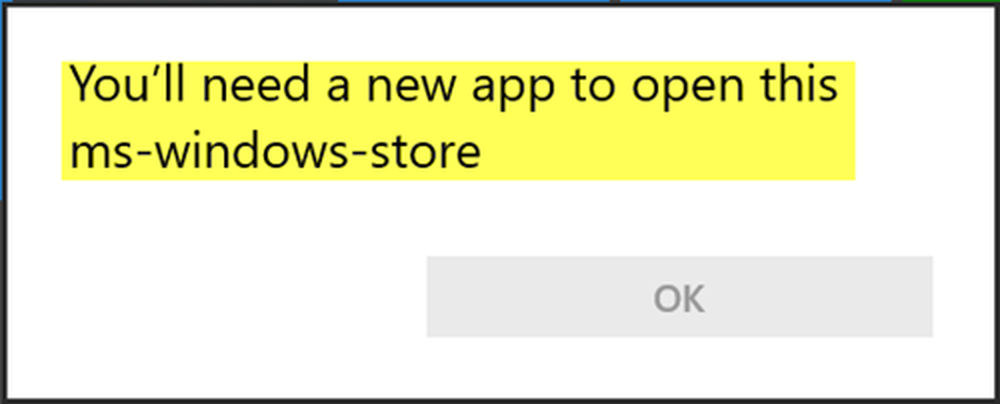
Sie benötigen eine neue App, um diesen ms-windows-store zu öffnen
Das Interessante an dem Fehler ist, dass Sie keine App aktualisieren oder herunterladen können, es sei denn, Sie öffnen den Windows Store. Dieser Fehler kann auftreten, wenn einige Windows Store-Anwendungsdateien beschädigt sind oder fehlen.
Bevor Sie beginnen, stellen Sie sicher, dass Sie die Lates installiert haben Windows-Updates und sind mit Ihrem angemeldet Microsoft-Konto. Ebenfalls Erstellen Sie einen Systemwiederherstellungspunkt zuerst. Um dieses Problem zu beheben, fahren Sie mit der Problembehandlung wie folgt fort:
1] Registrieren Sie die Windows Store-Apps erneut
Geben Sie "Powershell" in "Suche starten" ein und klicken Sie mit der rechten Maustaste auf die Windows-Powershell, die in den Ergebnissen angezeigt wird, und wählen Sie "Als Administrator ausführen".
Geben Sie nun das folgende Skript in das Powershell-Fenster ein und drücken Sie die Eingabetaste:
Get-AppXPackage -AllUsers | Foreach Add-AppxPackage -DisableDevelopmentMode -Register "$ ($ _. InstallLocation) \ AppXManifest.xml"
Lassen Sie das Skript laufen und starten Sie das System neu.
2] Setzen Sie den Windows Store-Cache zurück
In manchen Fällen kann der Windows Store-Cache zu Problemen führen und wir müssen ihn möglicherweise zurücksetzen. Drücken Sie dazu Win + X und klicken Sie auf Eingabeaufforderung (Admin).
Führen Sie den Befehl aus WSReset.exe in einem erhöhten Eingabeaufforderungsfenster und starten Sie das System neu.Prüfen Sie, ob das Problem behoben ist.
3] Führen Sie die Windows Store App-Problembehandlung aus
Die Windows Store Apps-Problembehandlung für Windows 10 überprüft Ihren Computer, identifiziert die Probleme und versucht, die Probleme automatisch zu beheben.
4] Installieren Sie den Windows Store neu
Geben Sie in einem erhöhten PowerShell-Fenster Folgendes ein und drücken Sie die Eingabetaste:
PowerShell -ExecutionPolicy Unrestricted -Command "& $ manifest = (Get-AppxPackage Microsoft.WindowsStore) .InstallLocation + '\ AppxManifest.xml'; Add-AppxPackage -DisableDevelopmentMode -Register $ manifest"
Oder Sie können unseren Freeware 10AppsManager verwenden, um den Windows Store zu deinstallieren und erneut zu installieren, um zu sehen, ob dies für Sie funktioniert.
5] Setzen Sie den Windows Store über Einstellungen zurück
Öffnen Sie Einstellungen> Apps> Apps und Funktionen. Suchen Sie unter Apps & Features mithilfe der Liste in dieser Liste suchen nach Windows Store. Klicken Sie nun auf die Erweitert Optionen, um das folgende Fenster zu öffnen.

Klicke auf Zurücksetzen um den Windows Store zurückzusetzen.
Starten Sie Ihren Computer neu und prüfen Sie, ob dies geholfen hat.
Im Übrigen können Sie mit unserer Freeware FixWin 10 für Windows 10 die Systemdateiprüfung ausführen, das Windows-Systemabbild reparieren, den Windows Store-Cache zurücksetzen und vieles mehr mit einem Klick. Sie können dieses sehr nützliche Tool herunterladen.