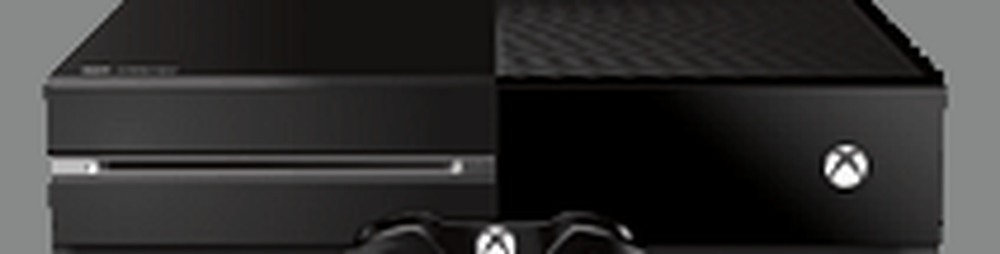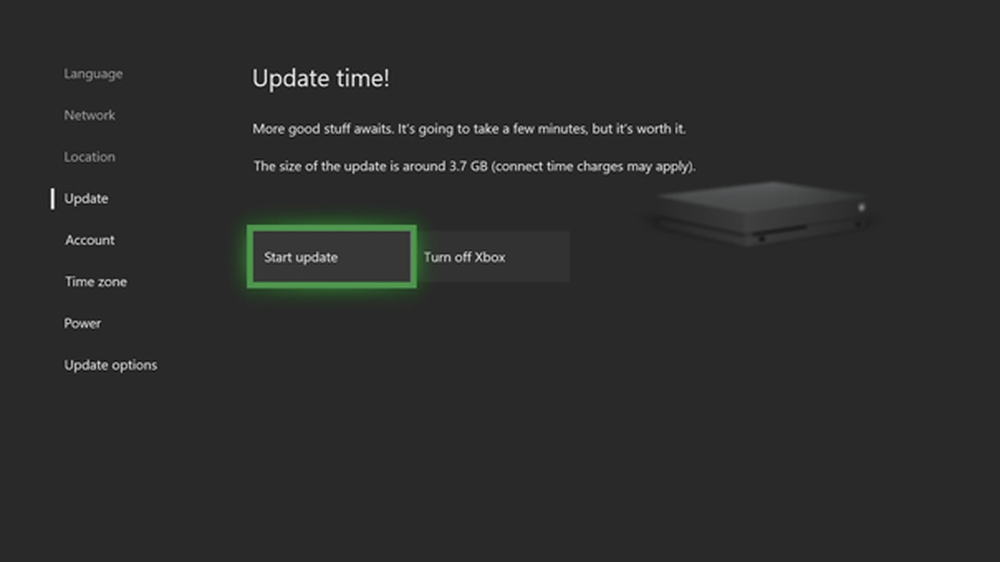Xbox Controller als Maus und Tastatur auf einem Windows-PC erkannt
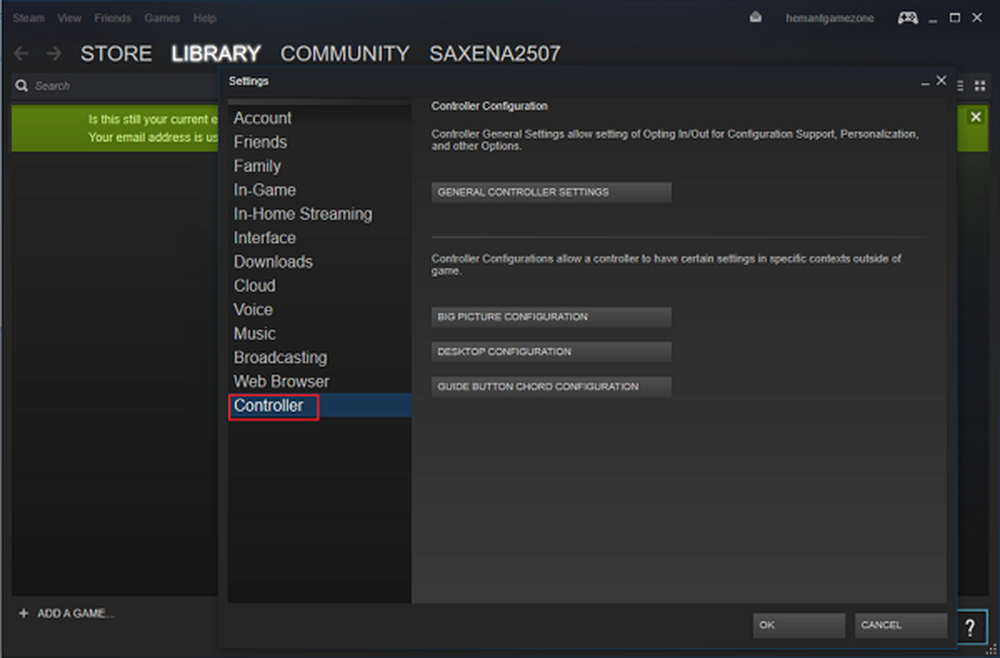
Manchmal wenn ein Dampf Link wird verwendet, um ein Nicht-Steam-Spiel auszuführen. Der Host-Computer hält den angeschlossenen Controller für eine Maus und eine Tastatur. Wenn Steam denkt, dass dein Xbox Controller ist eine Maus und eine Tastatur. So können Sie das Problem beheben.
Unabhängig von der verwendeten Windows-Version können Sie bei vielen PC-Spielen über einen Xbox-Controller mit einem verfügbaren USB-Anschluss spielen. Das Betriebssystem verfügt über einige integrierte Treiber, mit denen Sie einen Xbox One Controller in Spielen verwenden können. Wenn Sie den Xbox Controller jedoch an einen PC anschließen, kann sich dies als unberechenbar erweisen, wenn nach der Erstinstallation keine richtigen Treiber gefunden werden. Im schlimmsten Fall kann es vorkommen, dass der Xbox Controller unter Windows als Maus und Tastatur erkannt wird, was die Spielerfahrung erheblich beeinträchtigt.
Obwohl die genaue Ursache für dieses Problem nicht bekannt ist, wird davon ausgegangen, dass eine bestimmte Einstellung in der Steam PC-App der Grund dafür ist, dass ein Xbox-Controller als Maus oder Tastatur angezeigt wird. So können Sie das Problem schnell beheben.
Xbox Controller als Maus und Tastatur erkannt
Öffnen Steam-App Menü und wählen Sie die Option 'Einstellungen'.

Suchen Sie im Einstellungsfenster die Registerkarte "Controller", und klicken Sie auf die Registerkarte, wenn Sie sie gefunden haben.
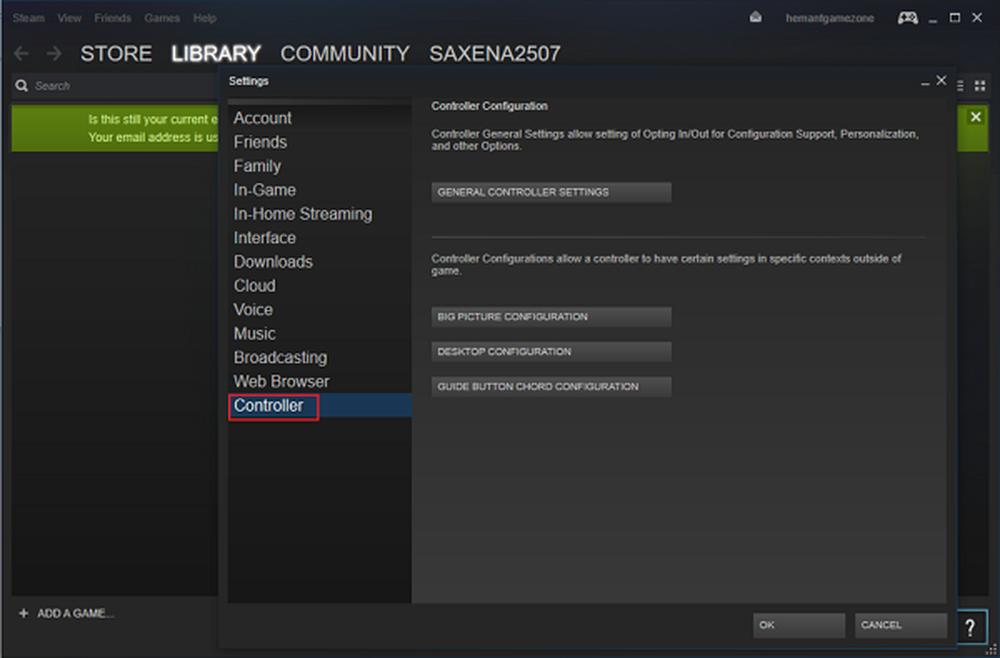
Als nächstes klicken Sie auf "Allgemeine Controller-EinstellungenKlicken Sie auf die Schaltfläche und im Bildschirm mit den allgemeinen Einstellungen, die auf Ihrem Computer angezeigt werden, deaktivieren SieXbox-Konfigurationsunterstützung'.

Wenn Sie diese Option deaktivieren, sollte das Problem behoben sein, und der Xbox Controller sollte nicht mehr als Maus oder Tastatur fungieren.
Das heißt, es gibt eine Schwierigkeit im Prozess: Wenn Sie den Xbox-Controller zum Spielen von Steam-Spielen verwenden, funktioniert es möglicherweise nicht wie gewünscht. In einem solchen Fall ist es ratsam, diese Einstellung je nach Spieltyp, den Sie spielen, umzuschalten, d. H. Zu aktivieren, während Sie Steam-Spiele spielen, und deaktivieren, wenn nicht.
Versuchen Sie aus Sicherheitsgründen auch einen Neustart Ihres Systems, nachdem Sie diese Option deaktiviert haben.
Wenn das Problem weiterhin besteht, deinstallieren Sie den Treiber für den Controller, und installieren Sie ihn erneut, um zu sehen, ob das Problem dadurch behoben wird. Sie können den Treiber über den Geräte-Manager in Windows 10 deinstallieren.