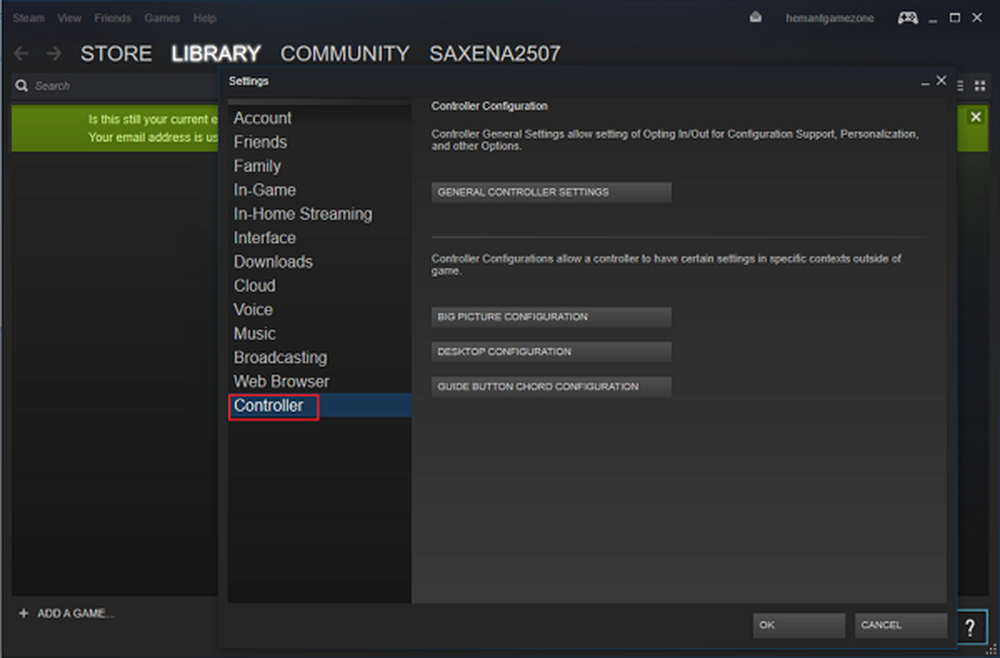Die Xbox-App bleibt beim Streaming unter Windows 10 stehen
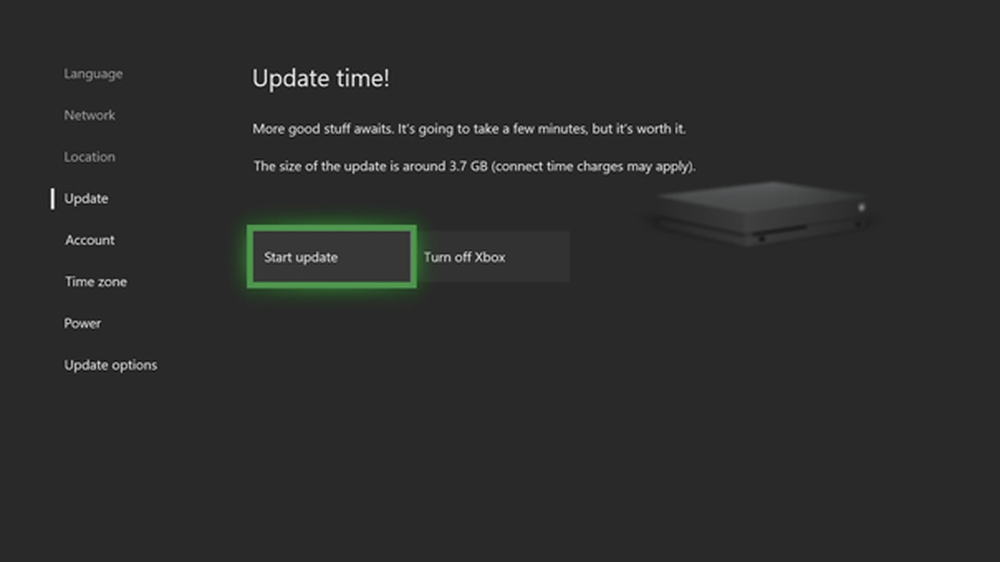
Windows 10 kann Xbox One von einem lokalen Netzwerk auf Ihren Computer streamen, und das ist eigentlich ein Grund, warum es bei Spielern so beliebt ist. Aber mehrere Nutzer haben das manchmal thDie Xbox-App stürzt ab oder friert ein beim Streamen auf ihrem Windows 10-System, und es kann mehrere Gründe dafür geben.
Die Xbox-App bleibt stehen
Lassen Sie uns die allgemeinsten zuerst beseitigen. Xbox in Windows 10 friert manchmal aufgrund von Xbox Live-Nachrichten ein. Sie können sie zwar über die Xbox-App löschen, die Verwendung der ist jedoch einfacher Xbox One SmartGlass-App, da es eine schnellere Lösung ist. Löschen Sie die Nachrichten und melden Sie sich bei der App von Ihrem System ab, und melden Sie sich erneut an.
Das Problem könnte auch bei Ihrer Grafikkarte liegen. Es ist wichtig, dass Sie die richtige Art von Grafikkarte verwenden und sicherstellen, dass Ihre Grafiktreiber auf dem neuesten Stand sind.
Die Probleme mit Xbox One sind jedoch nicht immer äußerlich oder hängen mit Meldungen in Windows 10 zusammen, und es können auch andere Probleme auftreten. Hier sind einige davon:
Die Netzwerkverbindung und Latenz
Dies könnte die naheliegendste, aber leicht zu übersehende Begründung sein. Wenn das Netzwerk nicht verbunden ist, werden alle anderen zugehörigen Funktionen angehalten. Während es beim Einleiten des Setups offensichtlich wäre, wäre es besser, dies zu überprüfen Home> Gaming> Xbox-Netzwerke. Die Internetverbindung sollte "Verbunden" anzeigen..
Während das Netzwerk möglicherweise verbunden ist, ist die Verbindung möglicherweise nicht so stabil. Überprüfen Sie dasselbe im Abschnitt Latenz. Im Idealfall sollte die Latenzzeit weniger als 100 ms betragen, und die verloren gegangenen Pakete sollten minimal sein.
Aktualisiere es richtig

Grafik ändern
Wenn Sie ein Spiel auf der Xbox One in der Vorschau anzeigen oder streamen, friert es manchmal ein und meistens liegt das Problem bei der Grafik. Wenn Sie Ihren Laptop zu Spielzwecken verwenden, empfiehlt es sich, zu einem mit umschaltbarer Grafik zu wechseln. Ändern Sie die Xbox One-Einstellungen von und "Hochleistung" in "Energieeffizient". Dies ist ein Energiesparmodus, der es für Windows 10 einfacher macht, mit Grafiken zu arbeiten. In Windows 10 ist es manchmal schwierig, erweiterte Grafiken auszuführen.
Sie können die App auch auf "Batterieeinsparung / geringe Leistung”Und stellen Sie sicher, dass Ihre Treiber aktualisiert werden.
Ist das Problem beim EVGA PrecisionX?
EVGA PrecisionX ist eine Software, mit der Sie Ihre Grafikkarte fein einstellen können, einschließlich der Speichertaktrate, der Spannung und des GPU-Taktversatzes. Es wird als Übertaktungswerkzeug für Ihre Grafikkarte verwendet und bietet eine hohe Leistung auf hohem Niveau. Aber obwohl mehrere Spieler diese Software verwenden, haben sie sich beschwert, dass dadurch Probleme mit der Xbox One entstehen.
Wenn Sie EVGA PrecisionX verwenden und Ihre Xbox One einfriert, deaktivieren Sie den EVGA PrecisionX und starten Sie ihn erneut.
Wählen Sie immer den abgesicherten Modus
Viele Spieler würden Ihnen raten, den abgesicherten Modus zu wählen, wenn Sie Xbox One unter Windows 10 verwenden, und sie sind nicht falsch. Es hilft dem Spielerlebnis.
Gehen Sie zur Start-Schaltfläche und halten Sie die Umschalttaste gedrückt. Sie müssen dann auf Neustart klicken. Gehen Sie nach dem erneuten Start zu Problembehandlung und wählen Sie Erweiterte Einstellungen. Wählen Sie die Option Starteinstellungen und dann erneut Neustart. Drücken Sie die Taste F5, und Sie sollten in den abgesicherten Modus wechseln können.
Starten Sie Ihre Xbox-Anwendung neu und überprüfen Sie, ob sie funktioniert. Wenn dies der Fall ist, starten Sie den Computer erneut neu und setzen Sie die Arbeit dann fort.
Hoffe, hier hilft dir etwas.