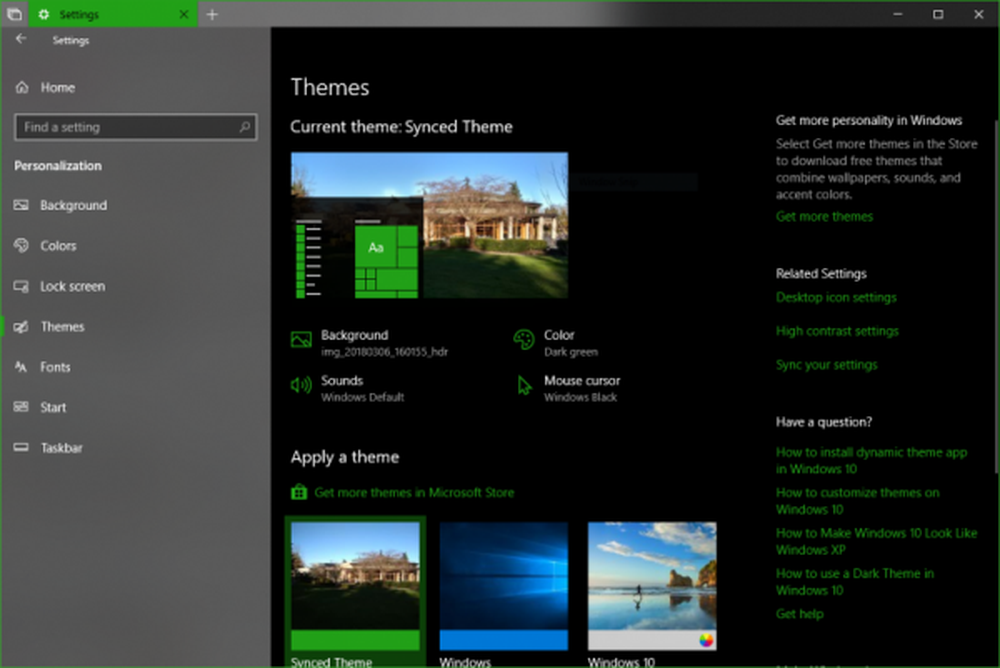Windows hat ein Festplattenproblem festgestellt

Windows verfügt über einen eingebauten Mechanismus, der die Festplatte überprüft und Fehler meldet, wenn etwas nicht wie erwartet funktioniert. Wenn ein Problem entdeckt wird, wird dem Benutzer die folgende Fehlermeldung angezeigt:
Windows hat ein Festplattenproblem festgestellt. Sichern Sie Ihre Dateien sofort, um den Verlust von Informationen zu verhindern, und wenden Sie sich an den Hersteller des Computers, um festzustellen, ob Sie die Festplatte reparieren oder austauschen müssen.
Wenn ein solches Meldungsfeld angezeigt wird, sichern Sie zunächst Ihre Dateien und befolgen Sie die Anweisungen in diesem Beitrag, um das Problem zu beheben. Deaktivieren Sie diese nützliche Warnung nicht, da Sie auf einen Festplattenfehler hingewiesen werden soll.

Windows hat ein Festplattenproblem festgestellt
Obwohl das Problem möglicherweise mit der Hardware oder den Verbindungen zusammenhängt, können Sie, bevor Sie das System an einen Reparaturtechniker senden, die folgenden Schritte zur Fehlerbehebung durchführen, um das Problem einzugrenzen. Hier wird nicht gezeigt, wie Sie diese Warnung deaktivieren können. Sie können dies tun, indem Sie die Windows-Datenträgerdiagnose mithilfe von GPEDIT oder REGEDIT oder die SMART-Überprüfung über die BIOS-Einstellungen deaktivieren. Wir zeigen Ihnen, wie Sie mit der Problembehandlung fortfahren und das Problem beheben können.
1] Dienstprogramm zur Fehlerprüfung ausführen
Um eine Festplattenfehlerprüfung auf dem Laufwerk manuell auszuführen, fahren Sie mit den folgenden Schritten fort:
Schließen Sie alle geöffneten Anwendungen und drücken Sie dann Win + E die öffnen Dateimanager die zeigt die Liste der Laufwerke. Wir müssen alle in der Liste angezeigten Laufwerke nacheinander scannen. Beginnen wir zum Beispiel mit D:.
Klicken Sie mit der rechten Maustaste auf das Laufwerk und wählen Sie aus Eigenschaften.
Klicken Sie auf der Registerkarte Extras auf Prüfen unter dem Fehlerüberprüfung Spalte und klicken Sie dann auf Laufwerk scannen.

Dies bewirkt, dass Windows die ausgewählte Festplatte nach Systemfehlern durchsucht und diese ggf. löst. Wenn einige Dateien auf der Partition verwendet werden, wird der Scanvorgang beim Neustart ausgeführt.
Starten Sie das System nach dem Vorgang neu und überprüfen Sie die Auflösung. Wenn es nicht funktioniert, fahren Sie mit dem nächsten Schritt fort.
2] Verwenden Sie das Speicherdiagnosetool
Sie können das Speicherdiagnosetool in Windows 10 verwenden, um speicherbezogene Daten zu sammeln und zu analysieren, um Probleme mit Festplatten und Speicherdiagnosen zu beheben. Durch Ausführen eines einzigen Befehls kann das Tool alle auf das Speicher- und Dateisystem bezogenen Daten und Diagnoseprotokolle sammeln und in einem Ordner ausgeben.
3] Verwenden Sie WMIC, um den Festplattenstatus zu überprüfen
Um den Status Ihres Festplattenlaufwerks zu überprüfen, können Sie die Befehlszeile WMIC oder Windows Management Instrumentation verwenden. Das WMIC ist eine Befehlszeilen- und Skriptschnittstelle, die die Verwendung von Windows Management Instrumentation (WMI) und von über WMI verwalteten Systemen vereinfacht. Mithilfe der WMI-Befehle können Sie verschiedene administrative Aufgaben ausführen. Dies ist, als würde man eine Zweitmeinung über den Zustand Ihrer Festplatte einnehmen.
3] Verwenden Sie die kostenlose Festplattenprüfung von DrittanbieternWindows-Computersysteme verfügen zwar über einen integrierten Scanner zur Überprüfung der Festplattenfehler, der eine Vielzahl von Befehlszeilenoptionen zum Durchsuchen der Festplatte nach Fehlern und fehlerhaften Sektoren bietet. Sie können jedoch ein Drittanbieter-Tool dafür verwenden.
Die Tatsache, dass dieser Fehler auf Ihrem Bildschirm angezeigt wird, bedeutet, dass der Datenträger sich nicht automatisch reparieren kann. Idealerweise versuchen sowohl die Festplatte als auch das Windows-Betriebssystem den Fehler zu erkennen. Wenn Windows den Fehler anzeigt, bedeutet dies an sich, dass der Datenträger wahrscheinlich fehlerhaft ist. Einige störende Programme könnten jedoch ebenfalls zu dem Problem führen. Um die Auswirkungen zu verstehen, können Sie eine Freeware von Drittanbietern verwenden.
- HD Tune Festplatten-Dienstprogramm. HD Tune ist ein Festplatten-Dienstprogramm und ein Freeware-Tool für Windows, das mithilfe einer Reihe einfacher Schritte den Status von Festplatten (intern, extern oder extrahierbar) überprüft. Abgesehen von der Überprüfung des Status misst die Anwendung die Leistung des Laufwerks, Fehler beim Scannen, den Status der Stromversorgung und vieles mehr.
- Mit dem Macrorit Disk Scanner können Sie auch fehlerhafte Sektoren reparieren. Das Programm zeigt im oberen Bereich die vollständige Statistik an, die das ausgewählte Gerät, die Scangeschwindigkeit, die Anzahl der gefundenen Fehler, den Scanbereich, die verstrichene Zeit und die geschätzte verbleibende Zeit für den Scanvorgang enthält.
- EaseUS Partition Master Free enthält einen Oberflächentest, mit dem nach fehlerhaften Sektoren gesucht und diese behoben werden können.
- AbelsSoft CheckDrive bietet Ihnen eine einfache Möglichkeit, die Festplatten Ihrer PCs auf Fehler zu überprüfen und zu beheben. Auch Solid-State-Laufwerke (SSD) werden unterstützt.
- HDDScan ist ein Freeware-Programm für die Festplattendiagnose (RAID-Arrays, Flash-USB- und SSD-Laufwerke werden ebenfalls unterstützt). Das Programm kann das Speichergerät auf Fehler testen (fehlerhafte Blöcke und fehlerhafte Sektoren), S.M.A.R.T anzeigen. Attribute und ändern Sie einige HDD-Parameter wie AAM, APM usw.
4] Verwenden Sie das Festplattendiagnosetool, das Sie von Ihrem HD-Hersteller erhalten haben
Wenn Sie die Marke Ihrer Festplatte kennen (meistens die Marke Ihres Computers), laden Sie die vom Hersteller bereitgestellten Diagnosetools herunter. Führen Sie diese Tools aus und prüfen Sie, ob sie Ihrer Sache helfen. Hier sind ein paar Links:
- Der Windows-Oberflächenscanner von DTI Data ist eine Alternative zur Behebung von fehlerhaften Festplattensektoren.
- HDD Bad Sectors Repair ist ein gutes Programm zur Reparatur von Maxtor-Festplatten.
- Seagate SeaTools ist eine leistungsstarke Diagnoseanwendung, mit der Sie den Zustand des Festplattenlaufwerks und des Festplattenzustands einer externen Festplatte und eines Computers schnell ermitteln können
- Data Lifeguard Diagnostic für Windows PC führt die Laufwerkerkennung, -diagnose und -reparaturen auf den meisten Western Digital-Festplattenlaufwerken durch.
Wenn alle oben genannten Schritte fehlschlagen, können Sie sicher davon ausgehen, dass es sich bei der physischen Hardware um ein Problem handelt und die Festplatte möglicherweise ausgetauscht wird.
Verwandte lesen: Es ist ein Fehler beim Lesen der Festplatte aufgetreten. Drücken Sie zum Neustarten Strg + Alt + Entf.