Windows hat kein Netzwerkprofil für dieses Gerät

Einige Benutzer haben berichtet, dass beim Versuch, Netzwerkgeräte wie Drucker und Lautsprecher an ihr Windows-System anzuschließen, ein Fehler auftritt Windows hat kein Netzwerkprofil für dieses Gerät. Dieses Problem wurde auch für Nicht-Netzwerkgeräte gemeldet. Die wahrscheinlichsten Ursachen sind, dass entweder das Gerät nicht mit Ihrem System kompatibel ist oder die Netzwerktreiber Ihres Systems nicht aktualisiert wurden, um das neue Gerät zu erkennen.
Windows hat kein Netzwerkprofil für dieses Gerät
Wenn dieses Problem auftritt, führen Sie die folgenden Schritte zur Problembehandlung aus, um das Problem zu beheben:
- Prüfen Sie, ob das Gerät mit Ihrem System kompatibel ist
- Verwenden Sie die Fehlerbehebung für Hardware und Geräte
- Lassen Sie Ihren PC auffindbar sein
- Aktualisieren Sie die Treiber
- Überprüfen Sie den SNMP-Status.
1] Prüfen Sie, ob das Gerät mit Ihrem System kompatibel ist
Die Details zur Gerätekompatibilität sollten auf der Website des Geräteherstellers verfügbar sein. Es kann sein, ob das Gerät mit Ihrem System kompatibel ist oder nicht.
2] Verwenden Sie die Fehlerbehebung für Hardware und Geräte

Klicken Sie auf die Schaltfläche Start und dann auf das zahnradähnliche Symbol, um das Menü Einstellungen zu öffnen.
Wählen Updates & Sicherheit >> Problembehandlung.
Wählen Sie die Hardware- und Geräte-Problembehandlung aus der Liste aus und führen Sie sie aus.
Starten Sie das System neu, und versuchen Sie erneut, das Netzwerkgerät anzuschließen.
3] Lassen Sie Ihren PC auffindbar sein
Klicken Sie auf die Schaltfläche Start und dann auf das zahnradähnliche Symbol, um das Menü Einstellungen zu öffnen.
Wählen Sie Netzwerk & Internet >> WLAN.

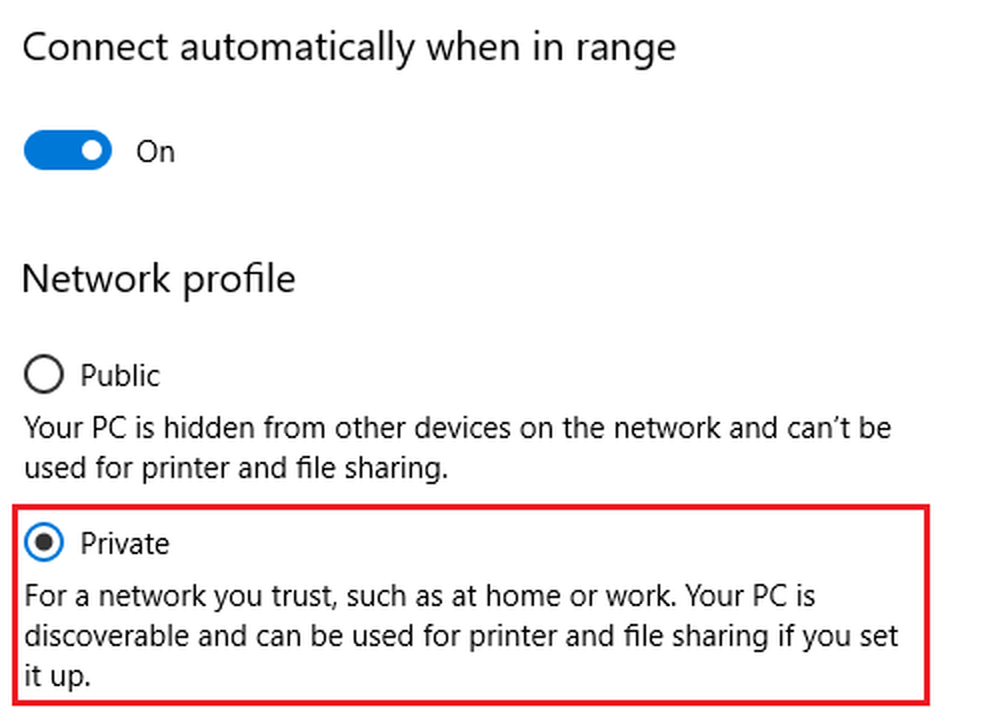
Starten Sie das System neu und prüfen Sie, ob es hilft.
4] Aktualisieren Sie die Treiber
So aktualisieren Sie die Treiber in Windows 10. Aktualisieren Sie den mit Ihrem Netzwerkgerät verbundenen Treiber. Wenn das Gerät so konfiguriert ist, dass die Treiber erst erkannt werden, wenn das Gerät angeschlossen ist, können Sie die zugehörigen Treiber von der Website des Herstellers herunterladen.
5] Überprüfen Sie den SNMP-Status
Drücken Sie Win + R, um das Fenster Ausführen zu öffnen, und geben Sie den Befehl ein services.msc. Drücken Sie die Eingabetaste, um das Service Manager-Fenster zu öffnen.
Suchen Sie in der alphabetisch sortierten Liste nach SNMP-Dienst. Der Dienststatus sollte ausgeführt werden.

Wenn der Dienst nicht ausgeführt wird, klicken Sie mit der rechten Maustaste darauf und wählen Sie Eigenschaften. Ändern Sie im Eigenschaftenfenster den Dienststatus auf Automatisch und klicken Sie auf Anwenden> OK.

Klicken Sie anschließend auf die Schaltfläche Start und prüfen Sie, ob das Problem dadurch gelöst wird.
Wenn dein Drucker wirft diesen Fehler auf, dann müssen Sie Systemsteuerung> Geräte & Drucker öffnen. Klicken Sie mit der rechten Maustaste auf den Drucker, der diesen Fehler ausgibt, und wählen Sie Druckereigenschaften aus. Klicken Sie auf der Registerkarte Anschlüsse auf die Schaltfläche Anschluss konfigurieren, und wählen Sie die Option aus SNMP-Status aktiviert. Klicken Sie auf OK und prüfen Sie, ob der Fehler dadurch behoben wird. Wenn nicht, machen Sie diese Änderungen rückgängig.
Hoffe noch etwas!



