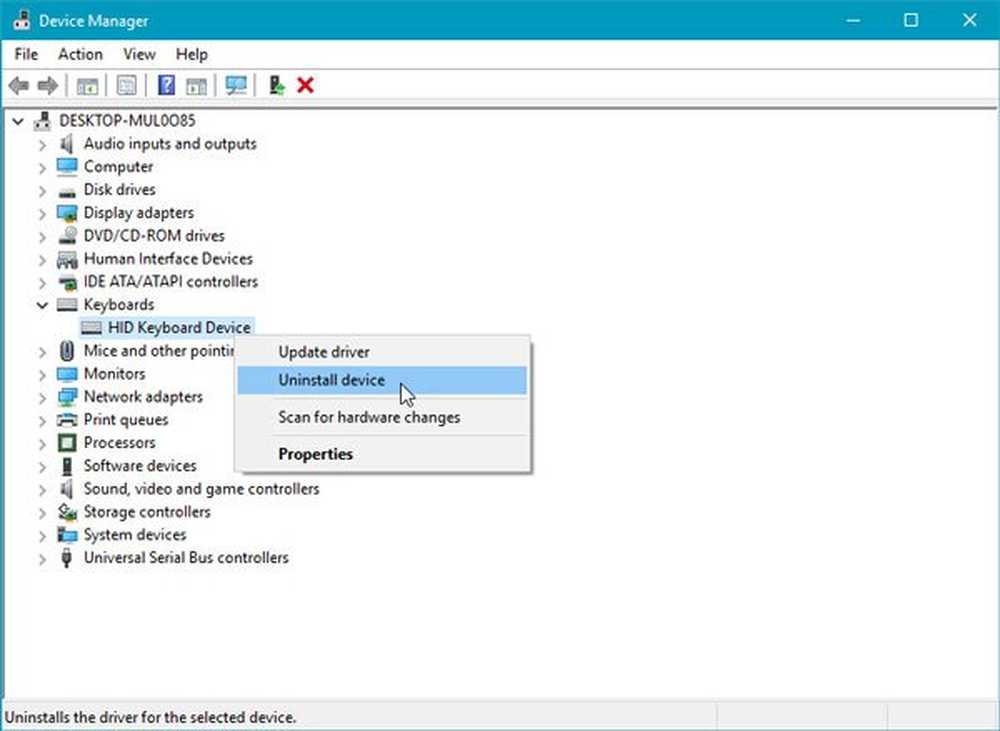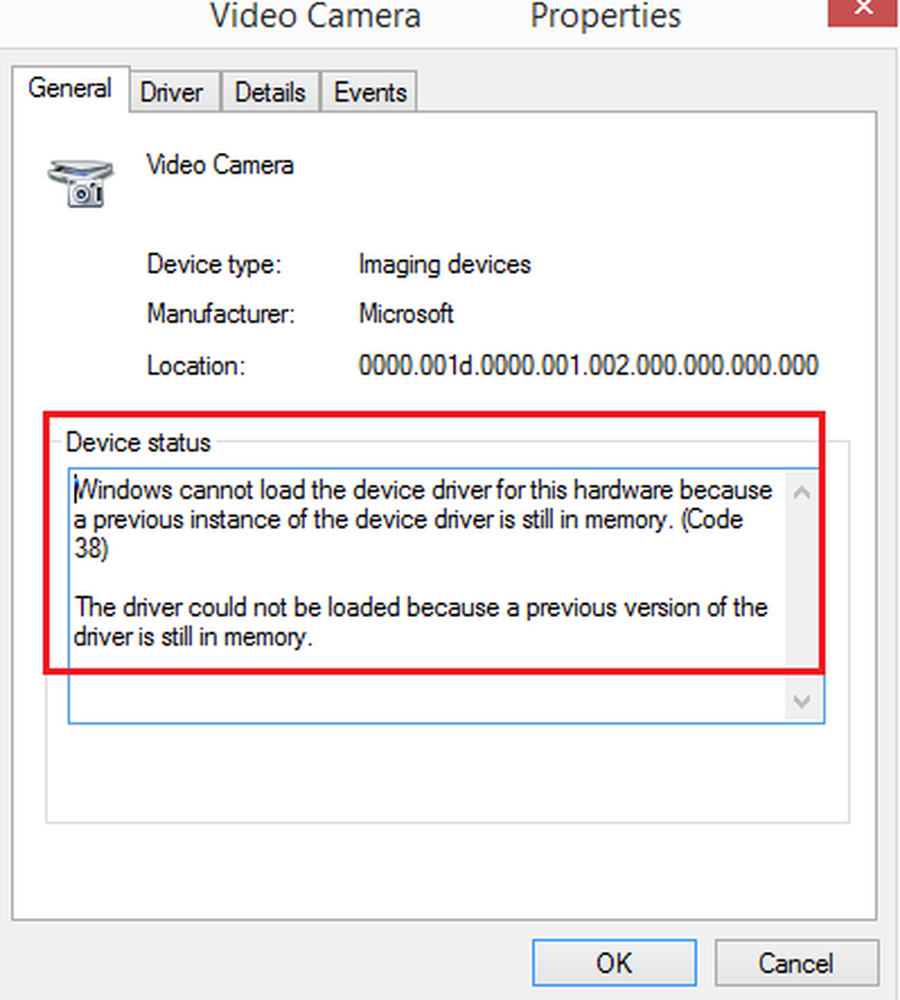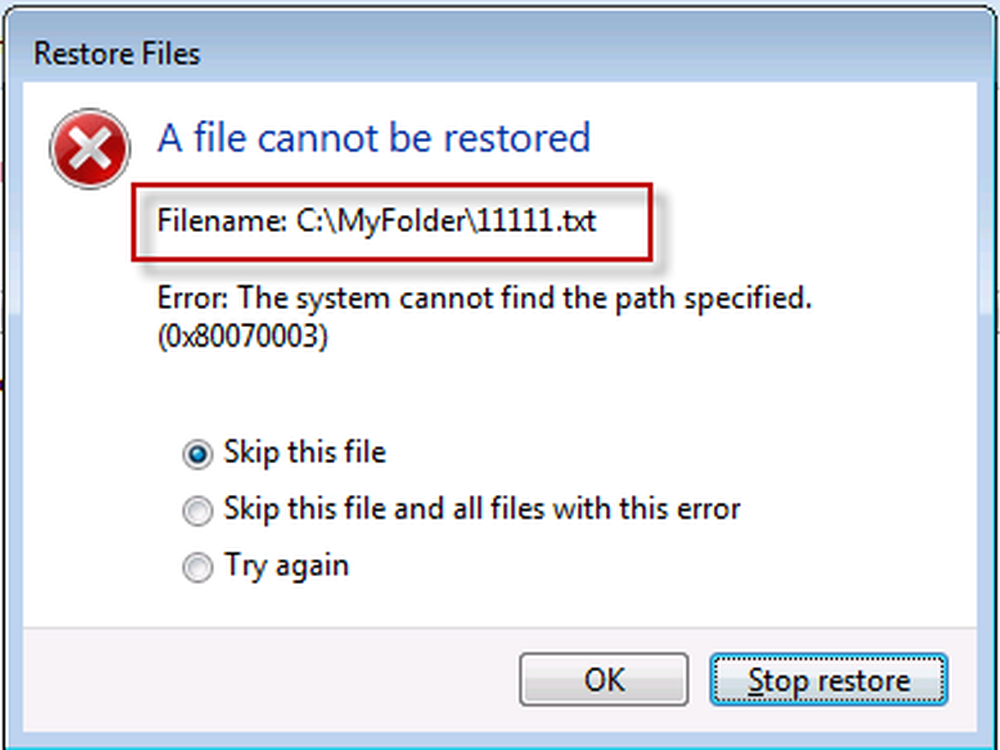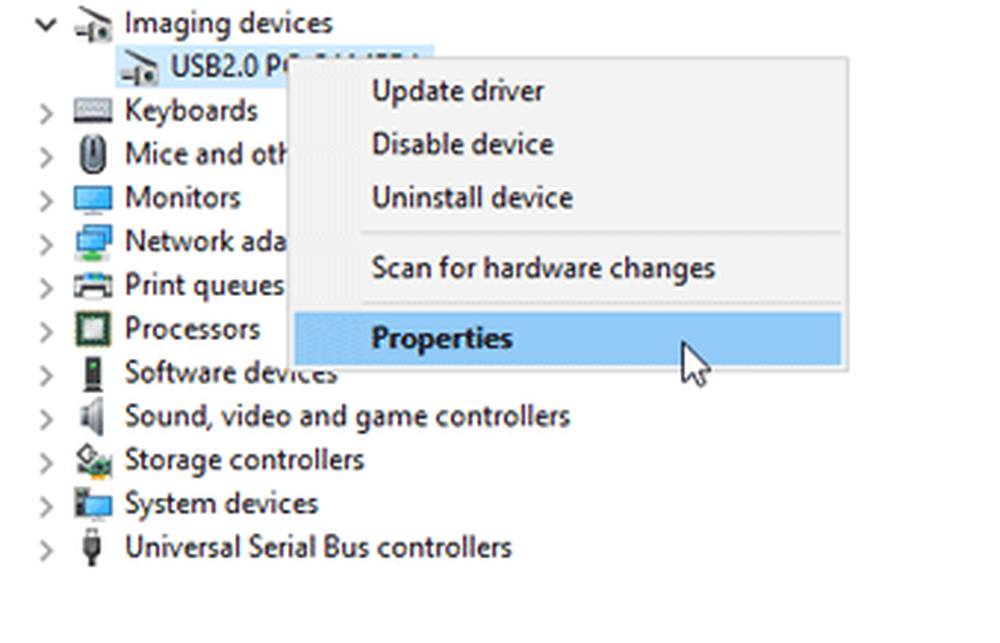Windows kann nicht auf diesem Datenträger installiert werden. Die ausgewählte Festplatte hat den GPT-Partitionsstil
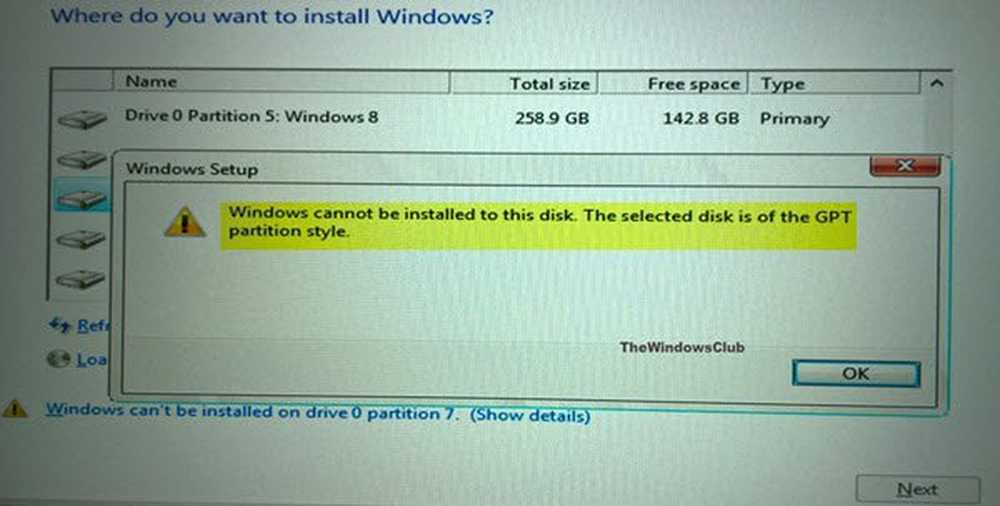
Wenn Sie Windows 10 auf Ihrem Computer installieren, erhalten Sie Windows kann nicht auf diesem Datenträger installiert werden. Die ausgewählte Festplatte hat den GPT-Partitionsstil Nachricht, vielleicht kann Ihnen hier etwas helfen. Wenn Sie diese Meldung erhalten, können Sie kein Laufwerk auswählen und mit dem Setup fortfahren, indem Sie auf Weiter klicken.
Windows kann nicht auf diesem Datenträger installiert werden. Die ausgewählte Festplatte hat den GPT-Partitionsstil

MBR und GPT sind zwei Formate der Festplatte. MBR ist die Abkürzung für bootfähigen Master-Datensatz, während GPT die Abkürzung für GUID-Partitionstabelle ist. Um Windows von GPT aus zu starten, sollte das Motherboard des Geräts UEFI unterstützen. Andernfalls ist es besser, MBR zum Booten zu verwenden.
Wenn Sie Windows auf UEFI-basierten PCs mit Windows Setup installieren, muss Ihr Festplattenpartitionsstil so eingerichtet sein, dass er entweder den UEFI-Modus oder den älteren BIOS-Kompatibilitätsmodus unterstützt. Sie erhalten einen solchen Fehler, weil Ihr PC im UEFI-Modus gebootet ist, Ihre Festplatte jedoch nicht für den UEFI-Modus konfiguriert ist. Sie haben einige Möglichkeiten:
- Starten Sie den PC im alten BIOS-Kompatibilitätsmodus neu. Mit dieser Option können Sie den vorhandenen Partitionsstil beibehalten. Weitere Informationen hierzu finden Sie in diesem TechNet-Artikel mit dem Titel Starten Sie den UEFI-Modus oder den Legacy-BIOS-Modus.
- Löschen Sie das Laufwerk und formatieren Sie das Laufwerk neu, um die Firmware-Funktionen des PCs verwenden zu können.
Wischen Sie ein Laufwerk ab und konvertieren Sie es in MBR
Öffnen Sie ein Eingabeaufforderungsfenster mit erhöhten Rechten und geben Sie ein Scheibenteil und drücken Sie die Eingabetaste.
Als nächstes geben Sie ein Diskette auflisten und drücken Sie die Eingabetaste.
Die Liste der Festplatten wird angezeigt. Wählen Sie die Festplatte aus, geben Sie den folgenden Befehl ein und drücken Sie die Eingabetaste. Ersetzen Sie x durch die Nummer der Festplatte, die Sie bereinigen möchten. Die Festplatte wird mit GPT markiert.
Wählen Sie die Festplatte x aus
Die Platte wird ausgewählt
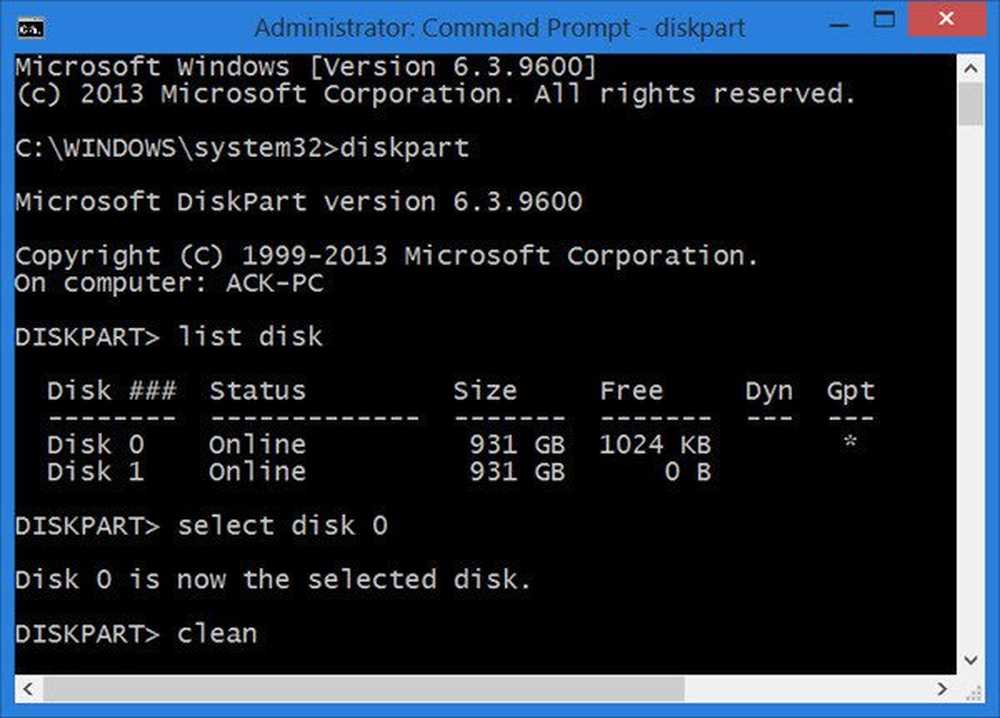
Nächster Typ sauber und drücken Sie die Eingabetaste. Tun HINWEIS das, sobald Sie diesen Befehl eingeben, Alle Daten auf der Festplatte gehen verloren, Nehmen Sie daher bei Bedarf Sicherungskopien Ihrer Daten an.
Sie müssen nun GPT mithilfe von Diskpart in MBR konvertieren. Wenn Sie es sich nicht leisten können, die gesamte Festplatte zu bereinigen oder Ihre Daten zu löschen, können Sie die folgende Software von Drittanbietern verwenden, mit der Sie GPT problemlos in MBR konvertieren können.

Mit dem Aomei Partition Assistant können Sie GPT nur für ein bestimmtes Laufwerk in MBR konvertieren. Sie können es verwenden, um das Laufwerk zu verarbeiten, auf dem Sie Windows 10 installieren möchten und das Ihnen Probleme bereitet.
Dieser Beitrag zeigt, wie MBR in GPT mithilfe von Diskpart sowie dem Partitionsassistenten konvertiert wird. Der Prozess zum Konvertieren von GPT in MBR ist derselbe wie in diesem Beitrag beschrieben, mit der Ausnahme, dass Sie die notwendigen Änderungen vornehmen müssen, z. B. die Verwendung Konvertieren mbr Befehl für diskpart oder wählen Sie das Konvertieren Sie in MBR / GPT Option im Partitionsassistenten.
Wenn Sie die Nachricht erhalten, Windows kann nicht auf diesem Datenträger installiert werden. Die ausgewählte Festplatte ist nicht des GPT-Partitionsstils, dann wird dieser TechNet-Beitrag betitelt Windows Setup Installation mit dem MBR- oder GPT-Partitionsstil wird dir helfen. Sie müssen MBR in GPT konvertieren.
PS: Bitte lesen Sie auch den Kommentar von DJ Coderson unten.
Dieser Beitrag hilft Ihnen, wenn Windows dieses Laufwerk nicht formatieren kann. Beenden Sie alle Datenträger-Dienstprogramme oder andere Programme, die dieses Laufwerk verwenden.