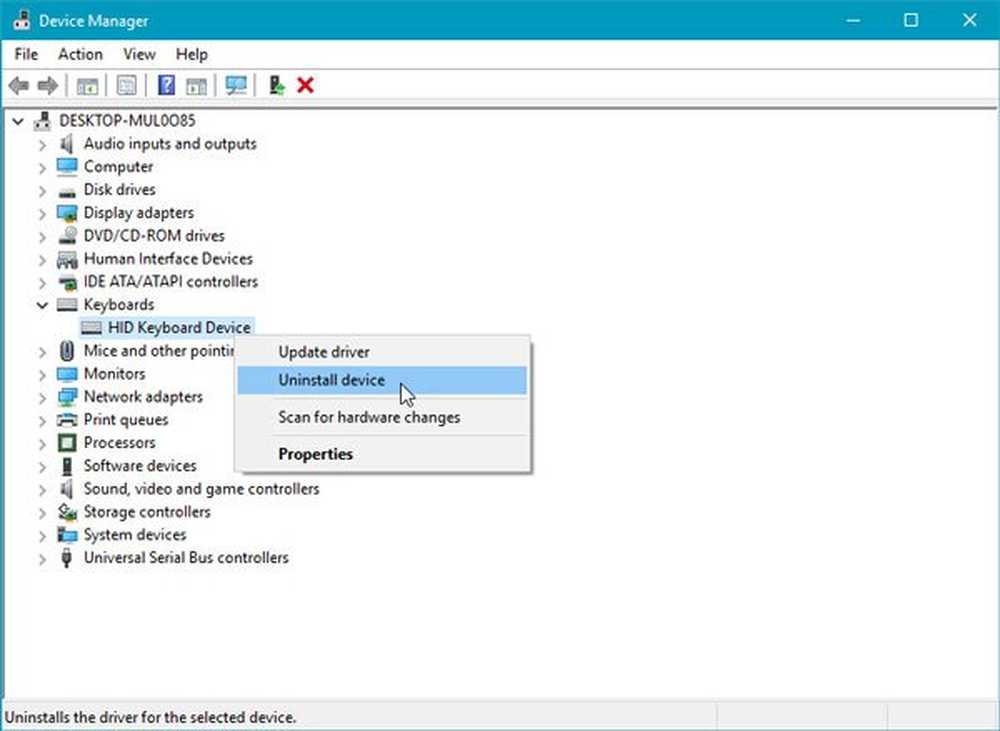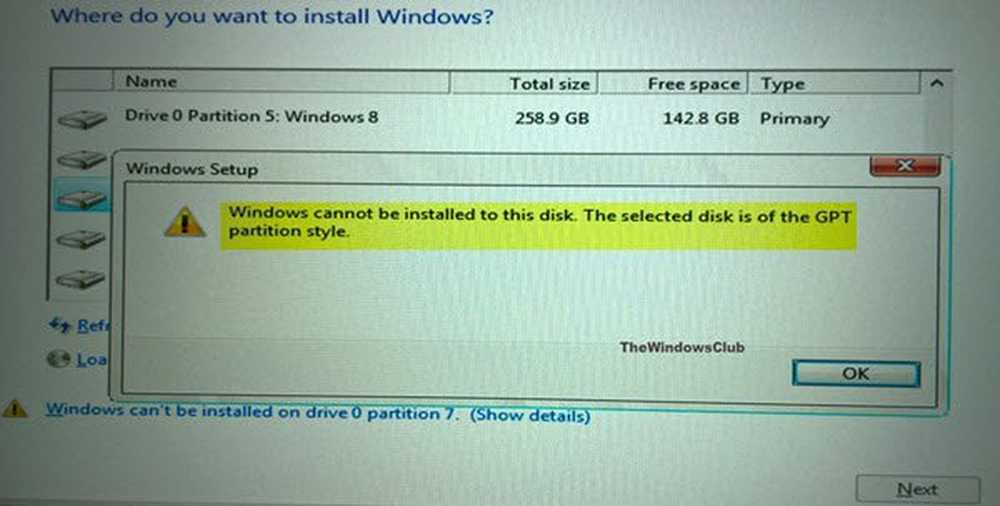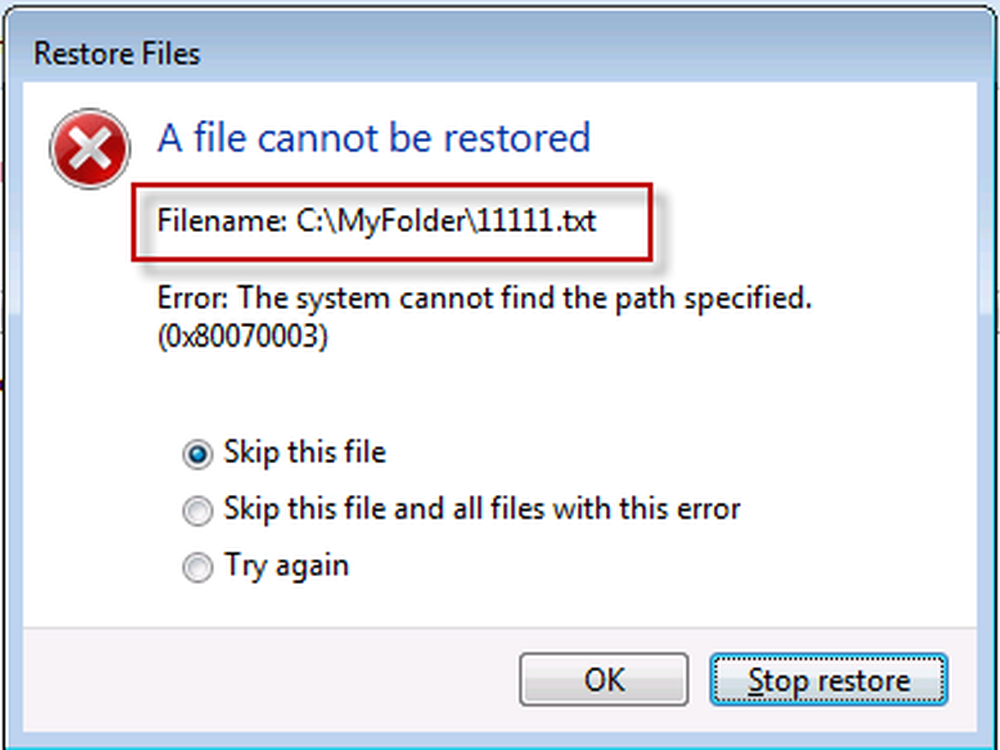Die Windows-Kamera-App wird unter Windows 10 nicht gestartet
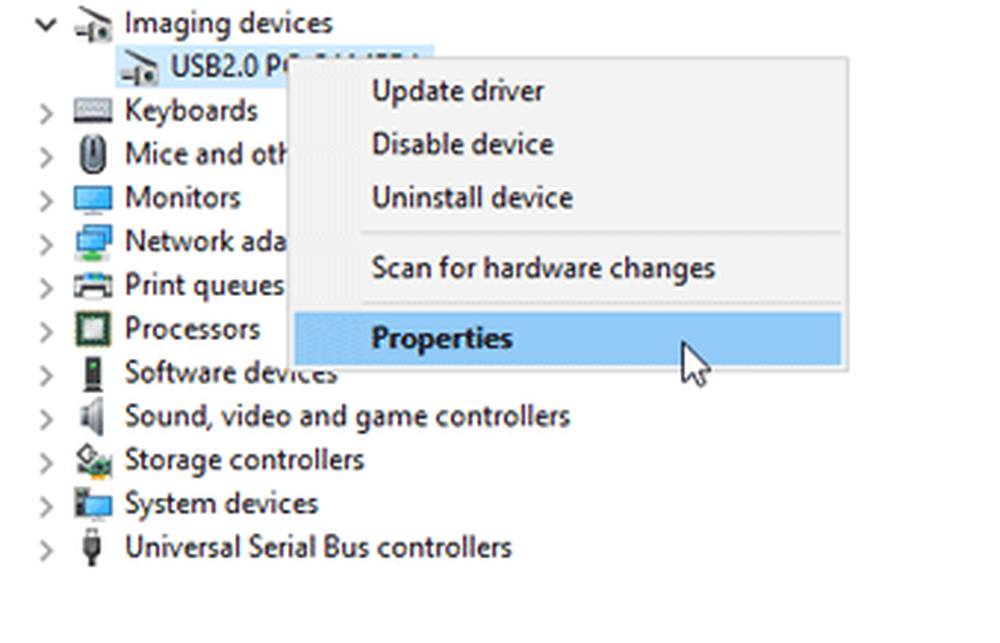
Wenn dein Windows 10 Kamera App startet nicht oder lässt sich nicht richtig öffnen, hier sind einige Lösungen, die Sie vielleicht lesen möchten. Es gibt viele Leute, die eine erhalten Etwas ist fehlgegangen, Fehlercode 0xA00F424A wenn sie versuchen, die Windows 10 Camera App zu öffnen. Wenn Ihre Kamera jedoch mit anderen Anwendungen wie Skype arbeitet, jedoch nicht mit der Kamera-App in Windows 10, können die folgenden Vorschläge hilfreich sein.
Die Windows-Kamera-App kann nicht gestartet werden
1] Überprüfen Sie die Kamerakompatibilität
Laut Microsoft ist Ihre Webcam vor dem Start von Windows 7 möglicherweise nicht mit modernen Kameraanwendungen wie der Windows 10-Kamera-App kompatibel. So stellen Sie fest, ob es kompatibel ist oder nicht:
Öffnen Sie den Geräte-Manager. Im Geräte-Manager-Fenster sehen Sie Bildaufnahmegerät. Erweitern Sie die Liste. Klicken Sie mit der rechten Maustaste auf den Kameranamen und wählen Sie Eigenschaften.
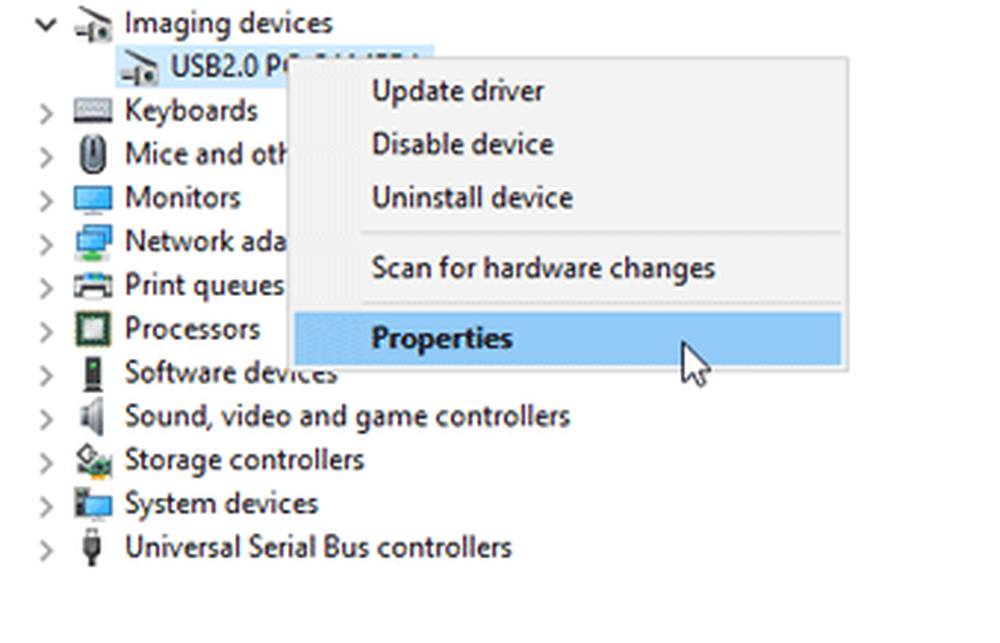
Wechseln Sie als nächstes zu Treiber Tab und klicken Sie auf Treiberdetails. Wenn Ihre Kamera vor Windows 7 entwickelt wurde, finden Sie eine stream.sys Datei in der Liste.

Ansonsten wirst du finden ksthunk.sys und usbvideo.sys Dateien.
2] Installieren Sie die vorherige Version des Kameratreibers
Die Installation einer älteren Version des Kameratreibers behebt dieses Problem manchmal. Allerdings benötigen nicht alle Kameras einen Treiber, um unter Windows 10 ausgeführt zu werden. Wenn Sie über eine solche Kamera verfügen, können Sie die folgenden Schritte möglicherweise nicht ausführen.
Öffnen Sie den Geräte-Manager> Wählen Sie das Imaging-Gerät aus> Klicken Sie mit der rechten Maustaste darauf und wählen Sie Eigenschaften. Wechseln Sie als nächstes zu Treiber Registerkarte und klicken Sie dann auf Rollback-Treiber. Wählen Ja im nächsten Popup-Fenster und starten Sie Ihren Computer neu.3] Deinstallieren Sie den Kameratreiber
Beim Zurückrollen hilft der Fahrer nicht; Möglicherweise müssen Sie den Kameratreiber deinstallieren und den Treiber erneut installieren. Öffnen Sie dazu den Geräte-Manager> Wählen Sie das Imaging-Gerät aus> Klicken Sie mit der rechten Maustaste darauf und wählen Sie Eigenschaften. Wechseln Sie als nächstes zu Treiber Registerkarte und klicken Sie dann auf Deinstallieren Taste. Aktivieren Sie auch das Kontrollkästchen Löschen Sie die Treibersoftware für dieses Gerät und klicken Sie auf OK Taste.
Starten Sie Ihren Computer neu und verwenden Sie dann die Scannen nach Hardwareänderungen Schaltfläche, die in der Menüleiste des Geräte-Managers angezeigt wird. Ihre Kamera sollte den erforderlichen Treiber automatisch neu installieren.
4] Setzen Sie die Kamera-App zurück
Öffnen Sie Einstellungen> Apps> Apps und Funktionen. Suchen Sie nach der Kamera-App und wählen Sie Erweiterte Optionen. Wählen Sie im nächsten Bildschirm Zurücksetzen um diese Windows App zurückzusetzen.
5] Deinstallieren & neu installieren die Kamera-App
Verwenden Sie unseren 10Apps-Manager, um die Kamera-App zu deinstallieren und anschließend neu zu installieren.
Ich hoffe, hier helfen Sie mit, dieses Problem zu lösen.
Verwandte Lesungen:- Wir können jetzt nicht zur Kamerarolle gelangen
- Camera Roll-Ordner fehlt
- Wir können Ihre Kamera nicht finden, Fehlercode 0xA00F4244
- Die Kamera-App kann mit dieser Windows-Version nicht verwendet werden
- Diese App benötigt Ihre Erlaubnis, um Ihre Kamera verwenden zu können
- So finden Sie heraus, welche App die Webcam in Windows verwendet.