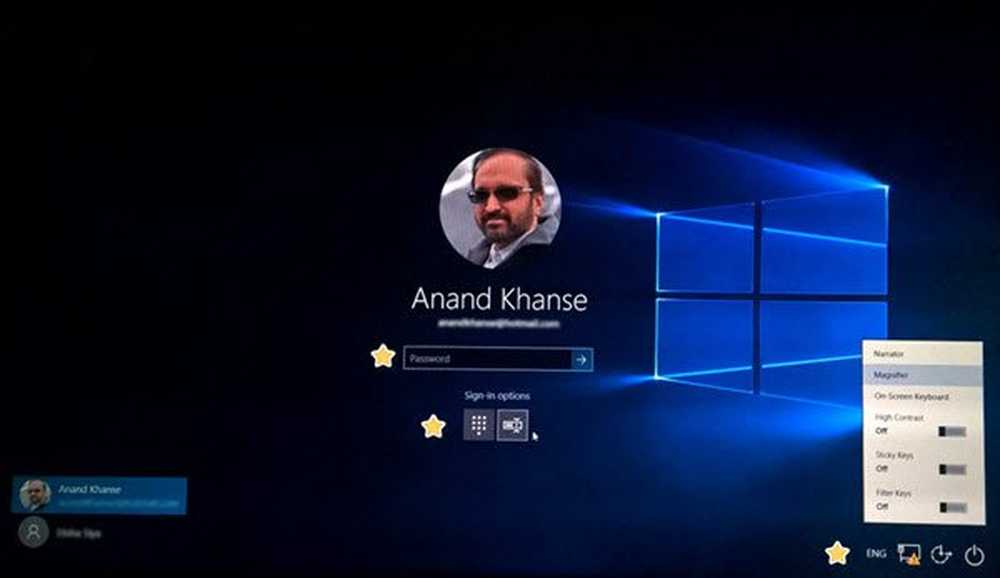Windows 10 steckte in einer endlosen Neustartschleife

Wenn Ihr Windows 10-Computer nach einem Upgrade, einem Windows Update oder einem Reset oder einem Blue Screen in einem fortlaufenden endlosen Neustartschleifen-Problem steckt, erhalten Sie in diesem Beitrag einige Vorschläge, wie Sie mit dem Problem umgehen können. Vor dem Neustart des Computers wird möglicherweise keine Nachricht angezeigt. und wenn ja, könnte es wie folgt aussehen:
- Fehler beim Konfigurieren von Windows-Updates, Änderungen werden rückgängig gemacht
- Wir konnten die Updates nicht abschließen. Änderungen werden rückgängig gemacht
- Die automatische Reparatur schlägt fehl und bleibt in der Neustartschleife hängen
- Ihr PC wird in einer Minute automatisch neu gestartet.
Wenn Ihr Windows-Computer also ohne Vorwarnung neu startet und in eine Neustartschleife übergeht, sollten Sie Folgendes versuchen. Bitte gehen Sie zuerst die gesamten Posts zusammen mit den genannten Links durch und sehen Sie, welche Situation für Sie zutreffen kann.
Windows 10 steckte in einer endlosen Neustartschleife

Was auch immer der Grund sein mag, Ihre Priorität sollte es sein, zu versuchen und einzutreten Sicherheitsmodus. Wenn Sie in den abgesicherten Modus gelangen können, ist das großartig. Andernfalls müssen Sie Ihre verwenden Windows-Installationsmedien.
Lassen Sie es zuerst ein paar Mal neu starten und sehen Sie, ob es sich selbst aussortiert. Gelegentlich zeigt Windows automatisch das an Reparieren Sie Windows Option oder Start Automatische Reparatur automatisch. Wenn der Neustart jedoch fortgesetzt wird, versuchen Sie diese Vorschläge.
1] Fortlaufender Neustart nach der Installation von Update, Treiber oder Programm
Wenn du auf einer bist Dual-Boot-System, Dinge sind ein bisschen einfach. Im Auswahlbildschirm des Dual-Boot-Betriebssystems, in dem Sie das Betriebssystem auswählen, in das Sie booten möchten, wird ein angezeigt Ändern Sie die Standardeinstellungen oder wählen Sie andere Optionen.

Wählen Sie es und dann Fehlerbehebung> Erweiterte Optionen> Windows-Starteinstellungen.

Wenn die Starteinstellungen geöffnet sind, drücken Sie 4 auf Ihrer Tastatur, um die Option auszuwählen Aktivieren Sie den abgesicherten Modus Möglichkeit.

Dadurch wird Ihr PC im abgesicherten Modus neu gestartet.
Wenn Sie nur eine haben einzelnes Betriebssystem Wenn Sie auf Ihrem Computer installiert sind, müssen Sie eine Möglichkeit finden, Windows 10 im abgesicherten Modus zu starten. Die Optionen umfassen:
- Drücken Sie die Umschalttaste und klicken Sie auf Neu starten, um den Bildschirm Erweiterte Startoptionen aufzurufen
- Öffnen Sie Einstellungen> Update & Sicherheit> Wiederherstellung> Fortgeschrittener Start> Jetzt neu starten.
- Art Herunterfahren / r / o in einer erhöhten CMD-Eingabeaufforderung, um den Computer mit den erweiterten Startoptionen oder der Wiederherstellungskonsole neu zu starten.
Wenn Sie die F8-Taste zuvor bereits aktiviert hatten, ist es einfacher, wenn Sie beim Booten die Taste F8 drücken, um den abgesicherten Modus aufzurufen.
Wenn du kann nicht in den abgesicherten Modus wechseln, dann müssen Sie möglicherweise mit Windows 10 in Windows 10 booten Windows-Installationsmedien oder Wiederherstellungslaufwerk und wählen Sie Deinen Computer reparieren Aufrufen der Problembehandlung> Erweiterte Startoptionen> Eingabeaufforderung. Sie können jetzt CMD verwenden, um Befehle auszuführen. Sie können eine Windows 10-DVD oder ein startfähiges USB-Laufwerk verwenden oder Windows 10 ISO mit einem anderen Computer auf ein USB-Laufwerk brennen.
Nun, in beiden Fällen, sobald Sie die Neustartschleife verlassen haben und abgesicherten Modus oder Zugriff auf die erweiterten Optionen, Sie haben folgende Möglichkeiten:
Wenn Sie eingegeben haben Sicherheitsmodus Du darfst:
- Öffnen Sie Systemsteuerung> Programme und Funktionen> Installierte Updates anzeigen. Hier können Sie das fehlerhafte Update (einschließlich der Funktionsaktualisierung) deinstallieren, das Sie kürzlich installiert haben, kurz bevor Ihr Problem begann. Wenn Sie ein Programm installiert haben, können Sie es auch deinstallieren.
- Wenn Sie kürzlich die Gerätetreiber aktualisiert haben und feststellen, dass Windows ständig neu startet, möchten Sie möglicherweise die Treiberprobleme beheben oder die Treiber auf die frühere Version zurücksetzen.
Die folgenden Optionen stehen Ihnen zur Verfügung, wenn Sie eingegeben haben Sicherheitsmodus oder zugegriffen Erweiterte Startoptionen:
- Führen Sie die Eingabeaufforderung als Administrator aus. Geben Sie im auf dem Computerbildschirm angezeigten CMD-Feld nacheinander die folgenden Textstrings ein und drücken Sie die Eingabetaste.
net stop wuauserv
net stop bits
Nun zum browsen C: \ Windows \ SoftwareDistribution Ordner und löschen Sie alle darin enthaltenen Dateien und Ordner.
Starte deinen Computer neu. Es sollte in der Lage sein, zu Desktop zu booten.
- Benutzer von Windows 10/8 können eine automatische Startreparatur durchführen. Benutzer von Windows 7 möchten möglicherweise eine Reparatur von Windows 7 in Betracht ziehen.
- Verwenden Sie die Systemwiederherstellung, um Ihren Computer an einem früheren guten Punkt wiederherzustellen.
- Reparieren Sie den MBR mit der CMD-Eingabeaufforderung und bootrec.
- Windows neu installieren.
Wenn Sie möchten, können Sie auch verhindern, dass Windows nach Windows Updates neu gestartet wird, indem Sie die Gruppenrichtlinien oder den Registrierungseditor verwenden.
2] Kontinuierlicher Neustart aufgrund eines Hardwarefehlers
Ein Hardwarefehler oder eine Systeminstabilität kann dazu führen, dass der Computer kontinuierlich neu gestartet wird. Das Problem könnte der Arbeitsspeicher, die Festplatte, das Netzteil, die Grafikkarte oder externe Geräte sein: - oder es liegt ein Überhitzungs- oder BIOS-Problem vor. Dieser Beitrag hilft Ihnen, wenn Ihr Computer aufgrund von Hardwareproblemen einfriert oder neu startet. Sie müssen sich im abgesicherten Modus befinden, um Änderungen vornehmen zu können.
3] Neustart nach Bluescreen oder Stop Error
Um zu verhindern, dass ein Software- oder Treiberproblem Ihren Computer nach einem Stop-Fehler wiederholt neu startet, gehen Sie wie folgt vor. Sie müssen dies tun, damit Sie den Fehlercode lesen können, wodurch Sie das Problem beheben können. Sie müssen sich im abgesicherten Modus befinden, um Änderungen vornehmen zu können.

Öffnen Sie mit dem WinX-Menü von Windows 10 System. Klicken Sie anschließend auf Erweiterte Systemeinstellungen> Registerkarte Erweitert> Starten und Wiederherstellen> Einstellungen. Deaktivieren Sie das Kontrollkästchen Automatischer Neustart Box. Klicken Sie auf Anwenden / OK und dann auf Beenden.
Alternativ öffnen Registierungseditor und navigiere zu folgendem Schlüssel:
HKEY_LOCAL_MACHINE \ SYSTEM \ CurrentControlSet \ ControlCrashControl
Erstellen oder bearbeiten Sie hier einen DWORD-Namen Automatischer Neustart, und seinen Wert als setzen 0.
Wenn jetzt Windows aufgrund eines Abbruchfehlers abstürzte, wird der Computer nicht neu gestartet, es wird jedoch eine Fehlermeldung angezeigt, die Sie bei der Problembehandlung des blauen Bildschirms unterstützen kann.
4] Neustartschleife nach einem Upgrade
Dieser Beitrag hilft Ihnen, wenn Windows Upgrade fehlschlägt und in eine Neustartschleife übergeht.
Eine Malware- oder Vireninfektion kann auch eine mögliche Ursache für den Neustart Ihres Computers sein. Scannen Sie Ihren Computer gründlich mit Ihrer Antivirensoftware. Möglicherweise möchten Sie auch eine On-Demand-Antiviren-Software von Second-Opinion verwenden, um Ihr Windows zu scannen, um nur sicher zu sein.
Nützliches lesen: Dieser Beitrag zeigt Ihnen, wie Sie auf den abgesicherten Modus oder auf die erweiterten Startoptionen zugreifen, wenn Windows 10 beim Laden eines Bildschirms hängen bleibt, während sich die Animation der sich drehenden Punkte endlos bewegt.
Alles Gute!