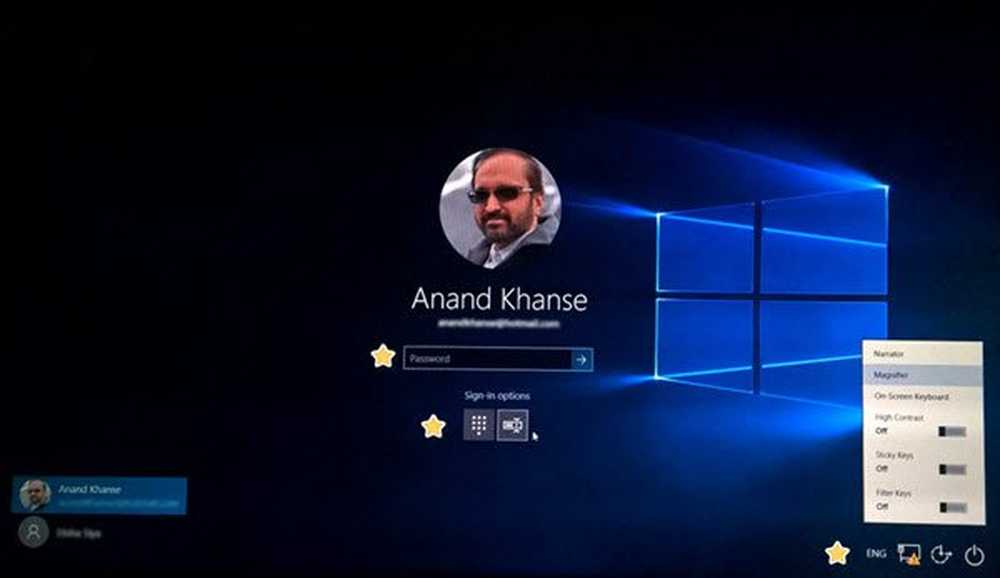Probleme beim Starten und Starten von Windows 10 - Erweiterte Problembehandlung

Sind Sie ein IT-Administrator und müssen Windows-Startprobleme beheben? Wenn die Antwort "Ja" lautet, werden wir in diesem Handbuch die erweiterte Problembehandlung für Start und Startprobleme von Windows 10 gemeinsam nutzen. Bevor Sie beginnen, empfehlen wir Ihnen, den folgenden Beitrag zu lesen:
- Windows 10 PC wird nicht gestartet oder gestartet
Wenn die grundlegende Fehlerbehebung dort nicht hilft, lesen Sie weiter!
Probleme beim Starten und Starten von Windows 10

Startphasen eines Windows 10-Computers
Wenn Sie den Netzschalter drücken, durchläuft der Startvorgang viele Phasen. Bevor wir fortfahren und die Probleme beheben, die in den einzelnen Phasen auftreten, sollten wir zuerst etwas darüber erfahren und was während des Prozesses passiert.
| Phase | Bootvorgang | BIOS | UEFI |
| 1 | PreBoot | MBR / PBR (Bootstrap-Code) | UEFI-Firmware |
| 2 | Windows Boot Manager | % SystemDrive% \ bootmgr | \ EFI \ Microsoft \ Boot \ bootmgfw.efi |
| 3 | Windows OS Loader | % SystemRoot% \ system32 \ winload.exe | % SystemRoot% \ system32 \ winload.efi |
| 4 | Windows NT OS-Kernel | % SystemRoot% \ system32 \ ntoskrnl.exe |
1] PreBoot
Wenn Sie den Netzschalter drücken, startet die Computer-Firmware den POST- oder Power-On-Self-Test und lädt die Firmware-Einstellungen. Es prüft, ob ein gültiges Festplattensystem vorhanden ist, um die nächste Phase zu starten. Dies wird durch einen MBR- oder Master-Boot-Datensatz angezeigt. Der PreBoot-Prozess startet dann den Windows-Start-Manager.
2] Windows Boot Manager
Die Aufgabe des Windows-Start-Managers ist einfach. Es lädt ein anderes Programm - Windows Loader, allgemein bekannt als Winload.exe. Es befindet sich auf der Windows-Startpartition.
Obwohl es sich um einen redundanten Prozess zu handeln scheint, besteht der Hauptgrund dafür, dass Sie das richtige Betriebssystem starten können. Wenn Sie mehrere Betriebssysteme auf demselben Computer installiert haben, stellen Sie sicher, dass Sie die richtige Winload.exe laden.
3] Windows OS Loader
Windows OS Loader lädt jetzt die wichtigsten Treiber, um den Windows-Kernel zu starten. Der Kerner erledigt schließlich den Rest, um Ihnen ein Betriebssystem zu geben, in dem Sie arbeiten können.
4] Windows NT OS-Kernel
In der letzten Phase greift der Kernel die Systemregistrierungsstruktur auf und zusätzliche Treiber werden in der Liste BOOT_START angezeigt. Dann wird das Steuerelement an den Sitzungsmanagerprozess (Smss.exe) übergeben. Der System Manager initialisiert die Systemsitzung und lädt die restliche Hardware und Software.
Erweiterte Problembehandlung bei Windows-Startproblemen
Wenn Sie sich immer noch fragen, warum es so viele Phasen gibt, dann vermute ich, dass es beabsichtigt ist. Stellen Sie sich vor, wenn es nur ein Programm wäre, wäre es fast unmöglich herauszufinden, wo genau das Problem aufgetreten ist. Lasst uns endlich mit der Fehlersuche beginnen.
1] Der Computer startet wiederholt in den Wiederherstellungsmodus
Wenn Sie den Computer einschalten und jedes Mal die Wiederherstellungsoption startet, müssen Sie das Programm Bcdedit verwenden, um die Schleife zu brechen.
- Klicken Sie auf Fehlerbehebung> Eingabeaufforderung
- Art Bcdedit / set default Wiederherstellungs-Nr und drücken Sie die Eingabetaste.
Wenn die F8-Optionen (abgesicherter Windows-Modus) nicht funktionieren, stellen Sie den abgesicherten Modus so ein, dass er im Legacy-Modus arbeitet. Verwenden Sie den folgenden Befehl Bcdedit / set default bootmenupolicy Erbe
2] Windows bleibt mit einem leeren Monitor ohne Aktivität hängen
In der BIOS-Phase wechselt das System von PreBoot zu Loading Windows OS. Sie wird nur dann als abgeschlossen markiert, wenn im System kein Hardwareproblem vorliegt. So prüfen Sie, ob es sich um ein Hardwareproblem handelt:
- Externe Hardware entfernen und erneut starten.
- Überprüfen Sie, ob Ihre Festplatte funktioniert. Wenn die LED zu leise ist oder keine LED blinkt, ist sie wahrscheinlich tot.
- Wenn Sie dies nicht überprüfen können, drücken Sie die Num-Taste oder die Feststelltaste, um zu prüfen, ob die Anzeigeleuchte ein- und ausgeschaltet wird.
3] Windows blieb an einem leeren Monitor mit einem blinkenden Cursor oder einer Fehlermeldung hängen
Wenn Sie nur eine blinkende Fehlermeldung sehen, liegt ein Problem mit der Bootloader-Phase vor. Die Fehlermeldung kann die Beschädigung des BCD / MBR-Bootsektors / Bootmgr oder eines fehlenden Betriebssystems oder das Booten aufgrund einer fehlenden oder beschädigten Systemstruktur umfassen.
Startup-Reparaturwerkzeug
Dieses Tool ist unter Erweiterte Optionen der Windows-Wiederherstellungsoption verfügbar. Es kann die Protokolle diagnostizieren und komplexe Startprobleme automatisch beheben, wodurch der Computer nicht ordnungsgemäß gestartet wird.
- Erstellen Sie ein Installationsmedium mit derselben Betriebssystemversion, die auf dem Computer installiert ist.
- Klicken Sie im Bildschirm Windows installieren auf Reparieren Sie Ihren Computer.
- Fahren Sie nach Abschluss der Reparatur herunter.
- Schalten Sie anschließend Ihren PC ein, um zu sehen, ob Windows ordnungsgemäß booten kann.
Zur weiteren Analyse können Sie das vom Startreparatur-Tool generierte Protokoll betrachten. Es befindet sich um % windir% \ System32 \ LogFiles \ Srt \ Srttrail.txt
Startcodes reparieren
Wenn Sie mit der MBR-Bootsektor-Fehlermeldung nicht weiterkommen, führen Sie Folgendes in der Eingabeaufforderung aus. Sie können es von Advanced Options of Recovery aus öffnen.
- Führen Sie den folgenden Befehl aus, um Startcodes zu reparieren - BOOTREC / FIXMBR
- Führen Sie den folgenden Befehl aus, um den Bootsektor wiederherzustellen - BOOTREC / FIXBOOT
BOOTREC kann nur den Master Boot Record reparieren. Wenn ein Problem mit der Partitionstabelle besteht, hilft es nicht.
BCD-Fehler beheben
Wenn Sie einen BCD-Fehler erhalten haben, müssen Sie den Befehl Bootrec verwenden, um das Problem zu beheben.
- Ausführen der Bootrec / ScanOS Befehl, um nach allen vorhandenen Systemen zu suchen, die auf dem Computer installiert sind.
- Starten Sie neu und überprüfen Sie, ob das Problem nicht mehr besteht. Wenn nein, dann mit Wiederherstellungsoption ausführen, d. H. Bootrec / rebuildbcd
Wenn Sie eine Ausgabe erhalten, die besagt Insgesamt identifizierte Windows-Installationen: 0, Führen Sie die folgenden Befehle aus:
bcdedit / export c: \ bcdbackup Attribut c: \\ boot \\ bcd -h -r -s ren c: \\ boot \\ bcd bcd.old bootrec / rebuildbcd Sobald die Ausführung abgeschlossen ist, sollten Sie eine Erfolgsmeldung erhalten als Gesamt identifizierte Windows-Installationen: 1 D: \ Windows. Es wird dann fragen "Installation zur Startliste hinzufügen? Ja / Nein / Alle, Geben Sie Y. Reboot ein und prüfen Sie, ob der Windows-Startproblemtipp das Problem gelöst hat.
Ersetzen Sie Bootmgr
Wenn die obigen Lösungen das Problem nicht behoben haben, ist es Zeit, die Bootmgr-Datei von Laufwerk C in die Partition "System Reserved" zu ersetzen. Führen Sie dazu die folgenden Schritte aus:
- Wechseln Sie zur Eingabeaufforderung über Erweiterte Optionen.
- Ändern Sie das Verzeichnis in die Systemreservierte Partition, und führen Sie den Befehl attrib aus attrib-s -h -r.
- Machen Sie dasselbe auf dem Systemlaufwerk, d. H. Wo Windows installiert ist.
- Benennen Sie die Bootmgr-Datei in Bootmgr.old mit um ren c: \\ bootmgr bootmgr.old
- Kopieren Sie die Bootmgr.Old-Datei in die Systemreservierte Partition.
- Benennen Sie es wieder in bootmgr um.
- Starte den Computer neu.
Stellen Sie die Systemstruktur wieder her
Wenn Sie eine Fehlermeldung erhalten, die besagt, dass Windows die Systemregistrierungsstruktur nicht in den Arbeitsspeicher laden kann, müssen Sie sie von einem anderen Sicherungsspeicherort aus wiederherstellen.
Sie können entweder die erweiterte Startup-Funktion oder die Emergency Repair Disk (ERD) verwenden, um die Dateien von zu kopieren C: \ Windows \ System32 \ config \ RegBack zu C: \ Windows \ System32 \ config. Es wird fast die Registrierung auf eine andere Zeit zurückgesetzt, wo alles einwandfrei funktionierte.
4] Fehler während der Kernelphase
Ein Empfangsfehler in dieser Phase kann erschöpfend sein. Wir haben bereits viele Szenarien ausführlich behandelt. Hier sind einige, um Ihnen den Einstieg zu erleichtern:
- Nach dem Windows-Logo-Begrüßungsbildschirm wird ein Abbruchfehler angezeigt.
- Ein bestimmter Fehlercode wird angezeigt.
- Der Bildschirm hängt am sich drehenden Rad oder an den Punkten
- Nach dem Begrüßungsbildschirm wird ein schwarzer Bildschirm angezeigt.