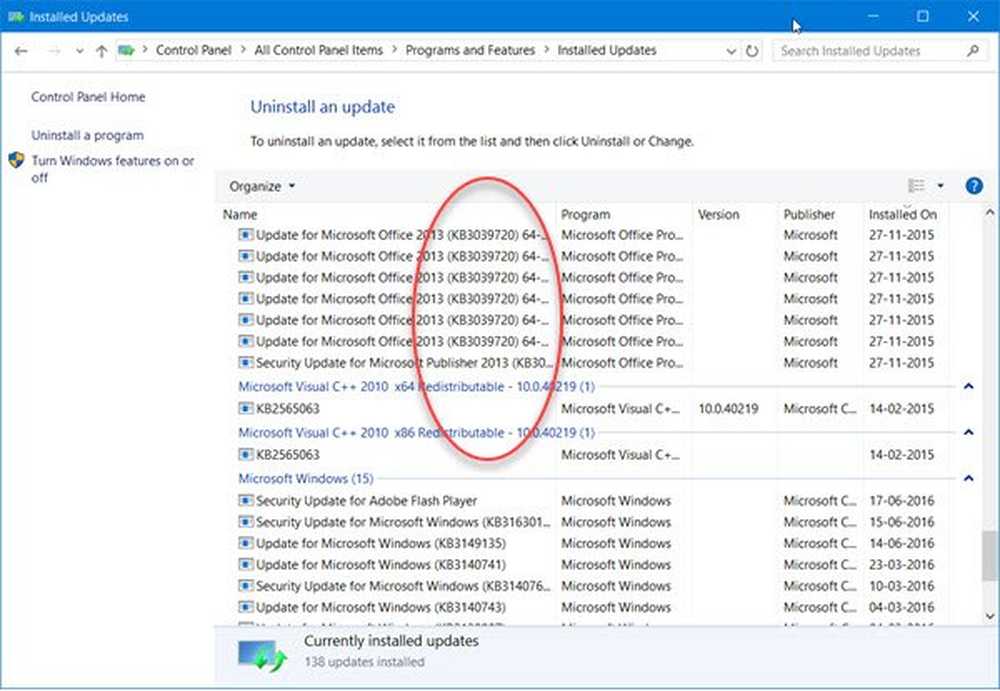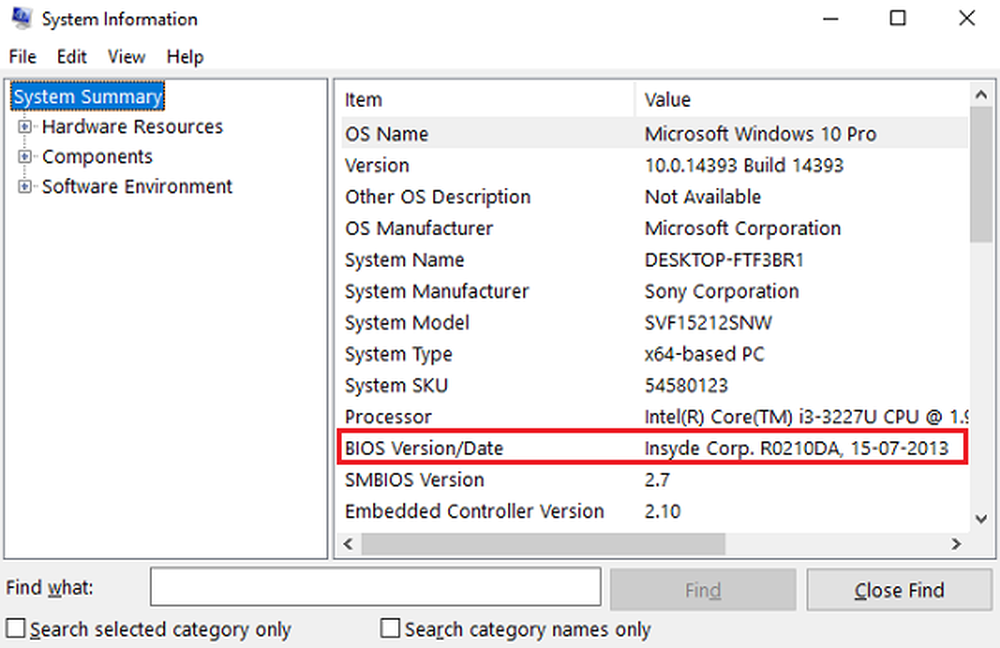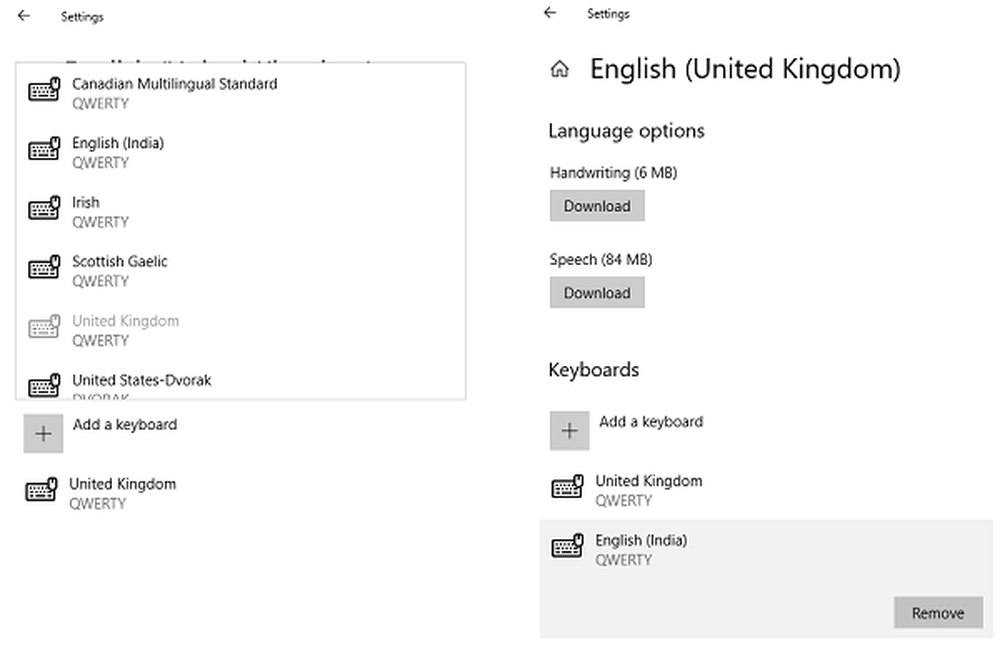Windows 10 bleibt beim Laden eines Bildschirms hängen
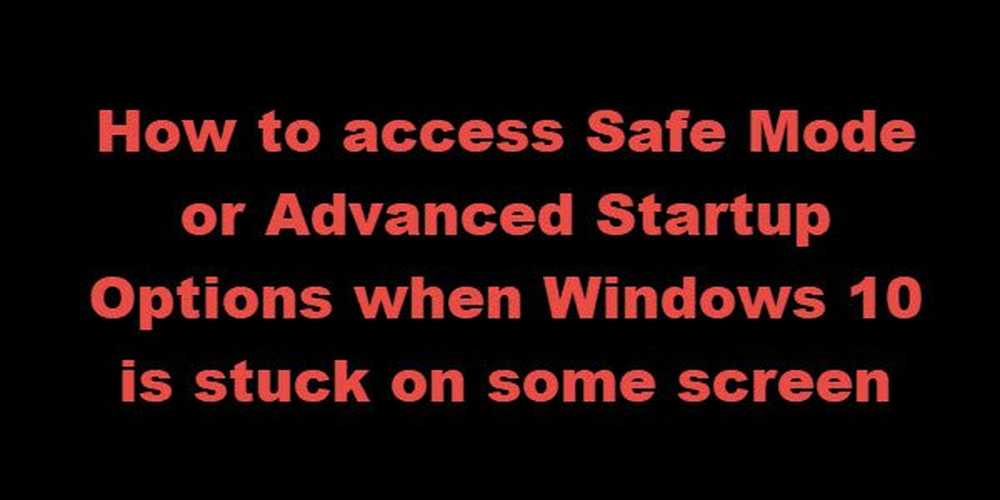
Ob Windows 10 steckt fest Beim Neustart werden einige Bildschirme geladen, wobei sich die Animation der sich drehenden Punkte endlos bewegt, der Willkommensmodus, der Anmeldebildschirm, das Starten von Windows oder das Booten nicht, Sie müssen booten Sicherheitsmodus oder Erweiterte Startoptionen Problembehandlung oder Wiederherstellung des Systems.
Eines schönen Tages booten Sie Ihren Windows 10-PC, und Sie sehen, dass er auf dem Ladebildschirm hängen bleibt. Wie geht's? Wie können Sie Ihren Windows 10-PC reparieren, wenn Sie nicht einmal auf den Desktop zugreifen können? Es gibt viele ähnliche Situationen. Dies kann nach einem Treiberupdate, einigen Grafikproblemen und manchmal sogar nach einem größeren Windows 10 Update passieren. Ihr PC kann auf einem beliebigen Bildschirm hängen bleiben - er kann neu gestartet werden oder sich in einer endlosen Neustart-Schleife befinden, bleibt beim Anmeldebildschirm hängen. t Vervollständigen Sie den Aktualisierungsbildschirm, Arbeiten an Aktualisierungen, Fehler beim Konfigurieren des Windows-Aktualisierungsbildschirms - oder es kann ein beliebiger Bildschirm sein, auf dem sich die Animation der sich drehenden Punkte endlos bewegt.

Windows 10 bleibt beim Laden eines Bildschirms hängen
Die einzige Option ist hier, um in den abgesicherten Modus oder den erweiterten Startmodus zu gelangen. In diesem Handbuch erfahren Sie, wie Sie auf den abgesicherten Modus oder die erweiterten Startoptionen zugreifen können, wenn Windows 10 auf einem Ladebildschirm hängen bleibt.
Zugriff auf den abgesicherten Modus oder erweiterte Startoptionen, wenn der PC hängen bleibt
Sicherheitsmodus oder Erweiterte Startoptionen Lassen Sie Ihren Windows 10-PC entweder reparieren, indem Sie ihn in den vorigen Arbeitszustand zurückversetzen, oder im abgesicherten Modus können Sie Software oder Treiber deinstallieren, die das Problem verursacht haben könnten. Die erweiterte Startoption bietet Ihnen Systemwiederherstellung, System-Image-Wiederherstellung, Starteinstellungen, Startreparatur und verschiedene Wiederherstellungs- oder Reparaturoptionen. Im abgesicherten Modus haben Sie Zugriff auf alle System-Tools wie CMD, System Restore usw., die Ihnen helfen können.
Wenn Ihr Computer nicht normal startet, sich in einer endlosen Neustartschleife befindet oder auf einem Bildschirm hängen bleibt, sollten Sie sich zunächst auf den abgesicherten Modus konzentrieren oder den Bildschirm mit den erweiterten Startoptionen starten
Als Nächstes müssen Sie Ihren Computer herunterfahren. Trennen Sie externe Laufwerke, Peripheriegeräte usw. ab. Warten Sie eine Minute, und schalten Sie das System ein.
Greifen Sie während des Startvorgangs auf die erweiterten Startoptionen zu
Jedes Mal, wenn Ihr Windows 10-PC hochfährt, haben Sie zwei Möglichkeiten. Sie können F2 drücken, um auf Ihre BIOS-Einstellungen zuzugreifen, oder drücken Sie F8 um auf das Boot- oder Startmenü zuzugreifen. So sieht es auf meiner HP aus. Dies kann jedoch von OEM zu OEM variieren.

Wenn Sie auf das Startmenü zugreifen, müssen Sie möglicherweise drücken F11 die öffnen Wähle eine Option Bildschirm. Von hier aus muss man drücken Problembehandlung und dann Erweiterte Optionen um zum folgenden Bildschirm zu gelangen.

Sobald Sie hier sind, können Sie eine der folgenden Optionen verwenden:
- Systemwiederherstellung: Nützlich, wenn Sie Ihren Windows 10-PC wiederherstellen möchten.
- System-Image-Wiederherstellung: Ermöglicht die Wiederherstellung von Windows mithilfe einer Systemabbilddatei.
- Startup Repair: Behebt Startprobleme
- Eingabeaufforderung: Mit dem CMD können Sie auf die erweiterten integrierten Windows-Tools zugreifen
- Starteinstellungen: Damit können Sie Windows-Startoptionen ändern
- Gehen Sie zurück zum vorherigen Build.
Starten Sie Windows 10 im abgesicherten Modus

Wenn Sie die F8-Taste in Windows 10 aktiviert haben, drücken Sie beim Starten des Systems möglicherweise ständig die Taste F8 Schlüssel zum Starten im abgesicherten Modus. Sobald Sie sich im abgesicherten Modus befinden, haben Sie Zugriff auf Ihr Startmenü sowie auf Maus und Tastatur und können auch auf Ihre Dateien zugreifen. Wenn Sie die Systemwiederherstellung verwenden oder eine Antivirensuche durchführen möchten, um Malware zu entfernen, was bei den meisten Heimanwendern häufig der Fall ist, ist dies der beste Modus, in dem Sie starten können. Neben dieser Funktion erhalten Sie auch Zugriff auf andere integrierte Windows-Tools wie Eingabeaufforderung, PowerShell, Computer Manager, Geräte-Manager, Ereignisprotokoll-Viewer usw..
Wenn Sie die Taste F8 nicht aktiviert haben, können Sie Windows 10 in diesem Szenario nur im abgesicherten Modus starten, indem Sie das oben beschriebene Menü Erweiterte Startoptionen verwenden. Wenn Sie sich in diesem Menü befinden, wählen Sie Fehlerbehebung> Erweiterte Optionen> Starteinstellungen> Neustart> Drücken Sie die Taste Nr. 4.

Durch Drücken der Taste '4' wird Ihr PC neu gestartet Sicherheitsmodus. Um neu zu starten Abgesicherten Modus mit Netzwerktreibern, Taste '5' drücken. Um neu zu starten Abgesicherter Modus mit Eingabeaufforderung, Drücken Sie die Taste '6'.
Im abgesicherten Modus können Sie eines der integrierten Systemtools verwenden, um Probleme mit Ihrem System zu beheben oder einen guten Arbeitspunkt wiederherzustellen.
Aus einem seltsamen Grund, wenn Sie im abgesicherten Modus starten können, aber nicht auf den Bildschirm mit den erweiterten Startoptionen zugreifen können, können Sie im abgesicherten Modus die Eingabeaufforderung verwenden, um Windows 10 direkt mit dem Bildschirm mit den erweiterten Starteinstellungen zu starten.
Wenn dir keiner der beiden oben genannten hilft, dann lies weiter.
Starten Sie mit einem startfähigen Windows 10-Datenträger
Es wird dringend empfohlen, dass Sie immer eine startfähige Festplatte zur Hand haben. Sie können mit einem Windows 10-ISO von jedem PC aus eine startfähige Diskette erstellen. Wenn Sie fertig sind, müssen Sie die Einstellungen im BIOS ändern, sodass das Booten vom bootfähigen USB statt vom PC aus gestartet wird. Führen Sie nun die folgenden Schritte aus:
- Schließen Sie den USB an, und das BIOS startet statt über Ihre Festplatte von USB.
- Sie werden aufgefordert, Windows 10 zu installieren. Klicken Sie auf die Schaltfläche Weiter.
- Auf dem nächsten Bildschirm wird unten links die Option "Computer reparieren" angezeigt.
- Drücken Sie R auf Ihrer Tastatur oder klicken Sie darauf.
- Dies zeigt Ihnen dann die Erweiterte Startoptionen Bildschirm.
In diesem Bildschirm können Sie die Wiederherstellung durchführen, um den vorherigen Arbeitszustand wiederherzustellen, oder in verschiedenen Modi des abgesicherten Modus starten, um das Problem zu beheben.
PC zum Starten des Bildschirms "Automatische Reparatur" zwingen
Dies ist die letzte, nicht empfohlene Option. Wenn Sie jedoch nichts anderes übrig haben, versuchen Sie dies auf eigene Gefahr. Schalten Sie den PC abrupt aus, wenn Sie ihn eingeschaltet haben. Mach es mehrmals. Nach 3-maligen Versuchen kann Windows davon ausgehen, dass ein Problem mit Ihrem PC vorliegt, und der Bildschirm "Automatische Reparatur" wird gedrückt. Von hier aus können Sie auf die erweiterten Startoptionen zugreifen.
Falls nichts funktioniert, liegt möglicherweise ein Problem mit Ihrer Festplatte vor. Sie können es mit einem anderen PC verbinden und sehen, ob Sie von diesem booten oder auf die Dateien zugreifen können. Wenn dies nicht möglich ist oder der andere PC es nicht erkennt, möchten Sie möglicherweise eine neue Festplatte verwenden. Sie müssen sich jedoch keine Sorgen um Ihre Windows 10-Lizenz machen, insbesondere wenn Sie sie mit einem Microsoft-Konto verbunden haben. Sobald Windows 10 installiert ist, wird es automatisch aktiviert.
Pro Tipp: Erstellen Sie immer häufige Wiederherstellungspunkte
Hier ist ein Tipp aus meiner persönlichen Erfahrung. Fahren Sie fort und aktivieren Sie die automatische Erstellung von Wiederherstellungspunkten beim Start. Ein neuer Systemwiederherstellungspunkt kann manchmal eine große Hilfe sein! Wenn Sie über einen Wiederherstellungspunkt verfügen, sparen Sie nicht nur viel Zeit, sondern stellen auch sicher, dass alles wieder normal ist und Sie Ihren PC für wichtige Arbeiten starten können.
Spezifische Szenarien:- Die Windows 10-Installation bleibt hängen
- Windows 10 blieb bei der Vorbereitung der Sicherheitsoptionen hängen
- Windows 10 blieb auf "An Updates arbeiten"
- Windows 10 Upgrade bleibt auf leerem Bildschirm hängen, nur mit Papierkorb und Taskleiste
- Windows 10 blieb nach dem Upgrade am Anmeldebildschirm hängen.