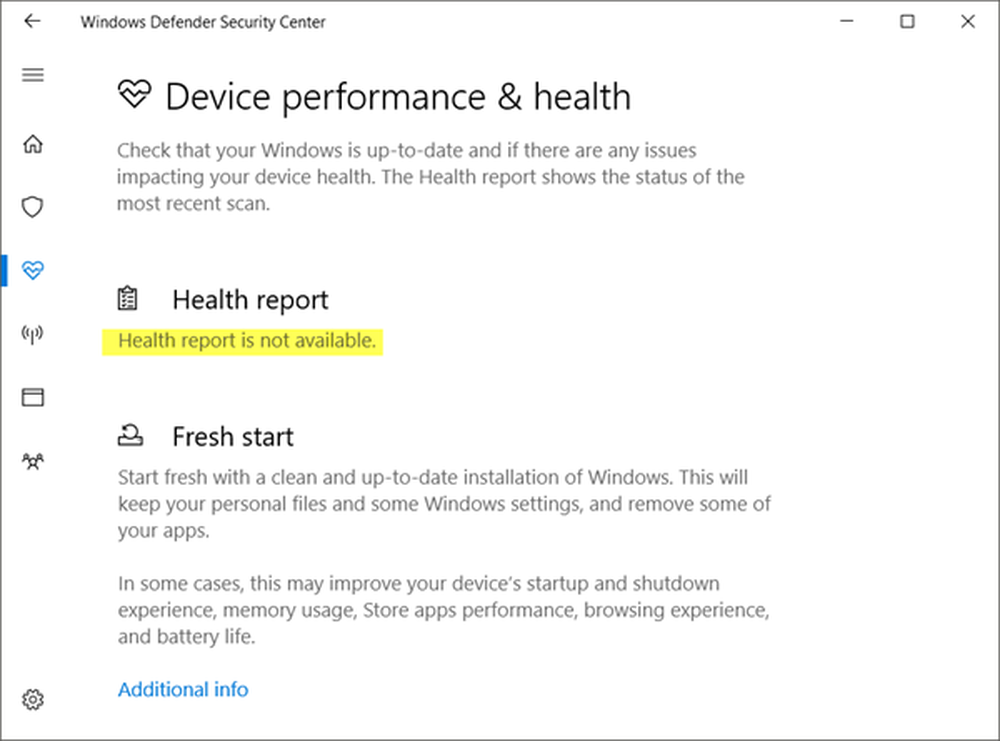Windows 10 geht automatisch in den Ruhezustand
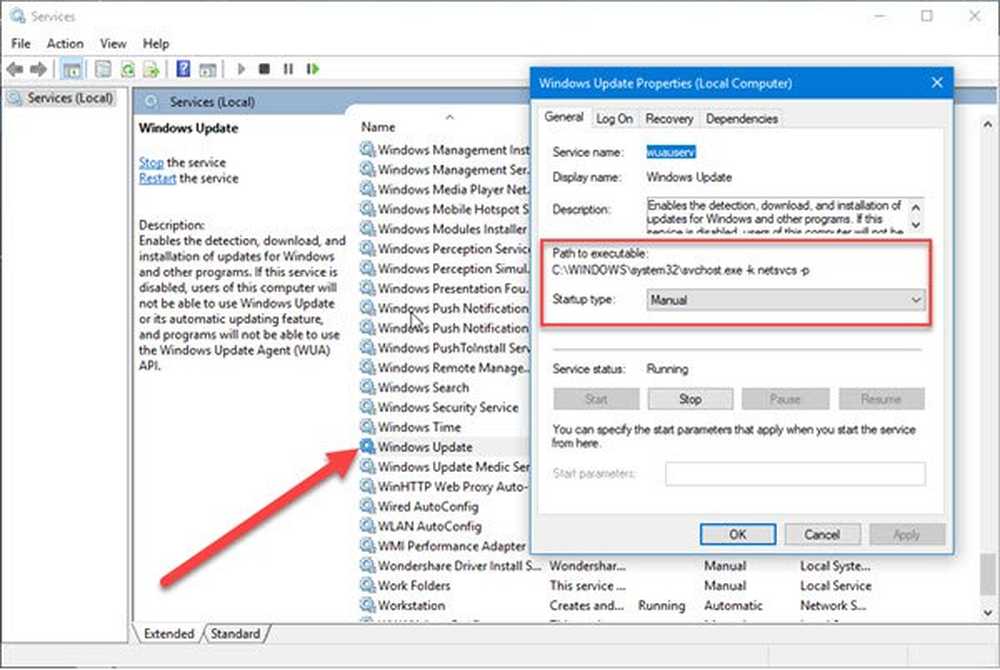
Wenn Ihr Windows-10-Laptop oder -Computer während der Verwendung nicht in den Standby-Modus wechselt, sollten Sie Folgendes beachten, um das Problem zu beheben. Einige Benutzer haben in letzter Zeit Beschwerden über Probleme eingereicht, bei denen Windows 10 automatisch in den Energiesparmodus wechselt. Ein Benutzer sagte, er habe den Laptop herumliegen lassen, und erst kürzlich entschied er sich, eine neue Version von Windows 10 zu installieren. Nachdem er dies getan hatte, sagte er, der Laptop sei nach dem erfolgreichen Booten sofort in den Schlafmodus gegangen.
Windows 10-Computer bleibt in Ruhestellung
Anscheinend geht der Bildschirm in den Ruhezustand, aber die Betriebsanzeige und die Tastaturbeleuchtung funktionieren immer noch, was ziemlich seltsam ist. Außerdem ist das Gerät immer noch warm, was nicht der Fall sein sollte, wenn sich ein Computer im Ruhezustand befindet. Die Überprüfung des Ereignisprotokolls zeigt, dass der Computer nicht in den Ruhezustand versetzt wurde, sondern stattdessen heruntergefahren wurde. Um herauszufinden, was hier wirklich los ist, haben wir uns entschieden, die Angelegenheit in der Hoffnung zu untersuchen, einen Weg zu finden, um das Problem ein für alle Mal zu lösen. Wir können mit Sicherheit sagen, dass wir auf einige Dinge gestoßen sind, die dazu beitragen sollten, dass Windows 10 ohne viele Probleme ordnungsgemäß ausgeführt wird.
1] Bearbeiten Sie die Energieplaneinstellungen über die Systemsteuerung

Starten Sie die Systemsteuerung in Windows 10, indem Sie einfach auf die Schaltfläche Cortana klicken und dann Systemsteuerung eingeben. Wählen Sie dort das Symbol aus, um es zu starten, und es ist Zeit, von dort weiterzumachen.
Im nächsten Schritt klicken Sie auf Energieoptionen. Wählen Sie Planeinstellungen bearbeiten aus, und stellen Sie sicher, dass der Abschnitt, in dem der Computer in den Ruhezustand versetzt werden soll, auf eingestellt ist noch nie.
2] Energieoptionen über Einstellungen bearbeiten

Starten Sie die Einstellungen-App, indem Sie auf die Windows-Taste + I klicken. Wählen Sie anschließend Einstellungen aus, und navigieren Sie zu Power & Sleep. Stellen Sie von hier aus einfach das System auf noch nie Ruhezustand, wenn das Gerät angeschlossen ist oder im Akkubetrieb läuft. Sie können Ihren PC neu starten, um sicherzustellen, dass alles entsprechend funktioniert.
3] Power Troubleshooter ausführen
Eine weitere gute Option ist, die automatischen Problembehandlungsoptionen von Microsoft zu nutzen. Es wird empfohlen, diese spezielle Problembehandlung in der Hoffnung auszuführen, dass die Dinge wieder betriebsbereit sind. Befolgen Sie einfach die Anweisungen wie angegeben, und Sie werden in Ordnung sein.
4] Programme überprüfen und Boot neu starten
Überprüfen Sie die installierten Programme von Drittanbietern. Möglicherweise haben sie eine Einstellung, die Ihren PC in den Ruhezustand versetzt. Führen Sie danach einen sauberen Neustart durch und beheben Sie das Problem gegebenenfalls manuell.
5] Verhindern Sie, dass Ihr Computer in den Ruhezustand wechselt
Wenn Sie verhindern möchten, dass Ihr Computer blockiert und in den Ruhezustand wechselt, sollten Sie ein Programm namens Koffein in Anspruch nehmen.
6] Überprüfen Sie die erweiterten Schlafeinstellungen

Hier ist was Sie jetzt tun müssen. Klicke auf das Menütaste, Welches ist das Windows-Taste befindet sich in der linken Ecke Ihres Bildschirms. Von dort tippen Schalttafel, dann, wenn es in der kommt Suchergebnisse, Klick es an.
Danach wählen Sie die Option aus Sicherheit und Wartung, und klicken Sie auf Energieoptionen. Hier müssen Sie die Option auswählen Planeinstellungen ändern, Aber denken Sie daran, dass diese Buchstaben klein sind, halten Sie also ein Auge.

Wir sind noch nicht fertig, Leute, aber wir sind nah dran an eurer Fedora. OK, also suche die Worte aus Ändern Sie die erweiterten Energieeinstellungen und klicken Sie darauf, weil es eine Schaltfläche ist. Ein neues Fenster sollte erscheinen und von hier aus müssen Sie suchen Schlafen, erweitern Sie es und wählen Sie Hybrid-Schlaf erlauben.
Schalten Sie es ab und klicken Sie auf OK und schließen Sie alle Fenster. Starten Sie das System neu und prüfen Sie, ob alles ordnungsgemäß funktioniert. Wenn nicht, können Sie die Änderungen rückgängig machen.
7] Installieren Sie Version 9 oder 10 der Intel Management Engine Interface (MEI).
Dies gilt, wenn Sie einen HP Laptop verwenden. Wenn Ihr Motherboard nicht unterstützt Hybrider Schlaf, Wir empfehlen, das Intel MEI auf Version 9 oder 10 herunterzurüsten. Lassen Sie uns diesen einfachen Prozess durchgehen.
Besuche den HP Treiber und Downloads Seite, rechts, und suchen Sie den Treiber, der als MEI-Treiberversion 9 bekannt ist, aus dem Abschnitt Driver Chipset der Website.
Wir verstehen, dass Version 9.5.24.1790 1.5M für die meisten Modelle funktioniert. Laden Sie diese also zuerst herunter.
Laden Sie den Treiber herunter und installieren Sie ihn. Wenn Sie eine Dialogfeldwarnung erhalten, ignorieren Sie sie einfach und fahren Sie fort.
Wir hoffen, dass Ihnen hier etwas hilft!
Ein Windows-Computer kann mit mehreren anderen Problemen im Zusammenhang mit dem Ruhezustand konfrontiert werden. Vielleicht helfen Ihnen einige dieser Posts irgendwann.- Windows 10 wird nicht in den Schlafmodus wechseln - Legacy Kernel Caller
- Verhindern Sie, dass der Computer aus dem Ruhezustand aufwacht
- Windows 10-Computer geht zu früh in den Ruhezustand
- Windows wird nicht aus dem Energiesparmodus aktiviert
- Windows geht nicht in den Ruhezustand
- Der Schlafmodus funktioniert nicht unter Windows
- Windows-Computer wird automatisch aus dem Ruhezustand geweckt
- Wachen Sie den Computer zu einem bestimmten Zeitpunkt aus dem Energiesparmodus auf
- Oberfläche lässt sich nicht einschalten.