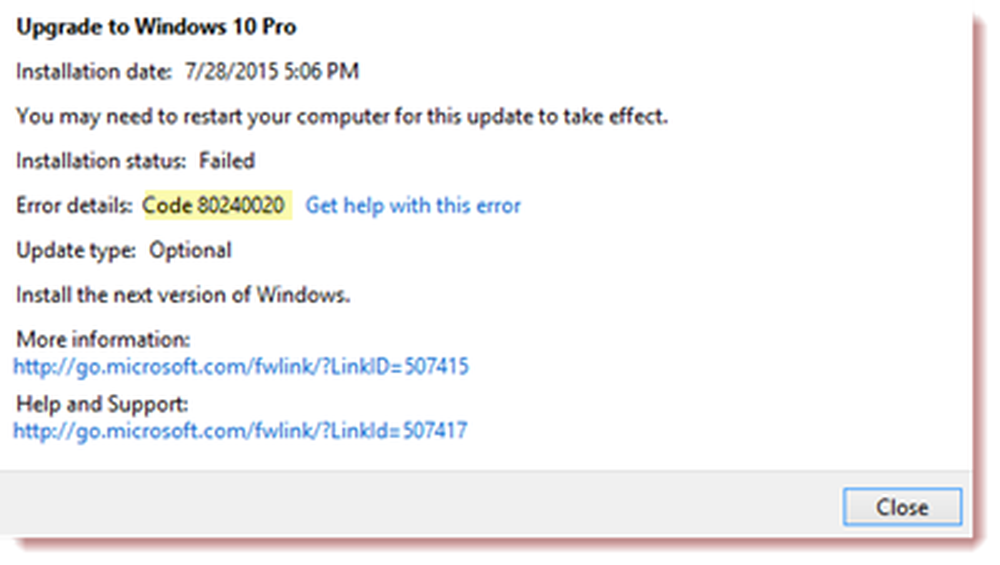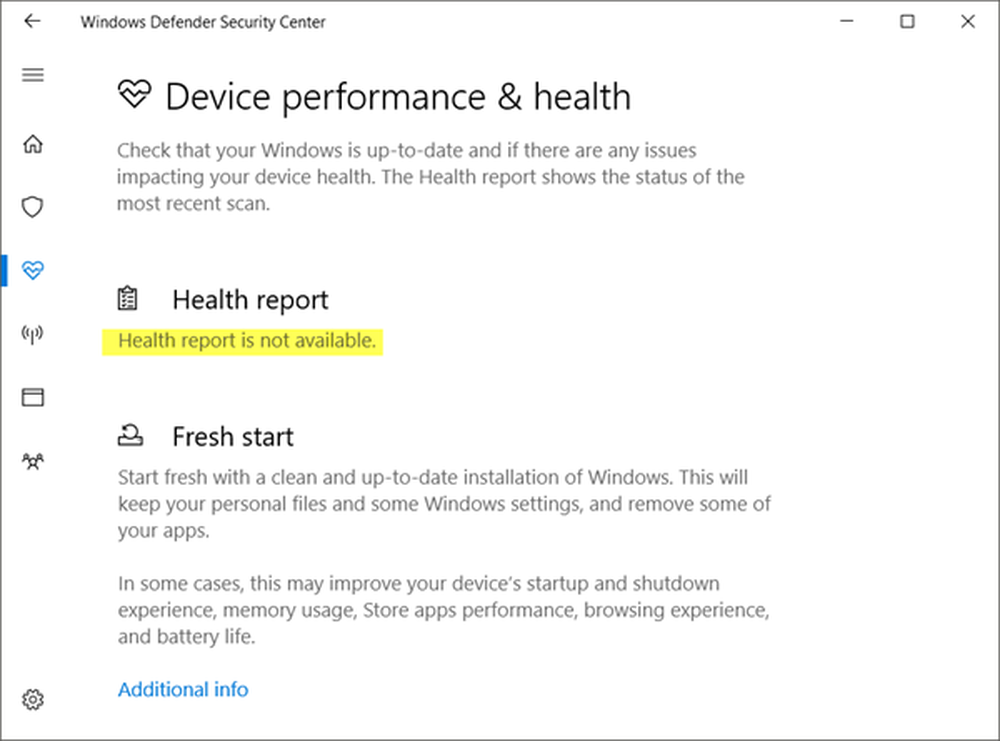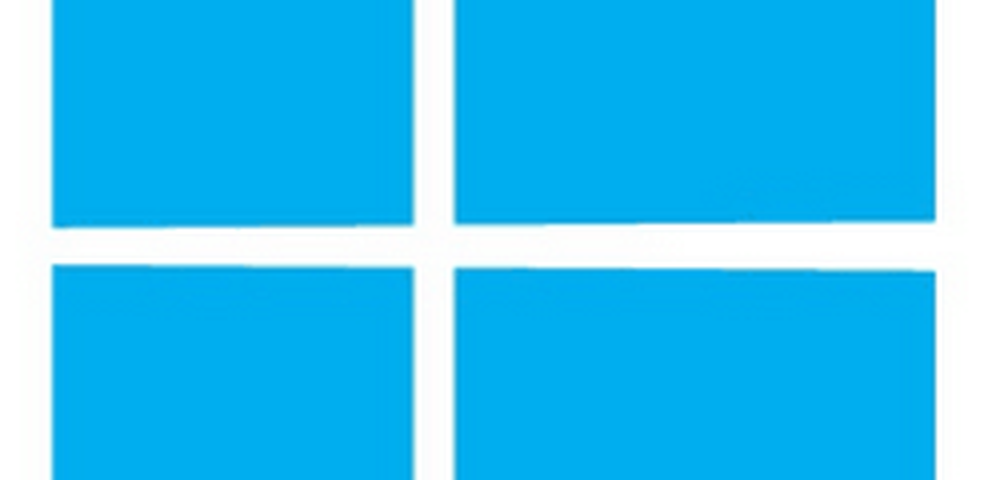Windows 10 Freigeben von Ordnern über ein Netzwerk für Mac OS oder Windows PCs

Das Einrichten eines Peer-to-Peer-Netzwerks zwischen Windows-Computern ist einfach. Weitere Informationen finden Sie in unserem Artikel. Wenn Sie eine Mischung aus Mac und Windows verwenden, lesen Sie unsere Anleitung hier.
Sobald Sie Ihre Geräte angeschlossen haben, gibt es mehrere Möglichkeiten, Dateien gemeinsam zu nutzen.
So verwenden Sie den öffentlichen Ordner von Windows 10
Windows 10 enthält einen öffentlichen Ordner, in den Benutzer Dateien für andere Benutzer im Netzwerk eingeben können.
Der öffentliche Ordner befindet sich auf Ihrem Systemlaufwerk (normalerweise C: \) im Verzeichnis Benutzer Mappe. Zum Beispiel C: \ Users \ Public. Sie finden es, indem Sie den Datei-Explorer öffnen und auf klicken Dieser PC, Öffnen Sie Ihr Systemlaufwerk und klicken Sie auf Benutzer dann Öffentlichkeit.
Der öffentliche Ordner enthält Ordner für Dokumente, Bilder, Videos und ähnliche Verzeichnisse wie diejenigen, die Sie in Ihrem persönlichen Ordner finden würden. Wenn Sie bereit sind, eine Datei für einen anderen Benutzer in Ihrem Netzwerk freizugeben, legen Sie die Datei einfach im öffentlichen Ordner ab.

Geben Sie einen beliebigen Windows 10-Ordner über das Netzwerk frei
Obwohl der Öffentliche Ordner die Freigabe vereinfacht, ist dies nicht die einzige Option. Sie können auch die Steuerelemente für die Freigabe verwenden.
Klicken Sie mit der rechten Maustaste auf einen Ordner und klicken Sie dann auf Eigenschaften. Wählen Sie die Registerkarte Freigabe. Hier sehen Sie eine Reihe von Optionen, einschließlich Netzwerkpfad und Erweitertes Teilen.

Die Schaltfläche Erweiterte Freigabe bietet zusätzliche Optionen, z. B. Auswahl eines Freigabenamens und einer Beschreibung, Berechtigungen und Anzahl der Benutzer, die gleichzeitig auf die Datei zugreifen können (dies ist besonders wichtig, wenn Sie sich in einem langsamen Netzwerk befinden)..

Mit Berechtigungen können Sie den Typ oder die Ebene der Interaktion mit der Datei definieren. Zu den Optionen gehören vollständige Zugriffsrechte, mit denen Sie Dateien ändern können, oder nur die Möglichkeit, die als schreibgeschützte Datei anzuzeigen. Wenn Sie mit einer Windows Server-Domäne verbunden sind, haben Sie die Möglichkeit, das Netzwerk zu durchsuchen, um bestimmte Benutzer oder Gruppen hinzuzufügen, die Zugriff auf die Datei oder den Ordner haben sollen. Um auf den Ordner zuzugreifen, müssen Benutzer den Benutzernamen und das Kennwort dieses Benutzers oder eines Benutzers in dieser Gruppe kennen.

Fazit
Windows 10 macht das Freigeben von Ordnern über ein Netzwerk einfacher als je zuvor. Dies umfasst sowohl Windows-PCs als auch MacOS-Maschinen. Sie können entweder Ordner für das gesamte Netzwerk freigeben oder bestimmte Ordner für einen bestimmten Benutzer oder eine Gruppe von Benutzern freigeben. Auf diese Weise können Sie Ihre Multimedia-Inhalte zentralisieren oder wichtige Dateien für Ihre verschiedenen Geräte verfügbar machen.
Weitere Tipps zum Freigeben in Windows 10 finden Sie in unserem Lernprogramm: Freigeben von Dateien, Speicher, Druckern und anderen Elementen in Windows 10
Wofür verwenden Sie Netzwerkfreigaben zu Hause? Erzählen Sie uns davon in den Kommentaren.