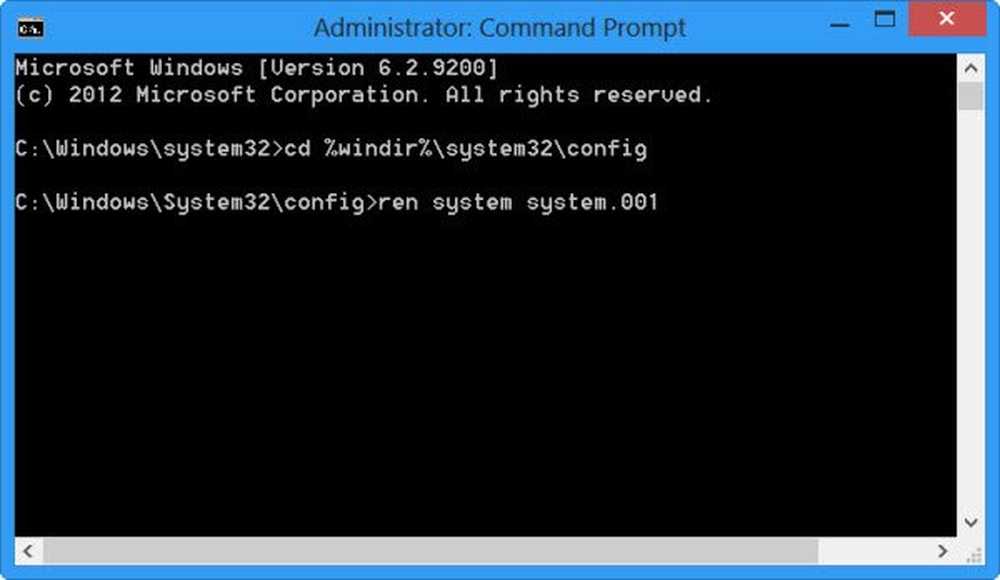Windows 10 Dynamic Lock funktioniert nicht oder fehlt

Mit der Dynamic Lock-Funktion von Windows 10 können Benutzer ihre Computer leicht sperren, sobald sie sich von ihnen entfernen. Sie benötigen keine spezielle Hardware wie IR-Kameras, um diese Funktionen nutzen zu können. Wenn ihr Computer Bluetooth unterstützt, können sie diese Funktion verwenden. Selbst wenn der Computer nicht über Bluetooth-Hardware verfügt, können sie einen externen Bluetooth-Dongle eines Drittanbieters verwenden und ihn wie vorgesehen verwenden.
Windows 10 Dynamic Lock funktioniert nicht
Zunächst empfehlen wir Ihnen, einen Systemwiederherstellungspunkt zu erstellen. Weil wir mit Registrierungsdateien spielen und einige wichtige Windows-Einstellungen ändern. Wenn Sie dies getan haben, werden wir weiterhin versuchen, das Problem der Windows 10 Dynamic Lock zu beheben, das nach einem Update nicht funktioniert.
1] Verwenden der Einstellungs-App

Beginnen Sie mit dem Schlagen der WINKEY + I Tastenkombinationen zum Öffnen der Einstellungen-App.
Navigiere jetzt zu Konten> Anmeldeoptionen. Scrollen Sie als Nächstes zu dem Abschnitt, der als bezeichnet wird Dynamische Sperre.
Stellen Sie sicher, dass das Kontrollkästchen angezeigt wird Erlauben Sie Windows, Ihr Gerät automatisch zu sperren, wenn Sie nicht da sind wird geprüft.
Sie sind alle eingestellt. Sie können jetzt die Einstellungen-App beenden.
Wenn aus irgendeinem Grund die oben genannte grundlegende Lösung nicht funktioniert, und Sie feststellen, dass die dynamische Sperre ausgegraut ist oder fehlt, Dann müssen Sie möglicherweise weitere Fehler beheben.
2] Koppeln Sie Ihren Bluetooth-Geräte- und Aktualisierungstreiber
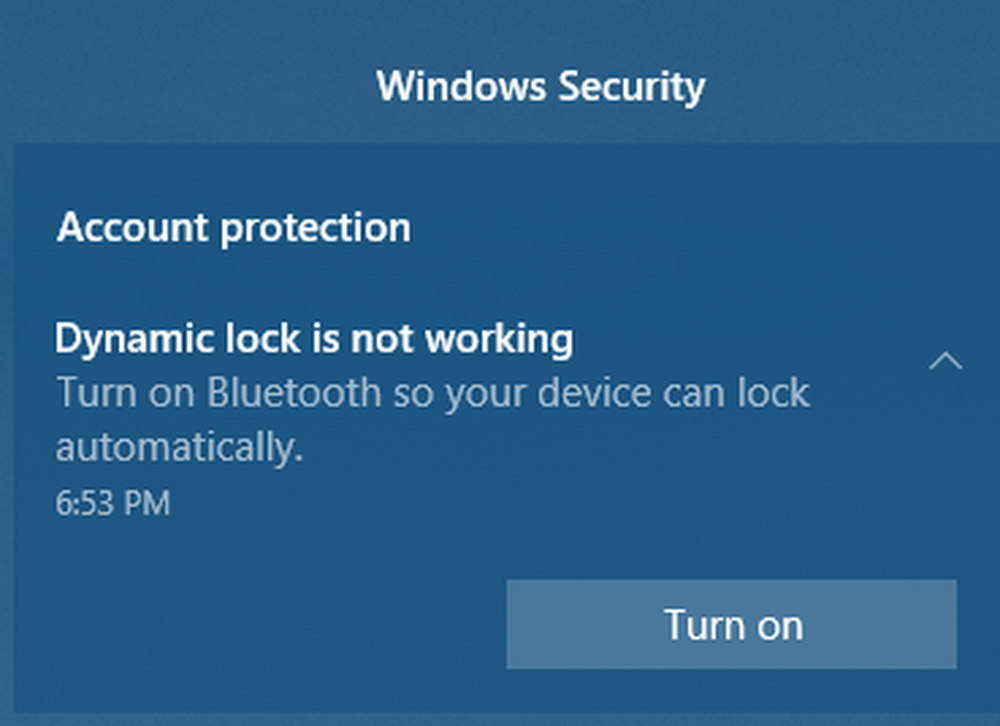
Wenn die folgende Meldung in Einstellungen oder im Benachrichtigungscenter angezeigt wird:
Dynamic Lock funktioniert nicht, da Ihr PC kein gepaartes Gerät hat
Dann müssen Sie Einstellungen> Geräte> Bluetooth und andere Geräte öffnen. Stellen Sie hier sicher, dass Bluetooth eingeschaltet ist, und verbinden Sie das Bluetooth-Gerät.
Wenn Sie das Windows Defender Security Center öffnen, finden Sie diese Warnung auch dort.
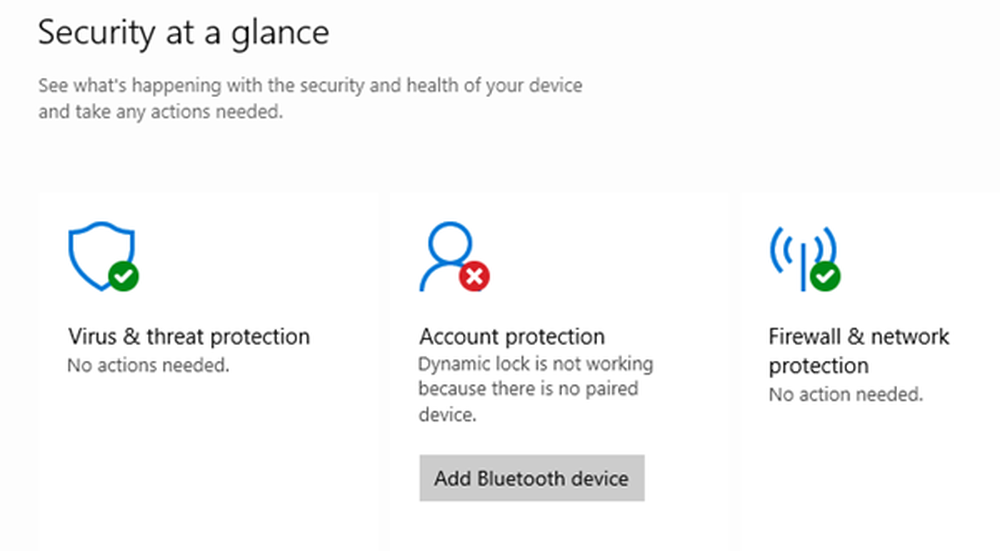
Wenn Sie auf Bluetooth-Gerät hinzufügen klicken, werden die Bluetooth-Einstellungen geöffnet und Sie können das Gerät koppeln.
3] Installieren Sie den Bluetooth-Treiber neu
Wenn dies nicht hilft, müssen Sie möglicherweise Ihre Bluetooth-Treiber deinstallieren und anschließend erneut installieren. Sie können dies über den Geräte-Manager tun.
4] Verwenden des Registrierungseditors
Drücken Sie die WINKEY + R-Tastenkombination, um das Run-Dienstprogramm zu starten Regedit und drücken Sie die Eingabetaste. Klicke auf Ja für die UAC oder User Account Control-Eingabeaufforderung, die Sie erhalten.
Navigieren Sie nach dem Öffnen des Registrierungs-Editors zum folgenden Schlüsselspeicherort-
HKEY_CURRENT_USER \ Software \ Microsoft \ Windows NT \ CurrentVersion \ Winlogon
Suchen Sie nach einem DWORD-Aufruf Verabschieden auf der rechten Seitenwand.

Stellen Sie sicher, dass der Wert auf festgelegt ist 1 was aktiviert ist. 0 ist dafür deaktiviert.
Schließen Sie den Registrierungseditor und starten Sie Ihren Computer neu, damit die Änderungen wirksam werden.
5] Überprüfen Sie die Gruppenrichtlinieneinstellung
Wenn Ihre Version von Windows 10 mit dem Gruppenrichtlinien-Editor geliefert wird, klicken Sie auf Ausführen gpedit.msc um es zu öffnen.
Navigieren Sie nun im Gruppenrichtlinien-Editor zum folgenden Pfad-
Computerkonfiguration \ Administrative Vorlagen \ Windows-Komponenten \ Windows Hello for Business
Suchen Sie nun auf der rechten Seite nach einem Eintrag mit dem Namen Konfigurieren Sie dynamische Sperrfaktoren.

Doppelklicken Sie darauf und Sie werden ein neues Fenster sehen.
Wenn Sie diese Richtlinieneinstellung aktivieren, werden diese Signalregeln ausgewertet, um die Abwesenheit des Benutzers zu erkennen und das Gerät automatisch zu sperren. Wenn Sie diese Richtlinieneinstellung deaktivieren oder nicht konfigurieren, können Benutzer weiterhin mit vorhandenen Sperroptionen sperren.
Es kann sein Nicht konfiguriert oder aktiviert, sollte aber nicht auf gesetzt sein Deaktiviert.
Wählen Sie das Optionsfeld für aus aktiviert, stellen Sie das ein Signalregeln und klicken Sie auf OK.
Beenden Sie den Gruppenrichtlinien-Editor, und starten Sie den Computer neu, damit die Änderungen wirksam werden.
Lassen Sie uns wissen, ob dies geholfen hat.