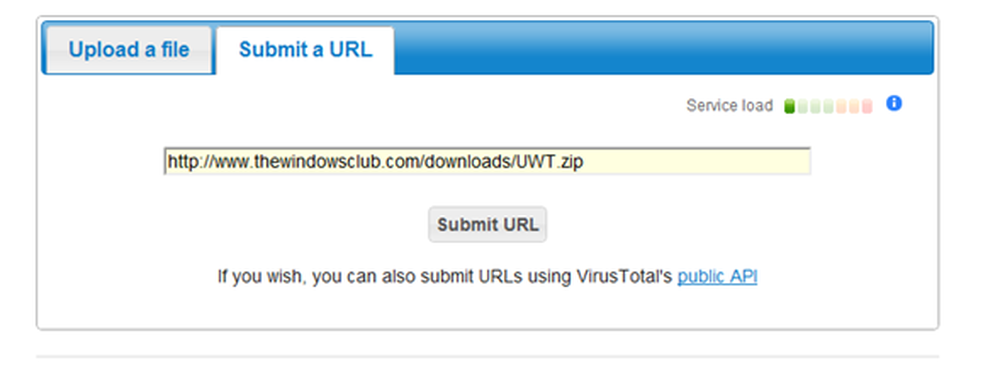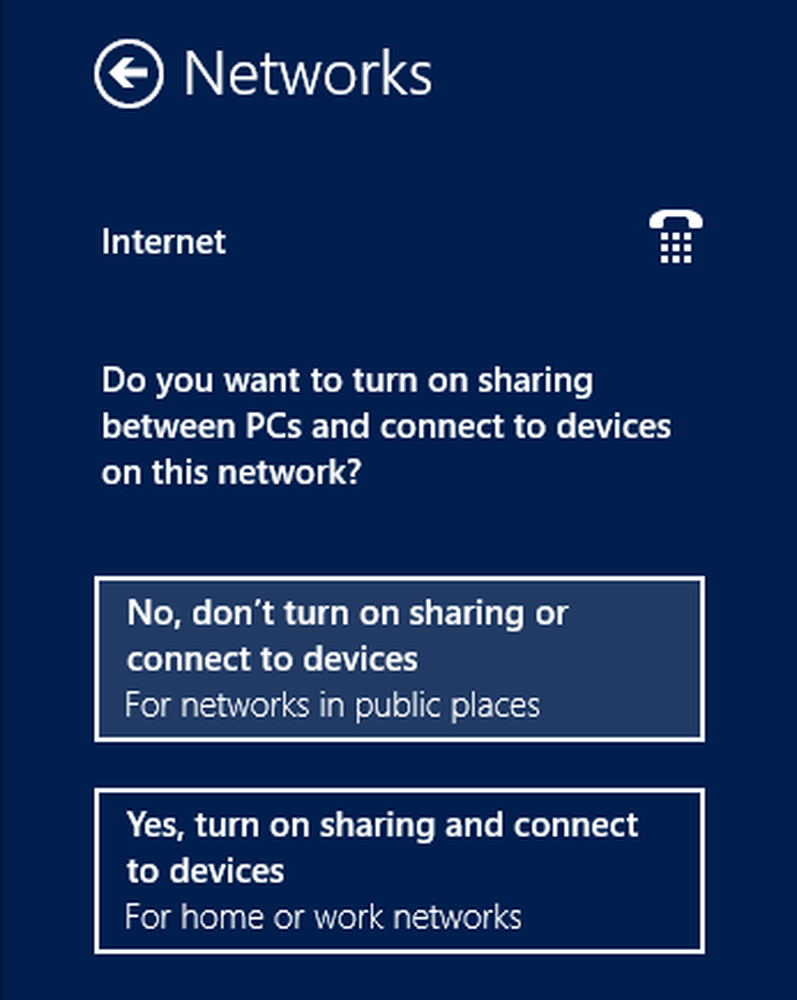Möglichkeiten, optionale Windows-Funktionen unter Windows 10 zu aktivieren oder zu deaktivieren
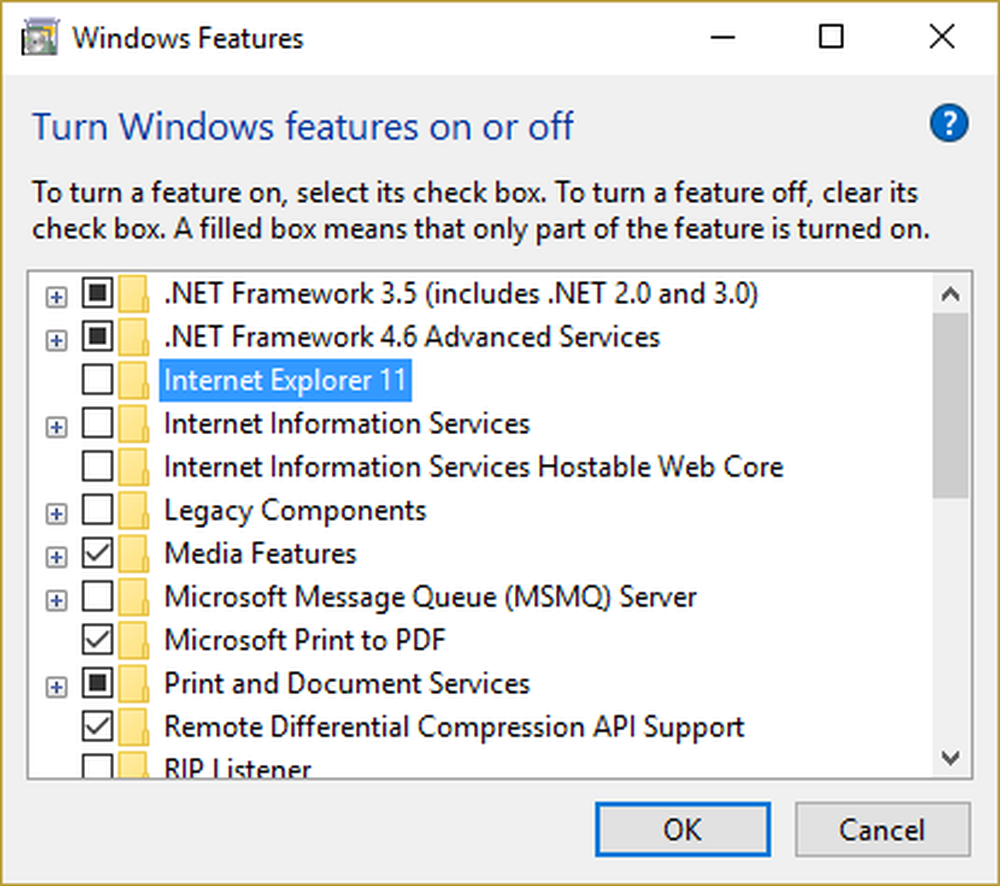
Windows-Betriebssysteme verfügen über viele Funktionen. Diese Funktionen sind manchmal nicht für die direkte Verwendung durch normale Kunden bestimmt. Dies bedeutet, dass nur ein kleiner Prozentsatz der großen Benutzerbasis des Betriebssystems diese Funktionen nutzt. Dennoch fügen sie der Funktionsliste des Betriebssystems einen wichtigen Wert hinzu. Diese Funktionen finden Sie unter der genannten Option - Windows-Funktionen ein- und ausschalten. Das heißt, wenn der Benutzer möchte, kann er einfach eintippen Windows-Funktionen ein- und ausschalten Aktivieren Sie im Feld Suchen die Funktion, die der Benutzer möchte.
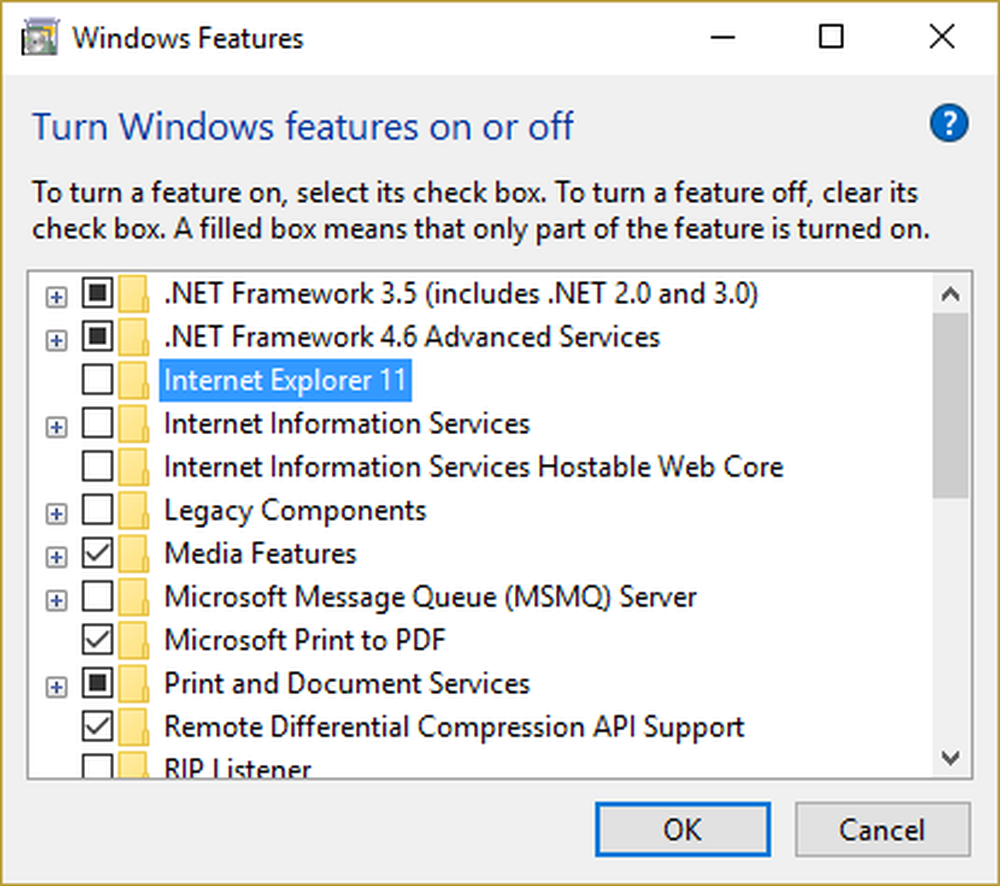
Aktivieren oder deaktivieren Sie optionale Windows-Funktionen
Am einfachsten ist es, die Systemsteuerung zu öffnen, ein Programm zu deinstallieren und dann auf der linken Seite auszuwählen Schalte Windows Funktionen ein oder aus. In diesem Beitrag werden weitere Möglichkeiten zum Aktivieren oder Deaktivieren optionaler Windows-Funktionen unter Windows 10 beschrieben. Wir werden die folgenden 3 Methoden auschecken:
- Verwendung von Windows PowerShell.
- Eingabeaufforderung verwenden.
- Verwenden einer externen Installationsquelle.
1] Verwenden von Windows PowerShell
Windows PowerShell ist in der Tat ein sehr leistungsfähiges Werkzeug. Sie können mit dieser Befehlszeile auch eine Menge tun. Während wir dies verwenden, füllen wir zuerst die Liste der verfügbaren Funktionen auf, laden dann die gewünschte Funktion herunter und schließlich werden wir über das Aktivieren und Deaktivieren dieser Funktion sprechen.
Geben Sie diesen Befehl zuerst ein, um die Liste der Funktionen aufzufüllen,
Get-WindowsOptionalFeature -Online
Geben Sie anschließend den folgenden Befehl ein, um ein Feature aus der Liste der Features zu installieren:
Get-WindowsOptionalFeature -Online -FeatureName * Typ des Funktionsnamens *
Geben Sie dann diesen Befehl ein, um heruntergeladene Funktionen zu aktivieren,
Enable-WindowsOptionalFeature -Online -FeatureName "Typ des Funktionsnamens" -all
Geben Sie schließlich diesen Befehl ein, um alle aktivierten Funktionen zu deaktivieren,
Disable-WindowsOptionalFeature -Online -FeatureName "Name des Funktionsmerkmals"
2] Verwenden der Eingabeaufforderung
Beginnen Sie mit dem Drücken von WINKEY + X oder klicken Sie mit der rechten Maustaste auf die Schaltfläche Start und klicken Sie auf Eingabeaufforderung (Admin) oder einfach nur suchen cmd Klicken Sie im Cortana-Suchfeld mit der rechten Maustaste auf das Symbol für die Eingabeaufforderung und klicken Sie auf Führen Sie als Administrator aus. Klicke auf Ja für die Aufforderung zur Benutzerkontensteuerung oder Benutzerkontensteuerung.
Geben Sie nun den folgenden Befehl ein, um die Liste der verfügbaren Funktionen aufzufüllen:
DISM / online / get-features / format: Tabelle | Mehr
Jetzt müssen Sie nur noch den Namen der Funktion kopieren, die Sie aktivieren müssen.
Geben Sie nun den folgenden Befehl ein, um die Funktion zu aktivieren:
DISM / Online / Aktivierungsfunktion / Funktionsname: [Geben Sie hier den Namen der Funktion ein] -All
Um alle auf Ihrem Computer aktivierten Funktionen zu deaktivieren, müssen Sie einige separate Schritte ausführen.
Zuerst müssen Sie überprüfen, welche Funktionen aktiviert sind. Geben Sie diesen Befehl ein, um eine Liste der aktivierten Funktionen aufzufüllen,
DISM / online / get-features / format: Tabelle | Finden Sie "Aktiviert" | mehr
Geben Sie nun diesen Befehl ein, um die Funktion "Aktiviert" zu deaktivieren,
DISM / Online / Deaktivierungsfunktion / Funktionsname: [Geben Sie hier den Namen der Funktion ein] -All
Wenn Sie Informationen zu einer bestimmten Funktion im Detail prüfen möchten, geben Sie diesen Befehl ein,
DISM / online / get-featureinfo / featurename: [Geben Sie hier den Namen des Features ein.]
3] Verwenden einer externen Installationsquelle
Sie können auch die neuesten Funktionen aus einer aktualisierten Offline-Quelle abrufen.
Diese Quelle kann ein ISO- oder ein beliebiges anderes Bild oder nur ein Ordner sein.
Dazu müssen Sie nur entscheiden, ob Sie die Eingabeaufforderung oder die Windows-Powershell verwenden möchten.
Wenn Sie die Eingabeaufforderung verwenden, geben Sie diesen Befehl ein,
Dism.exe / online / enable-feature / Funktionsname:< /All /Source:
Wenn Sie die Windows-Powershell-Befehlszeile verwenden, können Sie dies auch tun. Geben Sie einfach diesen Befehl ein,
Install-WindowsFeature -Quelle “”Um die neuesten Funktionen zu erhalten, benötigen Sie die neueste Version des Image des Betriebssystems, von dem Sie die Funktion installieren möchten.