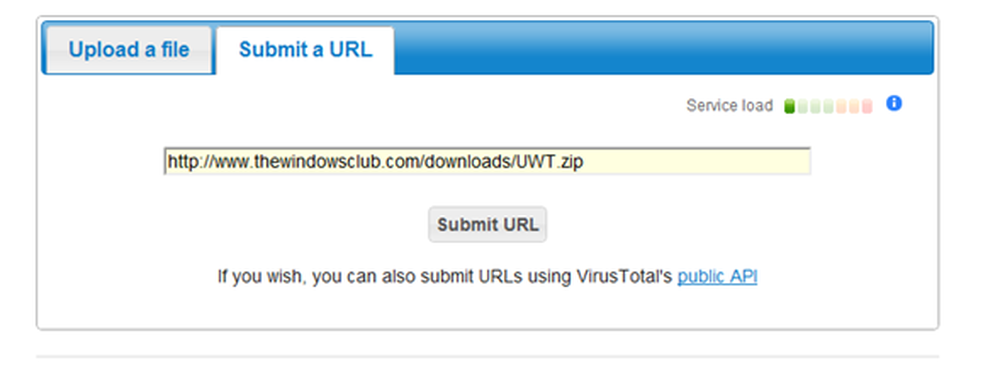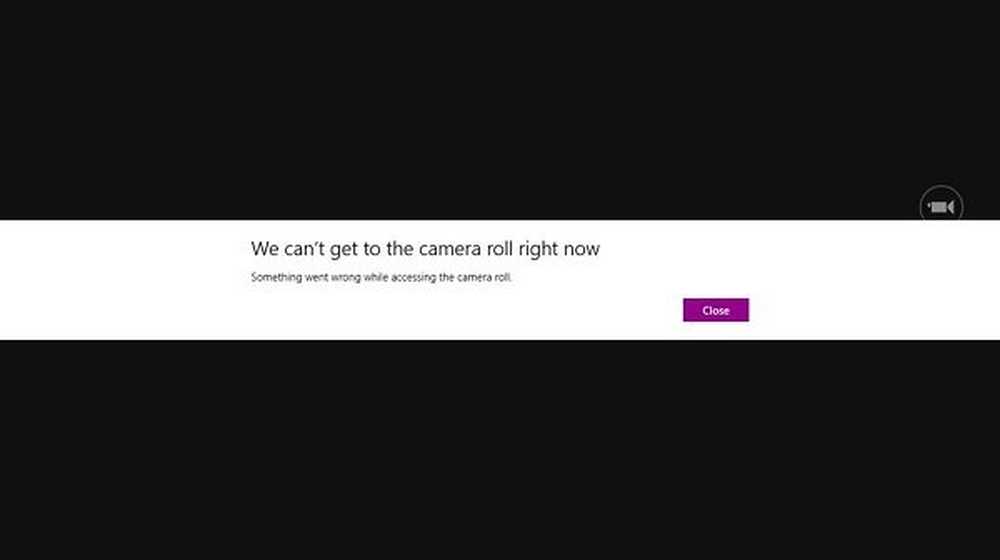Wir können Ihre Kamera nicht finden, Fehlercode 0xA00F4244

Wenn Sie einen Windows 10-Laptop oder -Desktop mit einer dedizierten Webcam verwenden und ein Fehler auftritt Wir können deine Kamera nicht finden, Folgen Sie diesem Beitrag und sehen Sie, ob einer der Vorschläge Ihnen hilft. In den meisten Fällen liegt die Ursache für dieses Problem bei Ihrer Webcam oder den Treibern. Manchmal kann es jedoch auch ein anderes Problem geben.
Die vollständige Fehlermeldung lautet wie folgt:
Wir können deine Kamera nicht finden. Vergewissern Sie sich, dass die Verbindung hergestellt und ordnungsgemäß installiert ist, dass sie nicht durch Antivirensoftware blockiert wird und Ihre Kameratreiber auf dem neuesten Stand sind. Wenn Sie es brauchen, hier der Fehlercode: 0xA00F4244 (0xC00DABE0).
Der Fehlercode könnte 0xA00F4244 oder 0x200F4244 sein.

Diese Fehlermeldung wird angezeigt, wenn Sie keine Webcam haben und versuchen, die Windows 10-Kamera-App zu öffnen. Wenn Sie jedoch eine Kamera auf Ihrem Computer installiert haben, müssen Sie möglicherweise dieses Lernprogramm befolgen, um das Problem zu beheben.
Wir können deine Kamera nicht finden
Es gibt keine solche Ein-Klick-Lösung für dieses Problem, und Sie müssen herausfinden, welche dieser Lösungen für Sie geeignet ist.
1] Überprüfen Sie, ob Ihre Webcam korrekt installiert ist
Dies ist wahrscheinlich das erste, was Sie überprüfen müssen. Stellen Sie sicher, dass der USB-Anschluss Ihrer Webcam ordnungsgemäß funktioniert. Ändern Sie den USB-Anschluss Ihres Computers und prüfen Sie, ob dies hilfreich ist.
2] Aktualisieren Sie den Webcam-Treiber
Wenn Sie Ihre Webcam zum ersten Mal einrichten, müssen Sie einen Treiber installieren, um sie ordnungsgemäß auszuführen. Sie sollten den entsprechenden Treiber für Ihre Webcam finden. Wenn Sie Ihren Webcam-Treiber bereits installiert haben, dieses Problem jedoch weiterhin angezeigt wird, ist es möglicherweise an der Zeit, Ihren Treiber zu aktualisieren. Sie können entweder eine kostenlose Driver Updater-Software verwenden oder den Gerätetreiber wie folgt manuell aktualisieren:
Benutzer von Windows 10 sollten Windows + X drücken und in der Liste auf den Eintrag Geräte-Manager klicken. Finden Sie das Kameragerät als Nächstes. Es sollte ein Imaging-Gerät sein. Klicken Sie mit der rechten Maustaste auf diesen Treiber und klicken Sie auf Treiber aktualisieren Möglichkeit. Wählen Sie anschließend die Option aus Suchen Sie automatisch nach aktualisierter Treibersoftware Möglichkeit. Danach sollte es nicht lange dauern, bis der gesamte Vorgang abgeschlossen ist.3] Deinstallieren Sie den Webcam-Treiber und installieren Sie ihn erneut
Wenn während der Treiberaktualisierung Probleme auftreten, müssen Sie möglicherweise den Webcam-Treiber deinstallieren. Öffnen Sie dazu den Geräte-Manager> klicken Sie mit der rechten Maustaste auf das Gerät> wählen Sie aus Eigenschaften > zu wechseln Treiber Tab> klicken Sie auf Gerät deinstallieren Taste.
Starten Sie Ihren Computer neu und öffnen Sie den Geräte-Manager erneut und klicken Sie auf Aktion> Nach Hardwareänderungen suchen.
4] Webcam-Treiber zurücksetzen
Wenn Ihre Webcam nach der Installation eines neuen Updates nicht mehr funktioniert, sollten Sie das Update deinstallieren und auf die ältere Version zurücksetzen. Sie müssen sich öffnen Gerätemanager > Rechtsklick auf das Gerät> auswählen Eigenschaften > zu wechseln Treiber Tab> klicken Sie auf Rollback-Treiber Taste> auswählen Ja im nächsten Fenster. Danach müssen Sie Ihren PC neu starten, um zu prüfen, ob er funktioniert.
5] Veralteten Webcam-Treiber erkennen
Wenn Ihre Webcam vor Windows 7 entwickelt wurde, funktioniert sie möglicherweise nicht mit Windows 10. Führen Sie die folgenden Schritte aus, um dies herauszufinden-
Öffnen Sie den Geräte-Manager und wählen Sie das Gerät aus Eigenschaften aus dem Rechtsklick-Kontextmenü> wechseln Sie zu Treiber tab> auswählen Treiberdetails. Sie finden einige Treiberdateien auf Ihrem Bildschirm. Prüfen Sie nun, ob Sie welche haben stream.sys Datei oder nicht. Wenn Sie eine solche Datei in der Liste sehen, funktioniert Ihre Webcam möglicherweise nicht mit Windows 10. In diesem Fall müssen Sie eine neue kaufen.
6] Überprüfen Sie Ihr Antivirus
In manchen Fällen kann die Antivirensoftware verhindern, dass Ihre Webcam auf Ihrem PC ausgeführt wird. In diesem Fall müssen Sie möglicherweise Ihr Antivirenprogramm deaktivieren, um zu prüfen, ob das Problem von dem Antivirenprogramm verursacht wird oder nicht.
Ich hoffe, hier hilft etwas, um das Problem zu beheben.
Verwandte lesen: Wir können die Kamera jetzt nicht rollen.