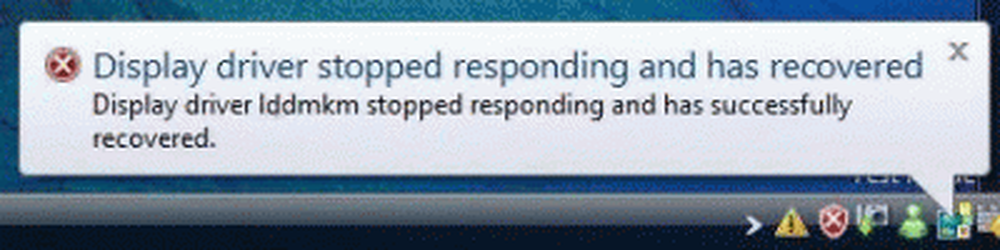Zeitleistenfunktion funktioniert nicht in Windows 10
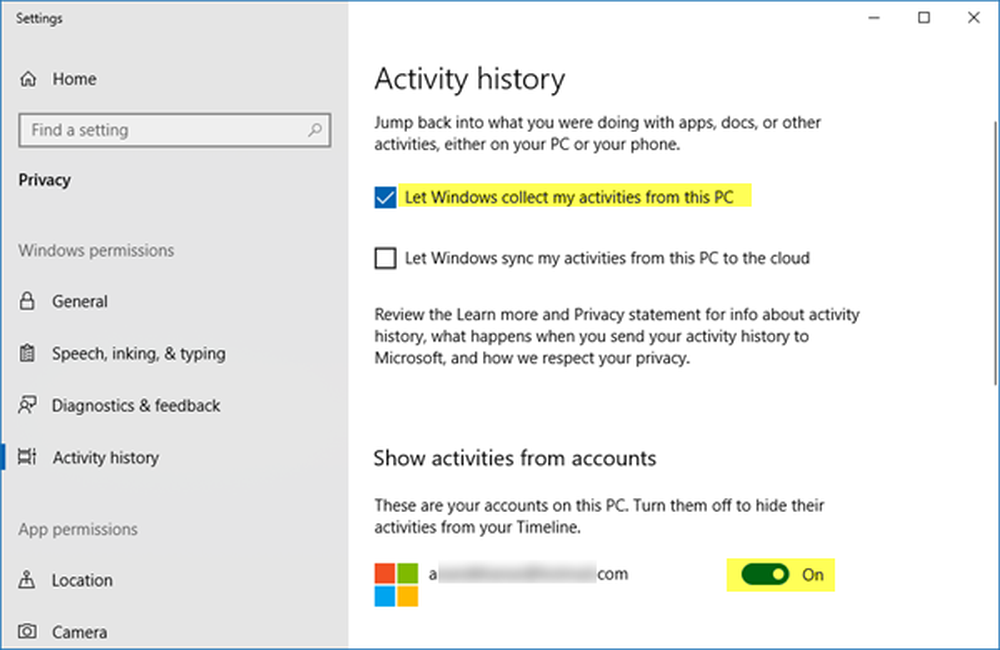
Wenn die Timeline-Funktion funktioniert nicht In Windows 10 wird Ihnen in diesem Beitrag gezeigt, wie Sie die Zeitleiste aktivieren und zum Laufen bringen. Über Einstellungen können Sie auch die Zeitleistenfunktion und die Aktivitätsverlaufsfunktion deaktivieren oder deaktivieren, wenn Sie sie nicht verwenden.
Zeitleistenfunktion funktioniert nicht in Windows 10
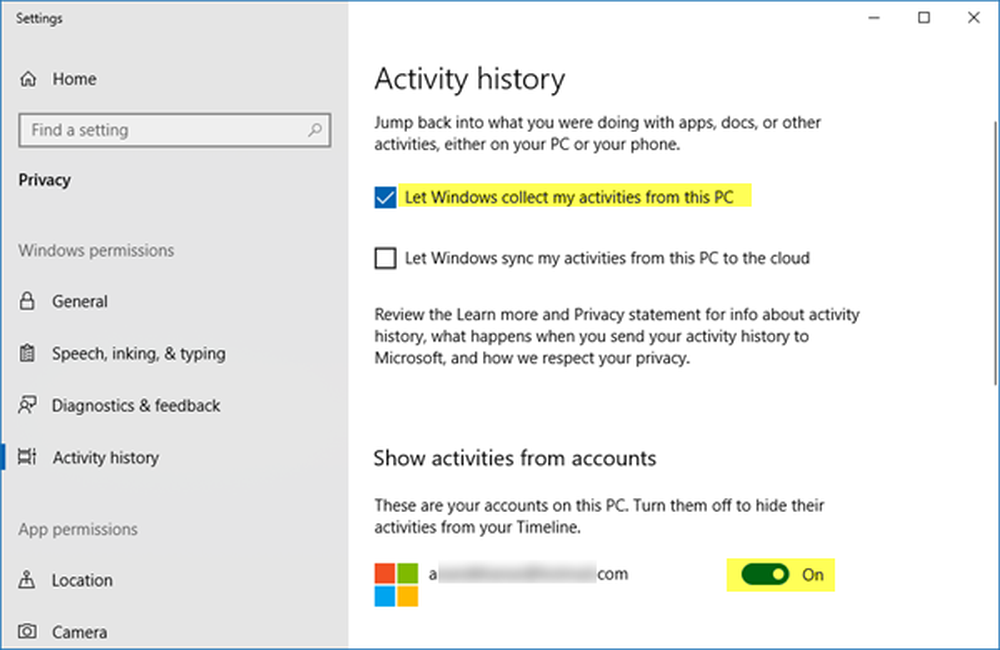
Öffnen Sie im WinX-Menü die Einstellungen und wechseln Sie in den Datenschutzbereich.
Dort sehen Sie unter Windows-Berechtigungen> Aktivitätsverlauf auf der rechten Seite eine Einstellung - Lassen Sie Windows meine Aktivitäten vom PC abholen. Wählen Sie diese Einstellung aus.
Unter Aktivitäten aus Konten anzeigen, Stellen Sie sicher, dass Ihr Microsoft-Konto ausgewählt ist und der Umschalter auf die Position Ein gesetzt ist.
Wenn Sie Ihre Aktivitäten geräteübergreifend synchronisieren möchten, wählen Sie die Option Windows-Aktivitäten von diesem PC aus mit der Cloud synchronisieren.
Starten Sie Ihren Computer neu und sehen Sie.
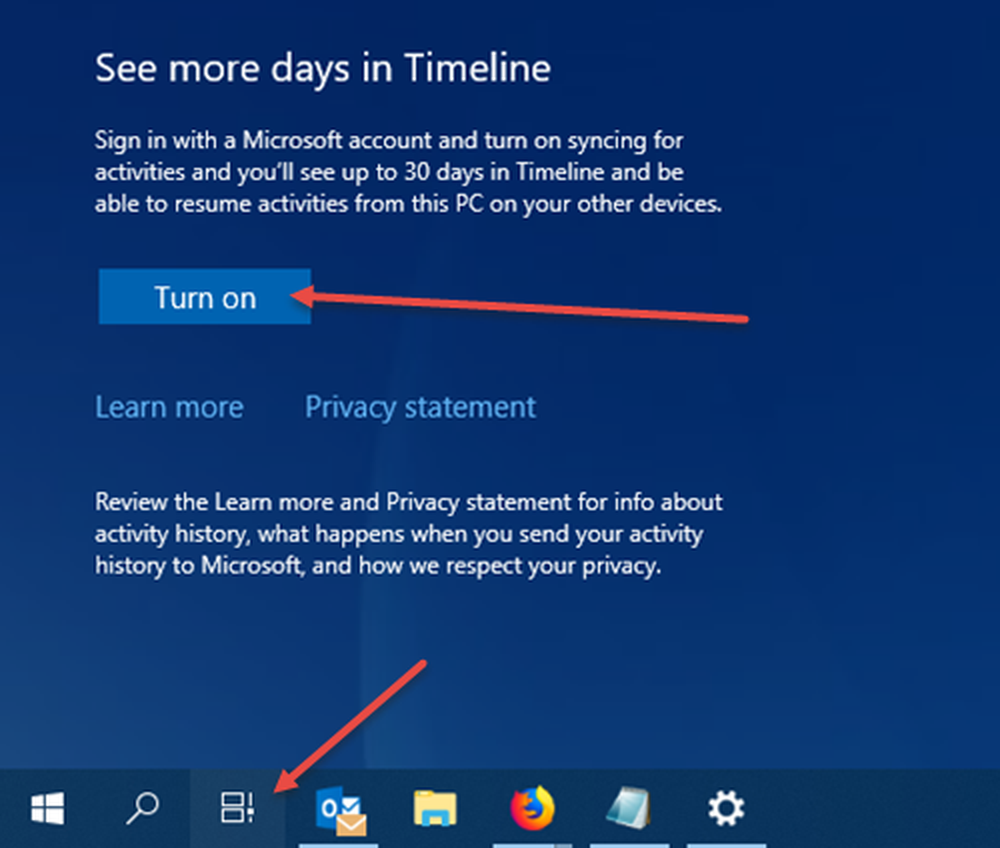
Sie sehen das Timeline-Symbol in Ihrer Taskleiste und es sollte funktionieren. Wenn Sie das Symbol immer noch nicht sehen, klicken Sie mit der rechten Maustaste in die Taskleiste und wählen Sie Schaltfläche Taskansicht anzeigen.
Sehen Mehr Tage Melden Sie sich in Ihrer Timeline mit Ihrem Microsoft-Konto an, klicken Sie auf die Timeline-Schaltfläche, scrollen Sie ein wenig nach unten und klicken Sie auf Anschalten.
Wenn dies nicht hilft, erstellen Sie zuerst einen Systemwiederherstellungspunkt und öffnen Sie ihn dann Registierungseditor, Navigieren Sie zum folgenden Pfad-
HKEY_LOCAL_MACHINE \ SOFTWARE \ Policies \ Microsoft \ Windows \ System
Stellen Sie sicher, dass der Wert der folgenden DWORD-Werte (32 Bit) auf festgelegt ist 1:
- EnableActivityFeed
- PublishUserActivities
- UploadUserActivities.
Wenn Sie diese DWORD-Werte nicht sehen, erstellen Sie sie und geben Sie ihnen Werte an 1 jeder.
Um sie zu erstellen, klicken Sie mit der rechten Maustaste in den rechten Bereich auf Neu> DWORD-Wert (32-Bit-Wert). Vergeben Sie den genannten Namen, doppelklicken Sie darauf und ändern Sie den Wert wie angegeben auf 1.
Möglicherweise müssen Sie mit Ihrem Microsoft-Konto angemeldet sein.
Hoffe das hilft!