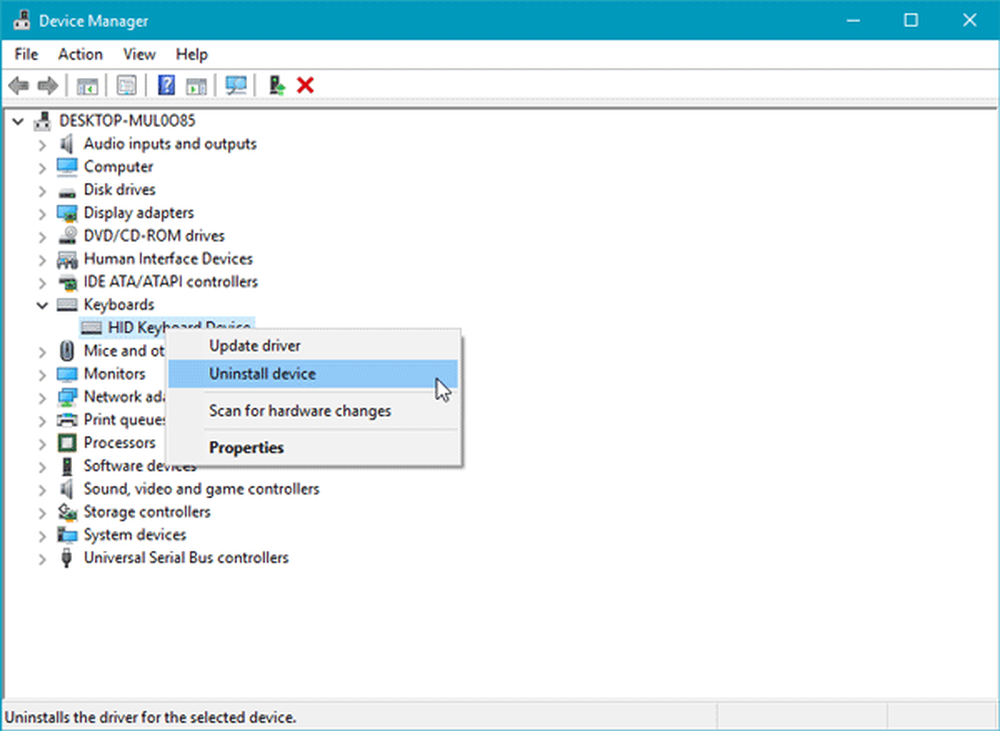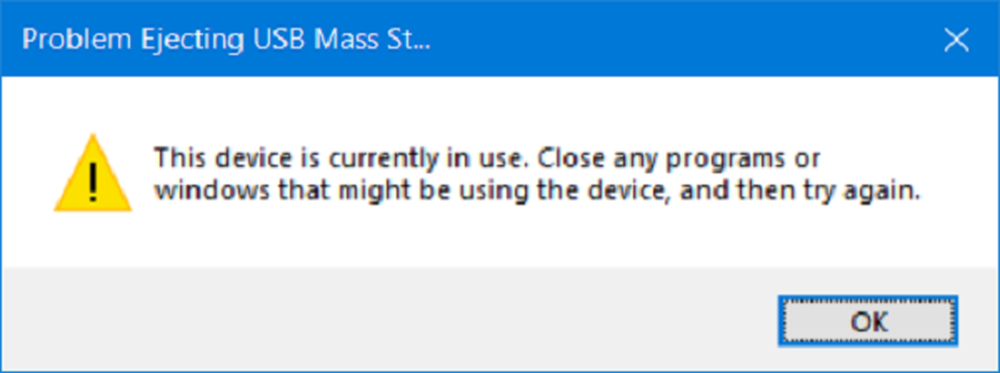Dieses Gerät wurde aus der OneDrive-Nachricht unter Windows 10 entfernt
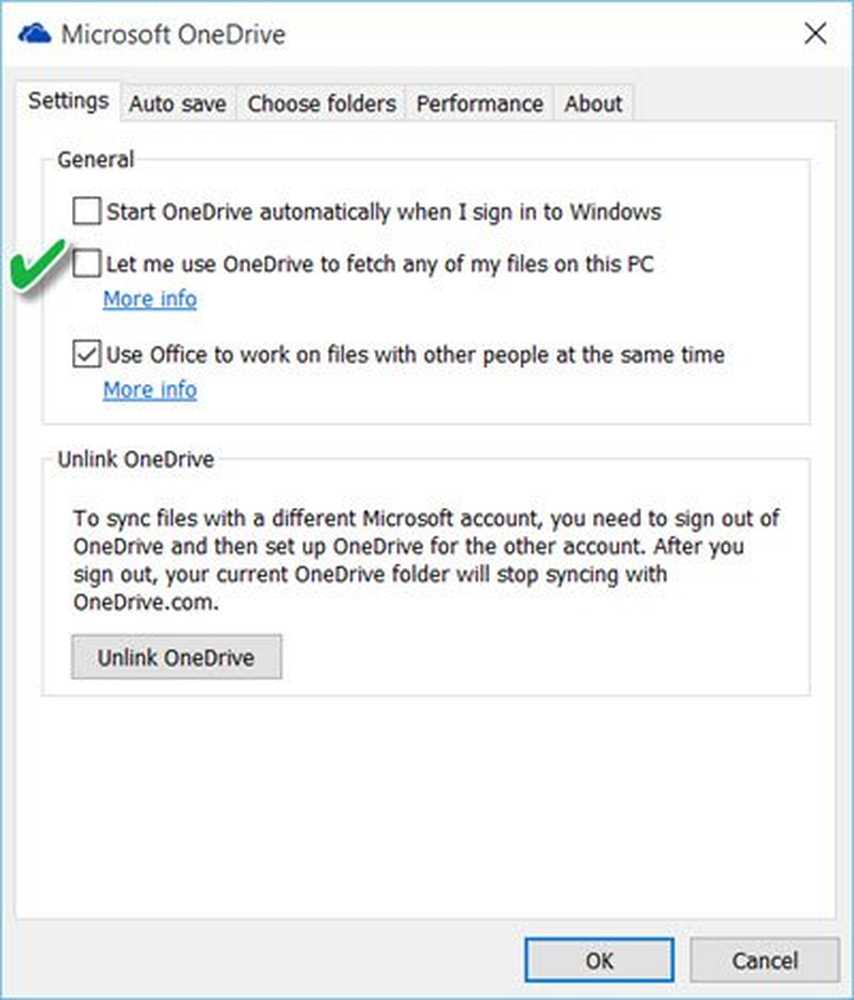
Wenn Sie eine Dieses Gerät wurde von OneDrive entfernt. Um OneDrive auf diesem Gerät zu verwenden, klicken Sie auf OK, um OneDrive erneut einzurichten Unter Windows 10/8/7 können Sie dann sehen, ob einer dieser Vorschläge Ihnen hilft, das Problem zu beheben.
Dieses Gerät wurde von OneDrive entfernt
AKTUALISIEREN: Microsoft scheint dieses Problem in seinem neuesten kumulativen Oktober-Update behoben zu haben. Stellen Sie daher sicher, dass Ihr Windows 10 vollständig aktualisiert ist. Starten Sie Ihren PC neu, melden Sie sich erneut an und sehen Sie, dass das Problem behoben ist. Ansonsten kannst du weiterlesen.
1] Auf Ihrem Desktop wird das OneDrive-Symbol "Clouds" in Ihrem Benachrichtigungsbereich angezeigt. Klicken Sie mit der rechten Maustaste darauf und wählen Sie Einstellungen.
Hier stellen Sie sicher, dass die Lassen Sie mich OneDrive verwenden, um Dateien auf diesem PC abzurufen wird geprüft.
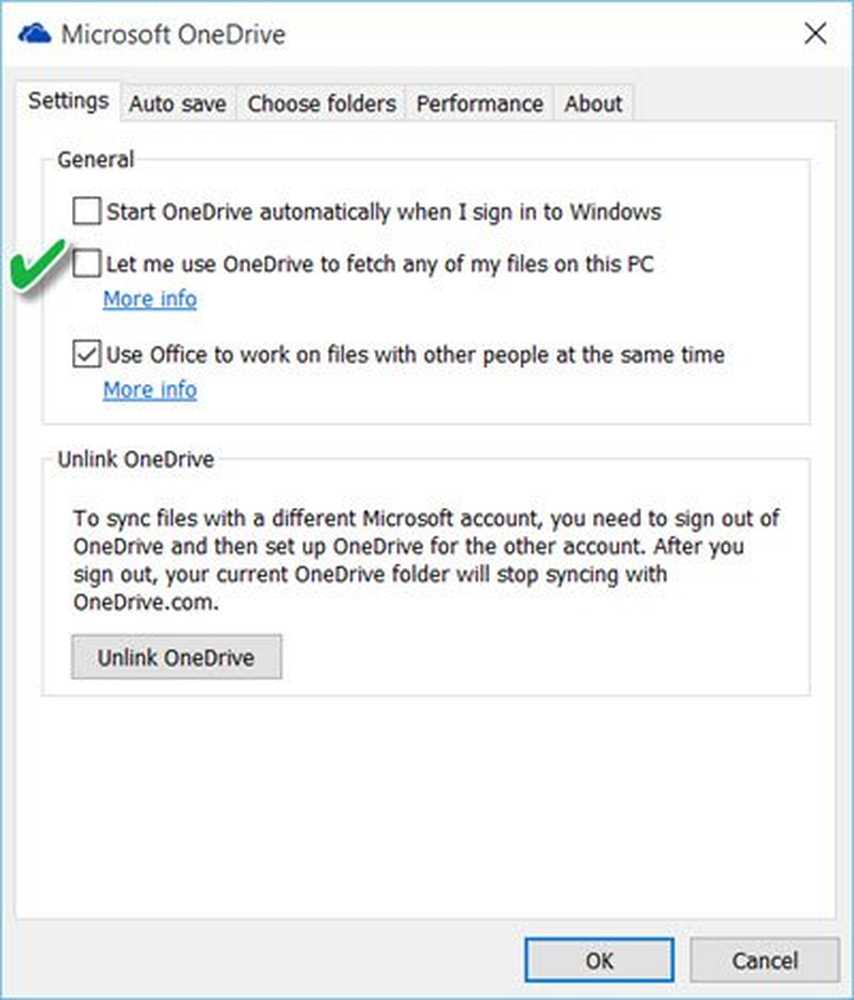
Wenn Sie sicherstellen möchten, dass OneDrive immer gestartet wird, wenn Sie sich bei Windows anmelden, müssen Sie auch das überprüfen Starten Sie OneDrive automatisch, wenn ich mich bei Windows anmelde Möglichkeit.
Starten Sie OneDrive neu und sehen Sie, ob es geholfen hat.
2] Wenn dieses Element ausgegraut ist oder das OneDrive-Symbol selbst grau ist, müssen Sie OneDrive möglicherweise zuerst erneut einrichten. Geben Sie dazu OneDrive in die Taskleistensuche ein und klicken Sie auf OneDrive-Desktopanwendung öffnen. Klicke auf Loslegen und führen Sie das Einrichtungsverfahren gemäß dem Assistenten durch. Wählen Sie während des Setups die Synchronisierung mit demselben OneDrive-Ordner.
3] Führen Sie die OneDrive-Problembehandlung aus und prüfen Sie, ob das Problem dadurch behoben wird.4] Führen Sie die Microsoft-Problembehandlung aus und prüfen Sie, ob das Problem dadurch behoben wird.
5] Es kann möglich sein, dass dies ein Problem mit dem OneDrive-Server ist oder dass Ihr Gerät zeitweilig vom OneDrive-Server getrennt wird. In einem solchen Fall müssen Sie OneDrive möglicherweise von Ihrem / Ihren Gerät (en) trennen und sie dann wieder anschließen. Als Nächstes müssen Sie Ihre Netzwerkeinstellungen wie folgt zurücksetzen:
Öffnen Sie im WinX-Menü die Eingabeaufforderung (Admin) und führen Sie die folgenden Befehle nacheinander aus:
ipconfig / release
ipconfig / erneuern
ipconfig / flushdns
netsh winsock reset
IPConfig ist ein in Windows integriertes Tool, das alle aktuellen TCP / IP-Netzwerkkonfigurationswerte anzeigt und die DHCP- und Domain Name System-DNS-Einstellungen des Dynamic Host Configuration Protocol aktualisiert. Hier:
- ipconfig / release lässt die aktuelle IP-Adresse los
- ipconfig / erneuern erhält eine neue IP-Adresse
- ipconfig / flushdns löscht den DNS-Cache
- netsh winsock reset Winsock zurücksetzen.
Starten Sie Ihren Computer neu und sehen Sie, ob dies geholfen hat.
Wenn Sie andere Ideen haben, um dieses Problem zu lösen, teilen Sie dies bitte im Kommentarbereich mit.