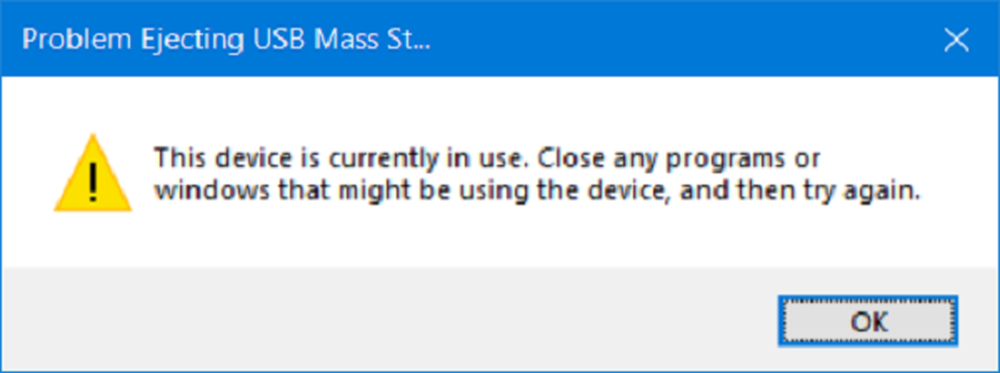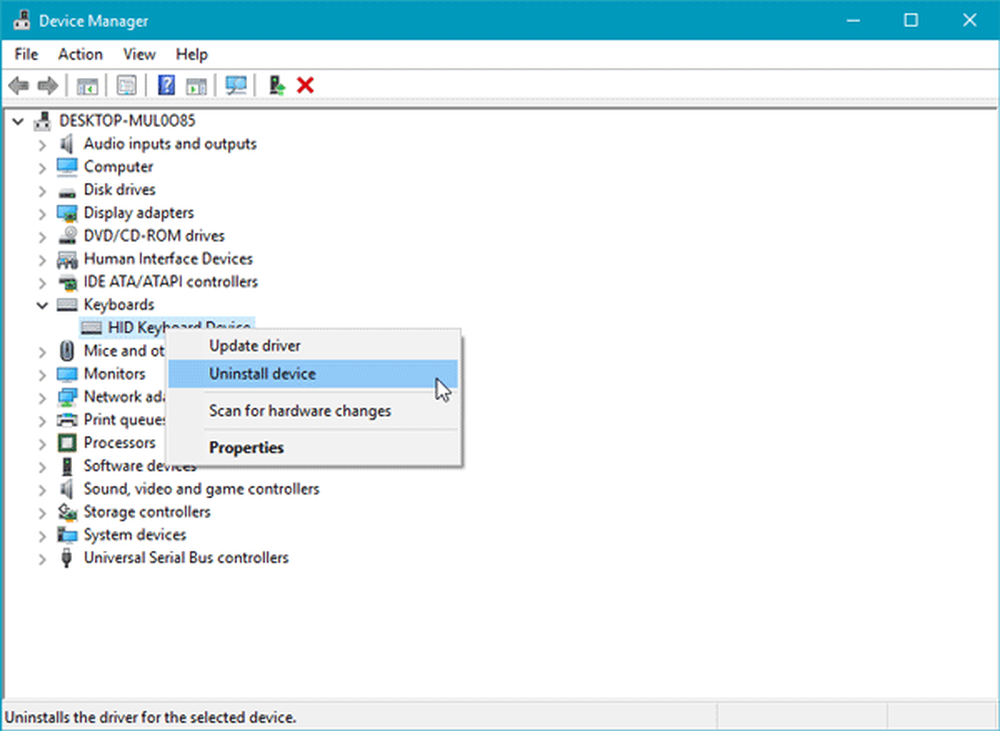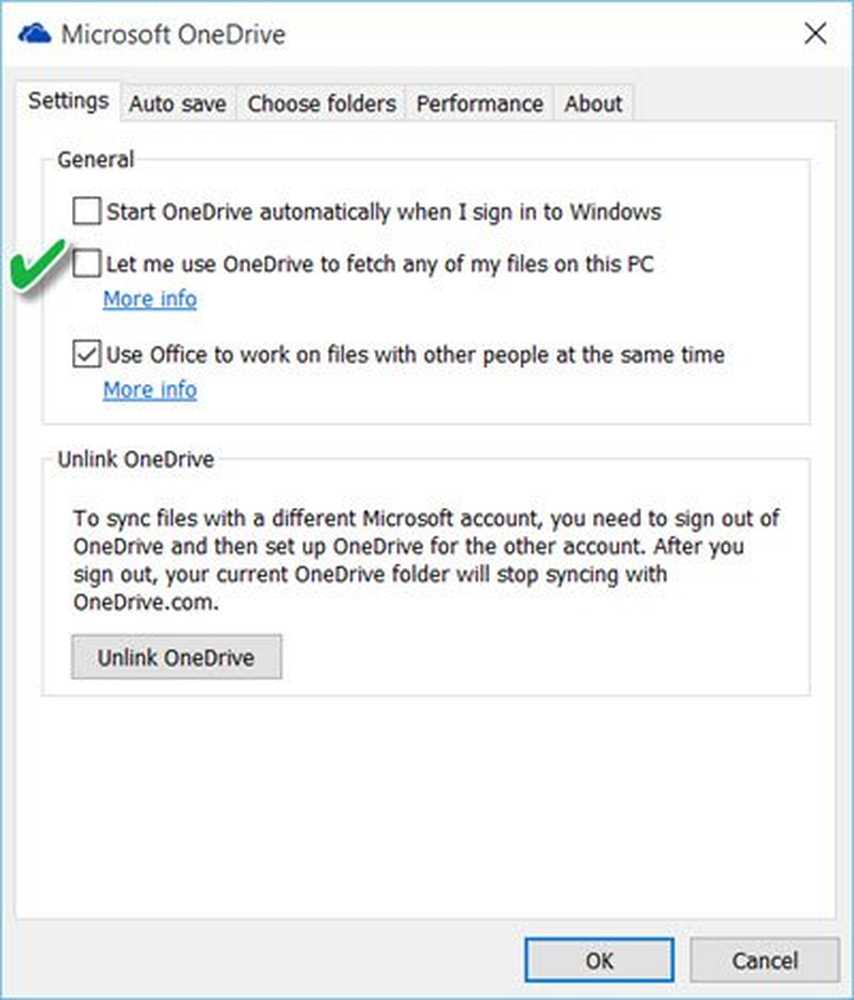Dieses Gerät kann beim Starten von BitLocker keinen Trusted Platform Module-Fehler verwenden

BitLocker ist ein notwendiges Setup zum Verschlüsseln von Windows-Computern und zum Verhindern von nicht autorisiertem Zugriff. Manchmal kann es jedoch zu unnötigen Problemen mit dem System kommen. Viele Benutzer haben berichtet, dass beim Versuch, BitLocker zu aktivieren, der folgende Fehler auftritt:
Dieses Gerät kann kein Trusted Platform Module verwenden. Ihr Administrator muss die Option "BitLocker ohne kompatibles TPM zulassen" in der Richtlinie "Zusätzliche Authentifizierung beim Start erforderlich" für Betriebssystemvolumes festlegen.
Dieses Gerät kann kein Trusted Platform Module verwenden
Wenn wir sorgfältig feststellen, ist dieser Fehler eher eine Aussage. Zum besseren Verständnis müssen wir jedoch die Bedeutung der in der Fehlermeldung verwendeten Begriffe kennen.
- Vertrauenswürdiges Plattformmodul: Das TPM ist ein Chip, der normalerweise in neueren Systemen vorhanden ist. Es speichert den BitLocker-Schlüssel. Wenn das System nicht vorhanden ist, kann der Schlüssel auf einem USB-Laufwerk gespeichert werden.
- Administratorrichtlinie: Dies ist die Gruppenrichtlinie, die von vom Server verwalteten Systemen festgelegt wird. Das Interessante an dem Fehler ist jedoch, dass er auf allgemeinen Benutzersystemen und nicht auf vom Unternehmen verwalteten Systemen gemeldet wurde.
Hier sind zwei Vorschläge, die Ihnen helfen können.
1] Zulassen BitLocker ohne TPM
Nun, da wir den Fehler verstanden haben, ist der Fix genau wie in der Anweisung erwähnt.
Drücken Sie Win + R, um das Ausführungsfenster zu öffnen und geben Sie ein gpedit.msc und drücken Sie die Eingabetaste, um die zu öffnen Gruppenrichtlinien-Editor.
Erweitern Sie die Ordner in der folgenden Reihenfolge: Computerkonfiguration> Administrative Vorlagen> Windows-Komponenten> BitLocker-Laufwerkverschlüsselung> Betriebssystemlaufwerke.
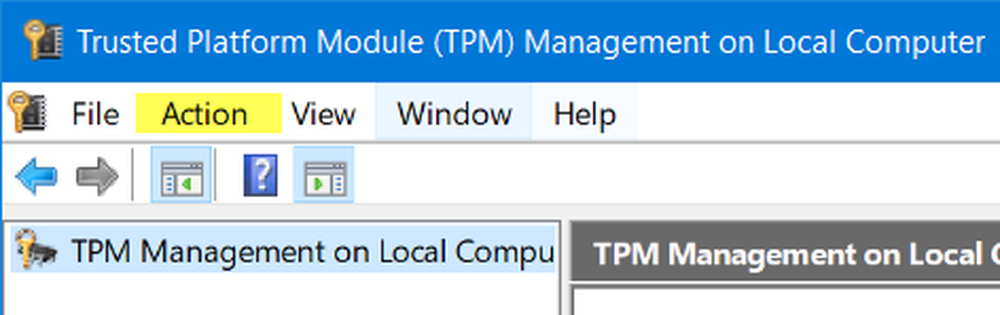
Suchen Sie auf der rechten Seite des Fensters die Option “Zusätzliche Authentifizierung beim Start erforderlich unter der Liste der Optionen. Doppelklicken Sie darauf, um das Einstellungsfenster zu öffnen.
Die Einstellung ist auf festgelegt Nicht konfiguriert standardmäßig. Ändern Sie es in aktiviert.
Wenn Sie das Optionsfeld aktivieren, wird automatisch die Option für aktiviert Erlauben Sie BitLocker ohne ein kompatibles TPM. Ist dies nicht der Fall, aktivieren Sie das Kontrollkästchen, bevor Sie fortfahren.
Klicken Sie auf Übernehmen und dann auf OK, um die Einstellungen zu speichern.
Jetzt öffnen Sie die Schalttafel und klicken Sie auf die Option zu Anschalten BitLocker. Es benötigt Administratorzugriff.
Sehen Sie, ob es geholfen hat.
2] TPM löschen
Wenn Sie dennoch das TPM verwenden möchten und sicher sind, dass Ihr System das Gerät als Teil der Hardware enthält, können Sie versuchen, das TPM zu löschen. Das Verfahren ist wie folgt:
Das Löschen von TPM kann sich auf die Daten im System auswirken. Sichern Sie daher Ihre Daten, bevor Sie mit diesem Schritt fortfahren.
Drücken Sie Win + R, um das Ausführungsfenster zu öffnen. Geben Sie dann den Befehl ein tpm.msc und drücken Sie die Eingabetaste. Das TPM-Fenster wird geöffnet.
Unter dem Aktionen Klicken Sie bitte auf TPM löschen und starten Sie das System neu.
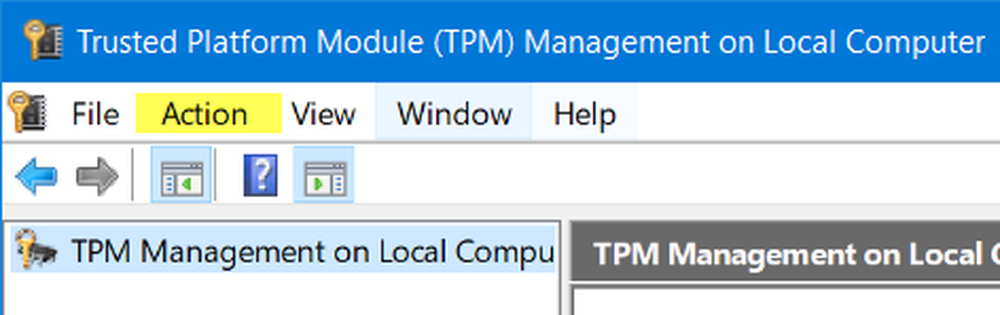
Wenn das TPM ausgeschaltet ist, finden Sie eine Option für TPM initialisieren unter dem Aktionen Tab. Klicken Sie auf diese Option und starten Sie das System neu.
Wenn das TPM niemals initialisiert wurde, würde ein Assistent zum Einrichten des TPM mit der Aufforderung aufgefordert Schalten Sie die TPM-Sicherheitshardware ein Dialog Box. Befolgen Sie die Schritte im Assistenten, und starten Sie das System nach dem Einrichten des TPM neu.
Hoffe, dass etwas hilft.