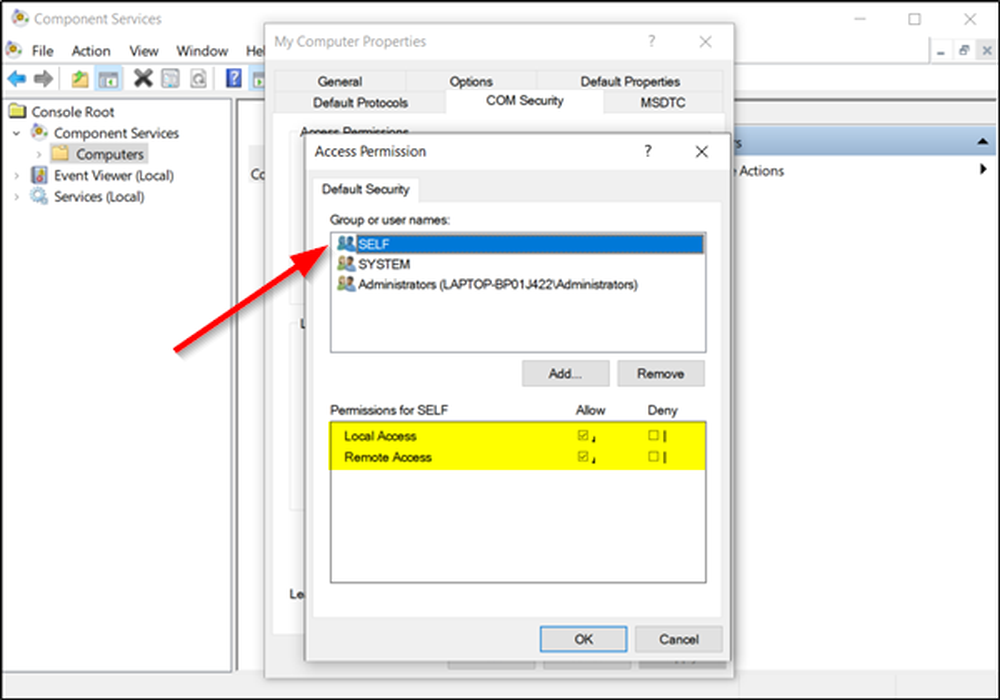Die ausgewählte Aufgabe {0} ist in Taskplaner unter Windows 10 nicht mehr vorhanden

Wenn Sie häufig den Taskplaner unter Windows 10/8/7 verwenden, um automatisierte Aufgaben auszuführen, erhalten Sie jetzt eine Fehlermeldung Das Die ausgewählte Aufgabe "0" ist nicht mehr vorhanden, Um die aktuellen Aufgaben anzuzeigen, klicken Sie auf Aktualisieren, Sie müssen die folgenden Schritte ausführen, um das Problem zu beheben. Wenn Sie auf die Schaltfläche Aktualisieren klicken, die unter verfügbar ist Aktion Im Menü wird dieselbe Fehlermeldung erneut angezeigt.
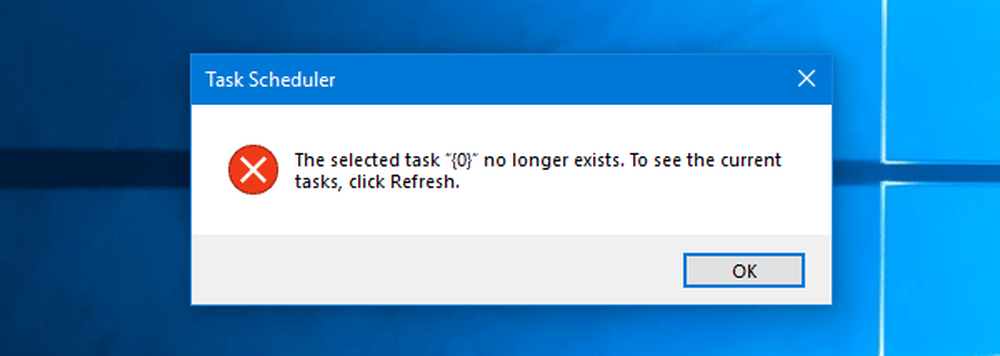
Die ausgewählte Aufgabe "0" ist nicht mehr vorhanden
Bevor Sie Änderungen an Ihrem System vornehmen, wird empfohlen, einen Systemwiederherstellungspunkt zu erstellen oder Ihre Registrierungsdateien zu sichern. Nachdem Sie dies getan haben, fahren Sie fort.
1] Reparieren Sie den Taskplaner, indem Sie beschädigte Aufgaben löschen
Dies ist sehr wichtig, da eine beschädigte Datei ein großes Problem verursachen kann. Wenn Sie eine beschädigte Aufgabe oder eine Aufgabe aus dem Taskplaner löschen möchten, müssen Sie die Hilfe des Registrierungs-Editors in Anspruch nehmen, wenn Sie die Taskplaner-Schnittstelle nicht verwenden können. Drücken Sie dazu Win + R und geben Sie ein Regedit und drücken Sie die Enter-Taste. Navigieren Sie danach zum folgenden Pfad-
Computer \ HKEY_LOCAL_MACHINE \ SOFTWARE \ Microsoft \ Windows NT \ CurrentVersion \ Schedule \ TaskCache \ Tree \
Hier finden Sie alle Aufgaben, die aktuell im Aufgabenplaner eingestellt sind. Da Sie nicht wissen, welche davon beschädigt ist, sollten Sie versuchen, die letzte in Task Scheduler zuletzt zu löschen. Vor dem Löschen sollten Sie sich die ID notieren. Um die ID zu erhalten, wählen Sie die Aufgabe aus, die Sie löschen möchten, und doppelklicken Sie auf Ich würde Zeichenfolge auf der rechten Seite, und kopieren Sie es in den Editor.
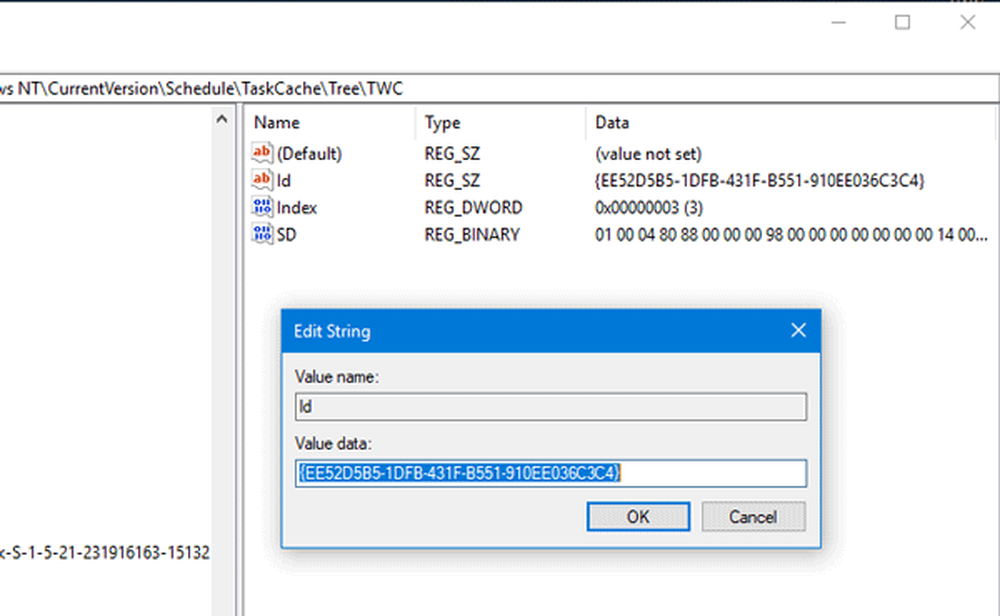

Löschen Sie anschließend dieselbe GUID (die zuvor kopierte ID) aus den folgenden Ordnern-
Computer \ HKEY_LOCAL_MACHINE \ SOFTWARE \ Microsoft \ Windows NT \ CurrentVersion \ Schedule \ TaskCache \ Boot
Computer \ HKEY_LOCAL_MACHINE \ SOFTWARE \ Microsoft \ Windows NT \ CurrentVersion \ Schedule \ TaskCache \ Logon
Computer \ HKEY_LOCAL_MACHINE \ SOFTWARE \ Microsoft \ Windows NT \ CurrentVersion \ Schedule \ TaskCache \ Maintenance
Computer \ HKEY_LOCAL_MACHINE \ SOFTWARE \ Microsoft \ Windows NT \ CurrentVersion \ Schedule \ TaskCache \ Plain
Computer \ HKEY_LOCAL_MACHINE \ SOFTWARE \ Microsoft \ Windows NT \ CurrentVersion \ Schedule \ TaskCache \ Tasks
Möglicherweise finden Sie nicht in allen Ordnern dasselbe, aber wenn Sie es sehen, löschen Sie es.
Navigiere jetzt zu diesem Ort:
C: \ Windows \ System32 \ Tasks
Löschen Sie dieselbe Aufgabe, die Sie aus dem Registrierungseditor gelöscht haben.
Starten Sie Ihren Computer neu und prüfen Sie, ob Sie den Taskplaner ordnungsgemäß verwenden können oder nicht.
2] Synchronisieren Sie Aufgaben manuell im Aufgabenplaner
Wenn bei der Synchronisierung zwischen Explorer und dem Registrierungseditor Probleme auftreten, wird diese Fehlermeldung möglicherweise angezeigt, wenn Sie den Taskplaner unter Windows 10/8/7 öffnen. Sie können versuchen, sie manuell zu synchronisieren. Mit anderen Worten, Sie müssen überprüfen, ob alle erstellten Aufgaben auch einen Registrierungsschlüssel erstellt haben. Navigieren Sie dazu im Datei-Explorer zu diesem Ordner:
C: \ Windows \ System32 \ Tasks
Und öffnen Sie diesen Pfad im Registrierungseditor:
Computer \ HKEY_LOCAL_MACHINE \ SOFTWARE \ Microsoft \ Windows NT \ CurrentVersion \ Schedule \ TaskCache \
Prüfen Sie nun, ob alle Aufgaben in Windows Explorer auch im Registrierungs-Editor enthalten sind oder nicht. Sie müssen zwei Speicherorte im Registrierungseditor überprüfen. Diese sind wie folgt:
Computer \ HKEY_LOCAL_MACHINE \ SOFTWARE \ Microsoft \ Windows NT \ CurrentVersion \ Schedule \ TaskCache \ Tasks
Computer \ HKEY_LOCAL_MACHINE \ SOFTWARE \ Microsoft \ Windows NT \ CurrentVersion \ Schedule \ TaskCache \ Tree
Wenn Sie an einem Ort eine zusätzliche Aufgabe finden, können Sie diese löschen und prüfen, ob der Aufgabenplaner ordnungsgemäß geöffnet wird oder nicht.
Dies sind zwei Hauptlösungen für dieses Problem, und wir hoffen, dass eine von ihnen Ihnen hilft.