Fehler beim ausgewählten Startgerät unter Windows 10

Wenn Sie während der Installation eine Fehlermeldung erhalten Das ausgewählte Startgerät ist fehlgeschlagen. Drücken Sie, um fortzufahren Dann wissen Sie, dass dieser Fehler auftreten kann, wenn Sie einen USB-Stick oder sogar eine DVD-Disk zum Starten verwenden. Dies ist darauf zurückzuführen, dass einige Einstellungen in Ihrem BIOS nicht mit dem von Ihnen erstellten startfähigen Gerät kompatibel sind. Die Behebung dieses Problems unterscheidet sich von Gerät zu Gerät überhaupt nicht. Alles, was wir tun müssen, ist, einige Einstellungen im BIOS zu ändern und eine geeignete bootfähige Festplatte zu erstellen. Lass uns einfach gleich reinspringen.

Das ausgewählte Startgerät ist fehlgeschlagen
Es ist erwähnenswert, dass die zwei unten genannten Punkte nicht unbedingt in derselben Reihenfolge befolgt werden müssen. Sie können ein startfähiges USB-Laufwerk erstellen, bevor Sie auch die BIOS-Einstellungen ändern.
1. Deaktivieren Sie den sicheren Start im BIOS
Zunächst würde ich empfehlen, Secure Boot in den BIOS-Einstellungen zu deaktivieren.
Starten Sie also zunächst Ihren Computer in Windows 10. Gehen Sie dann zu Einstellungen> Windows Update, prüfen Sie, ob Sie etwas herunterladen müssen, und installieren Sie, wenn Updates angezeigt werden. OEMs senden und aktualisieren die Liste vertrauenswürdiger Hardware, Treiber und Betriebssysteme für Ihren PC.
Wenn Sie fertig sind, müssen Sie das BIOS Ihres PCs aufrufen.
Gehen Sie zu Einstellungen> Update & Sicherheit> Erweiterte Startoptionen. Wenn Sie auf klicken Jetzt neustarten, Der PC wird neu gestartet und bietet Ihnen alle diese erweiterten Optionen.
Wählen Sie Problembehandlung> Erweiterte Optionen. Dieser Bildschirm bietet weitere Optionen, darunter Systemwiederherstellung, Startreparatur, Zurück zur vorherigen Version, Eingabeaufforderung, System Image Recovery und UEFI-Firmware-Einstellungen.
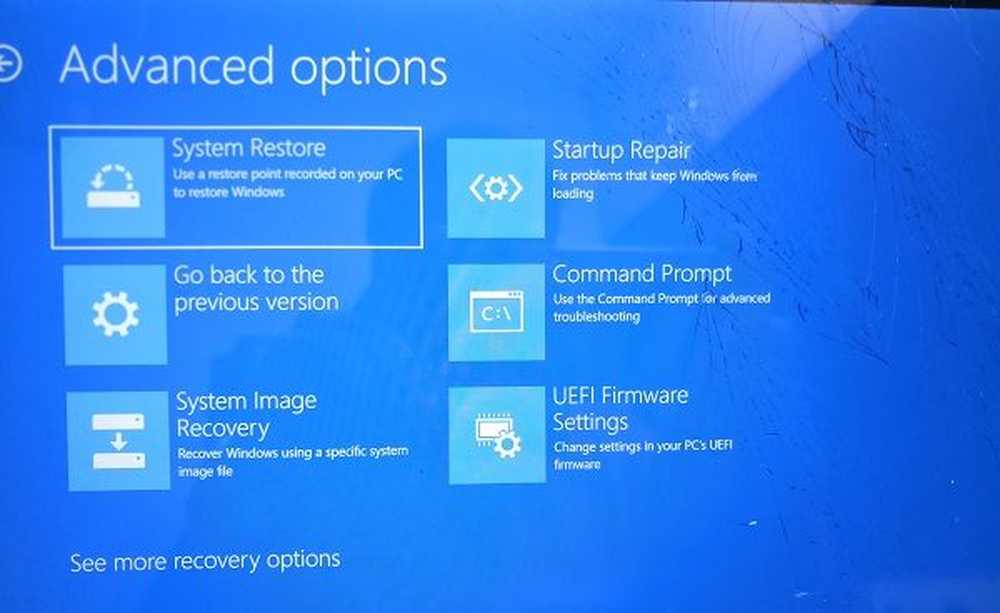
Jeder OEM hat seine eigene Art, die Optionen zu implementieren. Sicherer Startvorgang ist normalerweise unter Sicherheit> Start> Registerkarte Authentifizierung verfügbar. Stellen Sie es auf Deaktiviert.
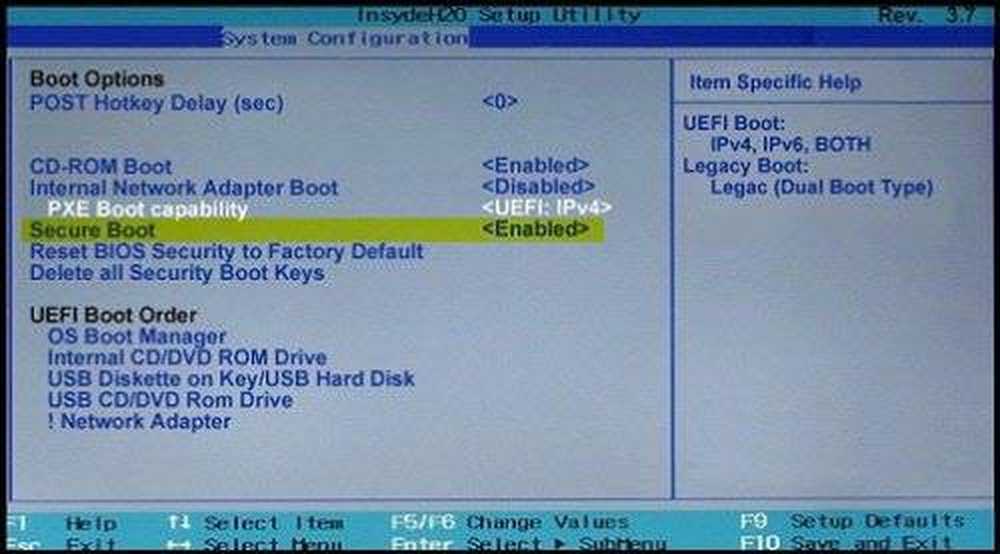
Set auch Legacy-Unterstützung auf Ein oder Aktiviert.
Änderungen sichern und beenden. Der PC wird jetzt neu gestartet.
Jetzt bist du halb fertig.
2. Erstellen eines richtigen bootfähigen USB-Sticks

Dazu sollten Sie das Media Creation Tool verwenden. Sie können dies jedoch auch ohne das Media Creation Tool tun.
Wenn Sie ein ISO-Zertifikat erhalten, ohne das Media Creation Tool zu verwenden, stellen Sie sicher, dass der startfähige USB-Stick mit einem vertrauenswürdigen Tool erstellt wurde.
Wenn Sie mit diesen beiden Funktionen fertig sind, können Sie mit der Installation des Betriebssystems auf Ihrem Computer beginnen.
Alles Gute!



