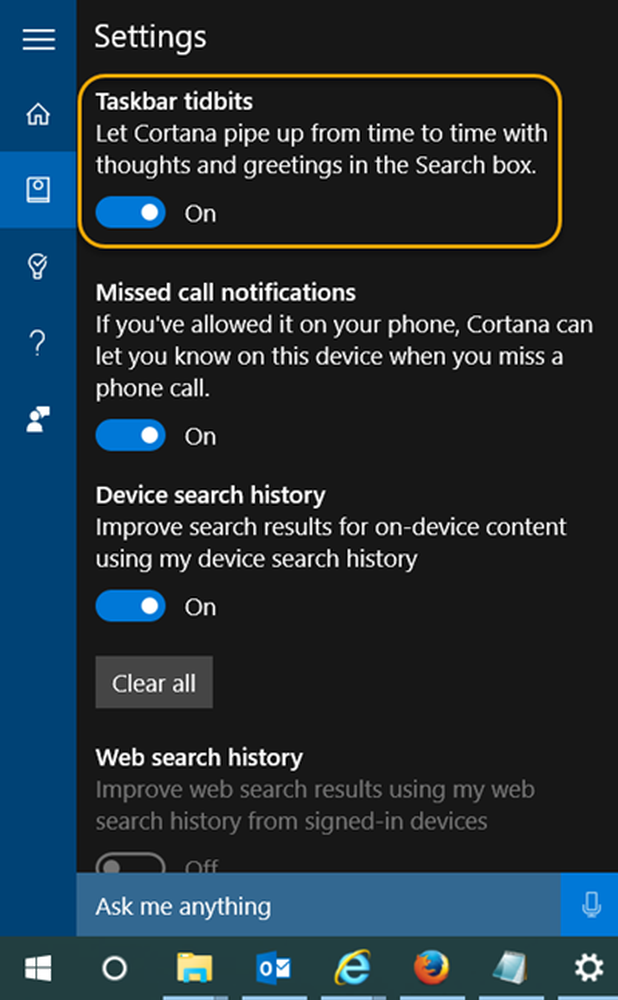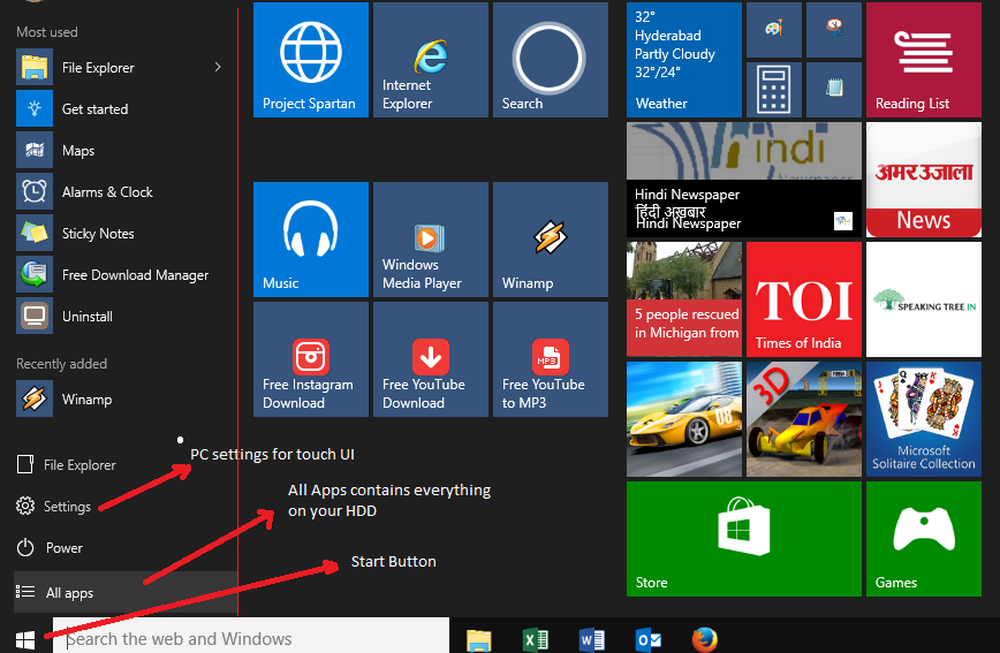Das Startmenü wird in Windows 10 nicht geöffnet oder funktioniert nicht

Einige Benutzer, die ein Upgrade auf Windows 10 durchgeführt haben, stellen fest, dass ihre Das Startmenü öffnet sich nicht oder Die Starttaste funktioniert nicht. Wenn Ihr Startmenü nicht funktioniert, können Sie einige Schritte zur Fehlerbehebung ausprobieren.

Startmenü & Schaltfläche funktioniert nicht in Windows 10
Bevor Sie fortfahren, möchten Sie vielleicht Erstellen Sie zuerst einen Systemwiederherstellungspunkt, Sie können also zurückkehren, wenn Sie feststellen, dass die Ergebnisse nicht Ihren Erwartungen entsprechen.
1] Laden Sie das herunter und führen Sie es aus Windows 10-Startmenü-Problembehandlung von Microsoft.
2] Führen Sie den folgenden Befehl in einer Eingabeaufforderung mit erhöhten Rechten aus, um die Systemdateiprüfung auszuführen.
sfc / scannow
Starten Sie nach dem Scan neu und sehen Sie nach, ob er geholfen hat.
3] Windows-Image reparieren. Öffnen Sie eine erhöhte CMD-Kopie - fügen Sie Folgendes ein und drücken Sie die Eingabetaste
Dism / Online / Bereinigungsbild / RestoreHealth
Starten Sie nach dem Scan neu und sehen Sie nach, ob er geholfen hat.
4] Starten Sie den Vollbildmodus und zurück. Aktivieren Sie den Tablet-Modus und den Startbildschirm und kehren Sie dann zurück. Sehen Sie, ob dieses Umschalten geholfen hat.
5] Öffnen Sie ein erhöhtes PowerShell-Fenster.Geben Sie Folgendes ein und drücken Sie die Eingabetaste:
Get-AppXPackage -AllUsers | Foreach Add-AppxPackage -DisableDevelopmentMode -Register "$ ($ _. InstallLocation) \ AppXManifest.xml"
Um eine erhöhte PowerShell-Eingabeaufforderung zu öffnen, geben Sie PowerShell in der Taskleisten-Suche ein. Klicken Sie dann im Ergebnis 'Windows Powershell' mit der rechten Maustaste und wählen Sie Als Administrator ausführen aus.
Nach dem November-Update, Wenn Sie dieses Problem mithilfe des Appx PowerShell-Cmdlets mit dieser Methode beheben, hat dies zu Problemen mit Ihren Windows Store-Apps geführt. Aber wenn du installiert hast Windows 10-Jubiläums-Update, es funktioniert jetzt.
6] Erstellen Sie einen neuen Benutzer und prüfen Sie, ob dies hilfreich ist. Öffnen Sie dazu ein Eingabeaufforderungsfenster mit erhöhten Rechten, geben Sie Folgendes ein und drücken Sie die Eingabetaste:
net user Benutzername / add
Hier ist Benutzername Ihr neuer Benutzername. Sie sehen ein Der Befehl wurde erfolgreich ausgeführt Botschaft. Melden Sie sich bei Ihrem neuen Konto an und prüfen Sie, ob das Problem behoben wurde.
HINWEIS: Sie können dies tun, um eine Eingabeaufforderung oder ein Powershell-Fenster zu öffnen. Drücken Sie Strg + Umschalt + Esc, um den Task-Manager zu öffnen. Klicken Sie auf Datei> Neue Aufgabe ausführen. Um ein Eingabeaufforderungsfenster zu öffnen, geben Sie Folgendes ein cmd. Um eine PowerShell-Eingabeaufforderung zu öffnen, geben Sie Folgendes ein Power Shell. Denken Sie daran, das zu überprüfen Erstellen Sie diese Aufgabe mit Administratorrechten Kontrollkästchen Dann drücken Sie die Eingabetaste.
Wenn die Suche nach Cortana oder Taskleiste nicht funktioniert, öffnen Sie Task-Manager> Menü Datei> Neue Aufgabe ausführen. Art Power Shell und wähle das aus Erstellen Sie diese Aufgabe mit Administratorrechten Aktivieren Sie das Kontrollkästchen und klicken Sie auf OK. Lesen Sie diesen Beitrag, wenn Ihre Taskleiste in Windows 10 nicht funktioniert.
Teilen Sie uns mit, ob etwas für Sie funktioniert hat oder ob Sie Vorschläge zum Nutzen anderer haben.
SPITZE: Dieser Beitrag hilft Ihnen, wenn Ihr WinX-Menü unter Windows 10 nicht funktioniert.