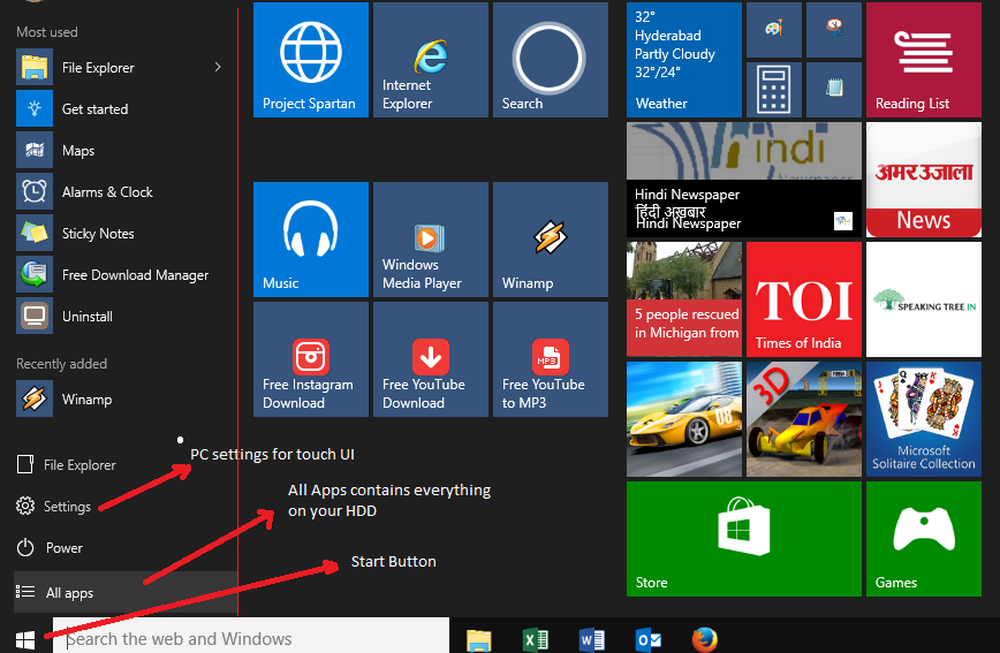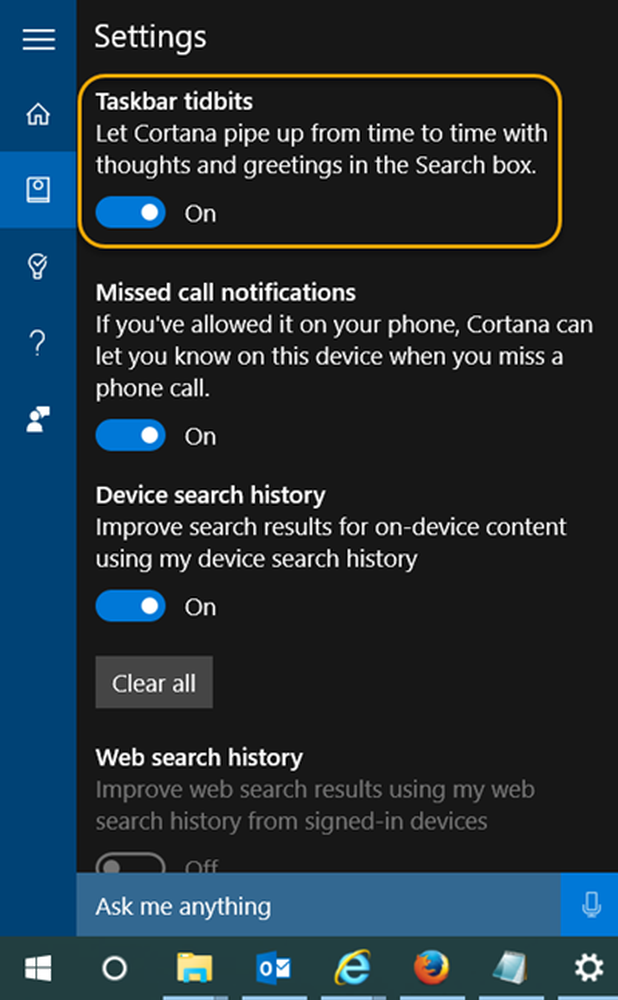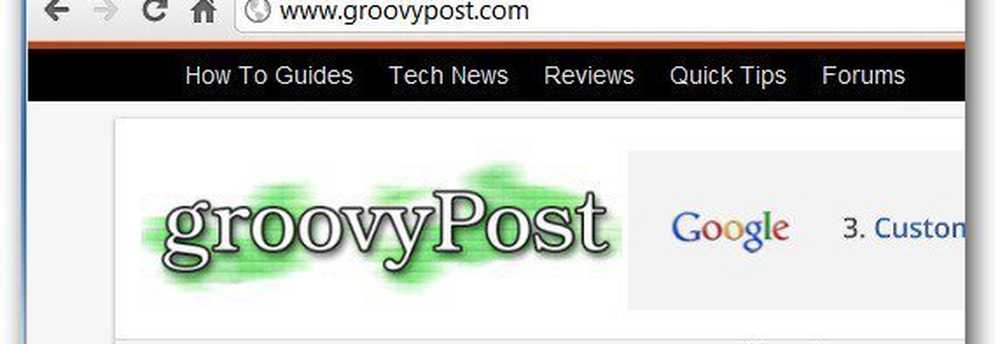Startmenü und TaskBar Registry Tweaks für Windows 7

Zwar gibt es mehrere kostenlose Windows-Hilfsprogramme wie unseren tragbaren Ultimate Windows Tweaker, aber es gibt auch einige, die es lieben, an dem zu basteln Windows-Registrierung. Dieser Artikel ist für solche gedacht. Die meisten dieser Optimierungen sind auf Windows 7 und Windows Vista anwendbar, funktionieren aber möglicherweise auch mit späteren Versionen.
Denken Sie daran, dass das Berühren der Registrierung riskant ist. Sichern Sie daher die Registrierung und erstellen Sie zunächst einen Systemwiederherstellungspunkt.
Geben Sie zunächst regedit in das Windows-Suchfeld ein und drücken Sie die Eingabetaste, um den Registrierungseditor zu öffnen.
Navigieren Sie zu folgendem Schlüssel:
HKEY_CURRENT_USER \ Software \ Microsoft \ Windows \ CurrentVersion \ Policies \ Explorer
Hier sehen Sie viele DWORD-Wertnamen.

Um Ihre Menüoptionen starten, Sie müssen die DWORD-Wertdaten ändern und entweder 0 oder 1 festlegen. Um die Wertdaten zu ändern, klicken Sie mit der rechten Maustaste auf den Namen und wählen Sie "Ändern". Dann legen Sie im Wertedatenfeld den numerischen Wert fest.
- Wenn Sie den Wert des jeweiligen DWORD auf 1 setzen, hat dies die Wirkung, wie im Wertnamen beschrieben.
- Wenn Sie den Wert von DWORD auf 0 setzen, wird der OPPOSITE-Effekt wie im Wertnamen beschrieben angezeigt.
Wenn die DWORD-Wertnamen nicht vorhanden sind, müssen Sie sie erstellen. Um sie zu erstellen, klicken Sie mit der rechten Maustaste in einen leeren Bereich im rechten Fensterbereich> Neu> DWORD-Wert.

Im Folgenden sind einige der erkannten DWORD ValueNames aufgeführt.
- NoTrayItemsDisplay: Blendet den Infobereich der Taskleiste aus
- NoToolbarsOnTaskbar: Zeigen Sie keine benutzerdefinierten Symbolleisten in der Taskleiste an
- QuickLaunchEnabled: Aktivieren Sie die Anzeige der QuickLaunch-Leiste in der Taskleiste
- NoSimpleStartMenu: Bei Deaktivierung wird das klassische Startmenü erzwungen
- NoStartMenuPinnedList: Liste der fixierten Programme aus dem Startmenü entfernen
- NoStartMenuMorePrograms: Entfernen Sie die Liste "Alle Programme" aus dem Startmenü
- NoStartMenuMyGanes: Spiele aus dem Startmenü entfernen
- NoStartMenuMyMusic: Musik vom Startmenü entfernen
- NoStartMenuNetworkPlaces: Netzwerk aus dem Startmenü entfernen
- NoTaskGrouping: Verhindert das Gruppieren von Aufgabenleistenelementen
- HideClock: Verbirgt sich aus dem Infobereich der Taskleiste
- NoSMBalloonTip: Entfernen Sie Balloon Tips bei Startmenüelementen
- NoAutoTrayNotify: Deaktivieren Sie die Bereinigungsbenachrichtigung für den Taskleistenbereich
- LockTaskbar: Sperrt die Taskleiste und verhindert, dass der Benutzer die Taskleiste verschiebt oder deren Größe ändert
- NoSearchCommInStartMenu: Wenn die Startmenü-Suche aktiviert ist, wird keine Kommunikation gesucht.
- NoSearchProgramsInStartMenu: Wenn die Startmenü-Suche aktiviert ist, wird nicht nach Programmen gesucht.
- NoSearchInternetInStartMenu: Bei Aktivierung der Suche im Startmenü wird nicht nach Internetprotokoll gesucht
- NoSearchFilesInStartMenu: Bei Aktivierung der Suche im Startmenü wird nicht nach Dateien gesucht.
Diese Liste ist nicht erschöpfend. Sie können einfach die oben abgebildeten DWORD-Werte des Registrierungsschlüssels studieren und feststellen, dass noch viele weitere derartige Änderungen oder Hacks verfügbar sind. Die ValueNames geben grob an, was sie tun würden.
Nehmen Sie das Beispiel von NoRun. Der Wert ist auf 0 gesetzt. Wenn Sie die Eigenschaften von Taskleiste und Startmenü> Registerkarte Stern> Startmenü> Anpassen öffnen. Es erscheint ein Kontrollkästchen, um den Befehl Start hinzufügen zum Startmenü hinzuzufügen. Wenn Sie jetzt jedoch zu regedit zurückkehren und DWORD of NoRun in 1 ändern und nun zum Eigenschaften-Menü Startmenü zurückkehren, werden Sie feststellen, dass das Element Add Run Run selbst fehlt. Durch Aktivieren oder Deaktivieren solcher Optionen über die Windows-Registrierung können Benutzer solche Aktionen über das Feld Eigenschaften ausführen oder verbieten.
Übrigens gab es früher eine Registrierungsbeschränkungstool von Microsoft, das ein Teil der Microsoft Shared Computer Toolkit was wurde weiter Windows SteadyState, die später eingestellt wurde.
Übrigens, wenn Ihre Windows-Version die Gruppenrichtlinien-Editor, Sie können zu Benutzerkonfiguration> Administrative Vorlagen> Startmenü und Taskleiste navigieren. Dort finden Sie viele solcher Einstellungen für das Startmenü und die Taskleiste.