Führen Sie die Systemdateiprüfung im abgesicherten Modus, der Bootzeit oder offline unter Windows 10/8/7 aus

In diesem Beitrag werden wir sehen, wie Führen Sie die Systemdateiprüfung aus im Sicherheitsmodus, Offline oder bei Startzeit im Windows 10 / 8.1. Dies ist nützlich, wenn SFC wird nicht ausgeführt oder gestartet.
Ein nützliches Werkzeug, das Microsoft unter Windows eingeführt hat, ist die Möglichkeit, eine Systemdateiüberprüfung auszuführen, um die Stabilität der Kernsystemdateien zu überprüfen. Wir haben über das diskutiert Systemdateiprüfung vorhin. Eine der effektivsten Möglichkeiten, dieses Tool oder SFC auszuführen, ist die Ausführung im abgesicherten Modus oder beim Booten. Dies kann eine Option sein, die Sie in Betracht ziehen sollten, wenn Sie feststellen, dass der Systemdatei-Überprüfungslauf nicht erfolgreich abgeschlossen wird. Während des Systemstarts werden Systemdateien nicht mit anderen Windows-Diensten verbunden. Daher ist es möglicherweise einfacher, den Vorgang erfolgreich abzuschließen und die Dateien zu ersetzen.
Führen Sie die Systemdateiprüfung im abgesicherten Modus aus
Starten Sie einfach im abgesicherten Modus, öffnen Sie eine Eingabeaufforderung mit erhöhten Rechten sfc/Scanne jetzt und drücken Sie die Eingabetaste. Das Systemdatei-Überprüfungsprogramm wird auch im abgesicherten Modus ausgeführt.
Führen Sie den System File Checker beim Booten aus
Unter Windows XP haben wir einen Befehl namens sfc / scanboot. Bei jedem Start des Computers werden alle geschützten Systemdateien geprüft. Laufen sfc / scanonce würde es nur beim nächsten Neustart einmal ausführen. Diese Befehle wurden leider in späteren Windows-Versionen entfernt. Um diesen Befehl auszuführen, müssen wir zu Windows RE gehen und ihn von hier aus ausführen. Wir können es auch nennen Führen Sie die Offline-Systemdateiprüfung aus.
Führen Sie die Offline-Systemdateiprüfung aus
Führen Sie folgende Schritte aus, um diesen Lauf auszuführen:
Legen Sie die Windows-Installations-CD oder das USB-Flash-Laufwerk oder eine Systemreparatur-CD ein, und fahren Sie den Computer herunter. Starten Sie anschließend den Computer neu. Wenn Sie dazu aufgefordert werden, drücken Sie eine beliebige Taste, und befolgen Sie die angezeigten Anweisungen.
Wählen Sie auf der Seite Windows installieren oder auf der Seite Systemwiederherstellungsoptionen die Sprache und andere Einstellungen aus, und klicken Sie dann auf Weiter.
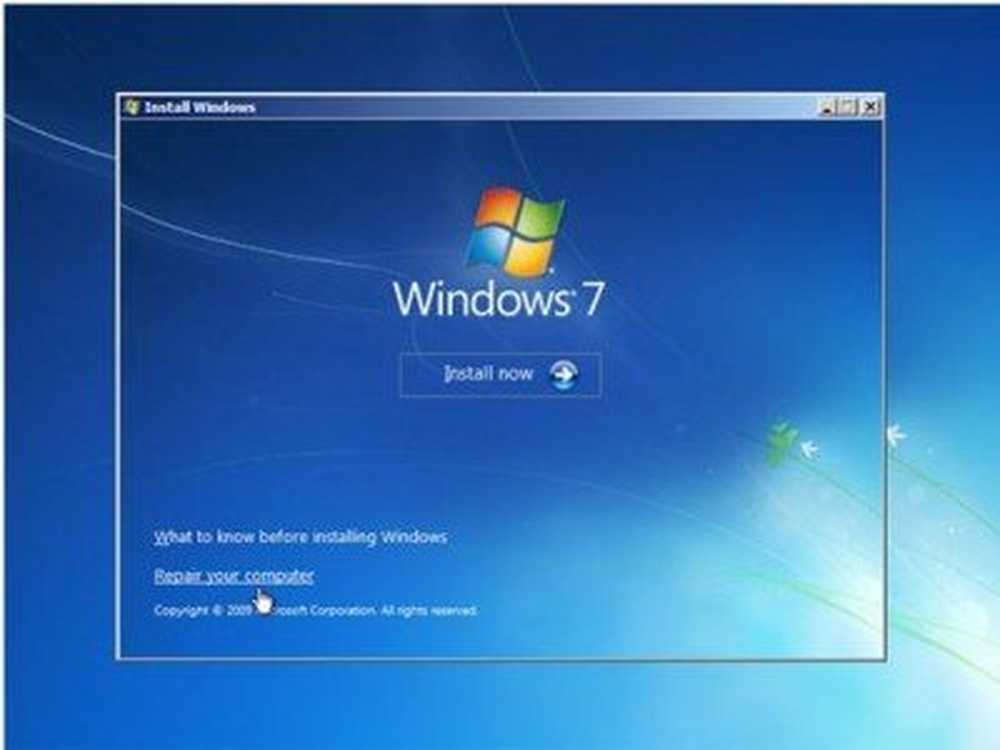
Klicken Deinen Computer reparieren.
Wählen Sie die Windows-Installation aus, die Sie reparieren möchten, und klicken Sie dann auf Weiter.

Im Menü Systemwiederherstellungsoptionen

Klicken Sie auf Eingabeaufforderung, geben Sie den folgenden Befehl ein und drücken Sie die Eingabetaste:
sfc / scannow / offbootdir = d: \ / offwindir = d: \ windows
Siehe das zweite Bild oben. Ich habe D verwendet, da das Windows-Laufwerk D ist.
Wenn die Reparatur abgeschlossen ist, geben Sie ein Ausgang und starten Sie das System neu. Wenn der Befehl funktioniert oder wenn Windows nicht repariert werden konnte, müssen Sie Repair Windows 7 ausführen oder Windows 8 aktualisieren, um die beschädigten Dateien zu reparieren.
Ich hoffe, Sie fanden diesen Artikel hilfreich. Bei Problemen können Sie gerne eine Nachricht in unserem Befehlsbereich ablegen.
Dieser Beitrag zeigt Ihnen, wie Sie den sfc / scannow System File Checker auf externen Laufwerken ausführen.



