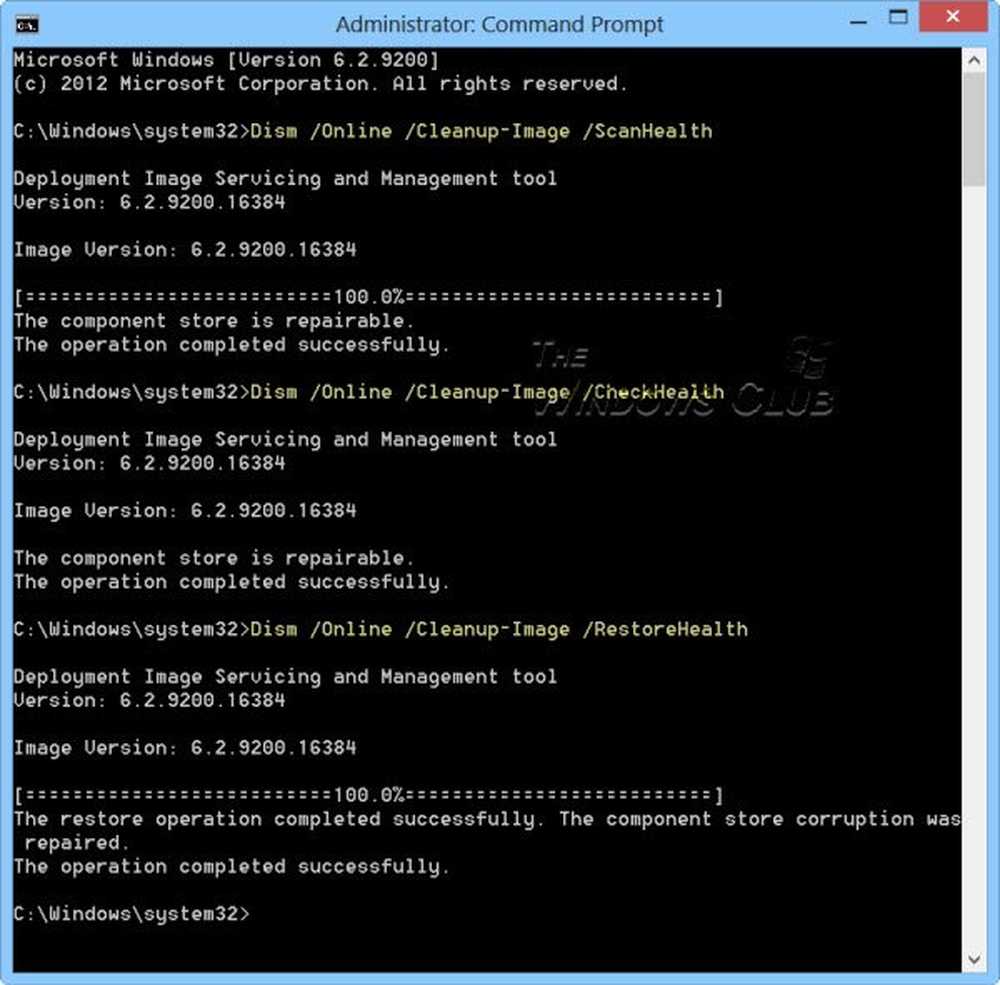Führen Sie ältere oder inkompatible Software auf einem virtuellen Computer unter Windows 10 aus

Für Benutzer, die diese exotische Anwendung ausführen müssen, aber in die Zukunft investieren müssen, gibt es eine vernünftige Lösung für die Virtualisierung. In der Vergangenheit haben wir uns mit Virtualisierung befasst, um Windows 10 selbst zu testen oder sogar zur Kompatibilität auf Plattformen wie dem Mac zu verwenden. Auch die Virtualisierung kann Benutzern, die sich für Windows 10 engagieren, helfen, ihre bisherigen Investitionen voranzutreiben. Es gibt viele Optionen, aber ich habe mich auf Oracle VirtualBox beschränkt, die plattformübergreifende Unterstützung umfasst und unter Windows 10 Home und Pro funktioniert. Hyper-V ist eine verfügbare Option für Benutzer, die Windows 10 Pro oder Enterprise Edition ausführen. Hyper-V ist zwar mächtig, aber ziemlich involviert. Oracle VirtualBox ist dagegen klein, schnell und einfach einzurichten.
Bestimmen der Version von Windows für Anwendungskompatibilität
Das Einrichten von VirtualBox ist eine Sache, aber wie sieht es mit der Windows-Version aus, die Sie für Ihre ältere Anwendung verwenden werden? Die meisten Anwendungen, die Benutzer ausführen müssen, wurden wahrscheinlich innerhalb der letzten 15 Jahre für Windows XP entwickelt. Da dies die Version ist, die Benutzer benötigen, müssen sie auch einen Weg finden, um sie zu beschaffen. Wenn Sie alte Kopien von Software wie ich zu Nostalgiezwecken in der Nähe aufbewahren möchten, müssen Sie das ISO-Image manuell auswählen. Für diejenigen, die dies nicht tun, kann es schwierig sein, eine ältere Version zum Ausführen Ihrer Anwendung zu finden. Websites wie Amazon.com, EBay oder die Überprüfung Ihres lokalen Flohmarkts oder Flohmarkts; hilft Ihnen möglicherweise, die ältere Version von Windows zu bewerten, die Sie zum Ausführen Ihrer Anwendung benötigen.
Laden Sie Oracle VirtualBox herunter und richten Sie sie ein
Bevor Sie mit der Installation von Windows beginnen, benötigen Sie Oracle VirtualBox, die Sie von der offiziellen Seite kostenlos herunterladen können. Es gibt verschiedene Versionen. Stellen Sie sicher, dass Sie die richtige für Windows herunterladen, VirtualBox 5.1.4 für Windows-Hosts x86 / amd64.

Starten Sie nach dem Herunterladen die Setup-Datei und befolgen Sie die Anweisungen auf dem Bildschirm, um VirtualBox zu installieren.

Erstellen der virtuellen Maschine
Nachdem Sie ein Oracle VirtualBox-Setup eingerichtet haben, können Sie mit der Erstellung einer neuen virtuellen Maschine beginnen, die für Ihre ältere Anwendung geeignet ist. Für diesen Artikel verwende ich Windows XP. Microsoft hat den Support Anfang 2014 eingestellt, was einige für eine der beliebtesten Windows-Versionen halten. Starten Sie VirtualBox und klicken Sie dann auf Neu Schaltfläche in der Befehlsleiste.

Geben Sie einen Namen für die VM ein oder wählen Sie aus der Art: Listenfeld. Wenn VirtualBox den Namen des Betriebssystems erkennt, werden die Listenfelder mit dem entsprechenden Typ und der entsprechenden Version gefüllt. Weiter klicken.

Windows XP ist ein 15 Jahre altes Betriebssystem, daher muss der Speicherbedarf nicht extrem hoch sein. vor allem für eine veraltete anwendung. Um Windows XP oder 2000 Professional ausreichend auszuführen, einige von 256 MB bis 512 MB. Berücksichtigen Sie auch die Anwendungen, die Sie möglicherweise in der virtuellen Maschine ausführen. In diesem Fall würde ich mit 1 GB gehen, um sicher zu gehen. Je älter die verwendete Windows-Version ist; Die Anforderungen müssen möglicherweise geändert werden. Wenn Sie Windows 95 oder Windows 98 in einer virtuellen Maschine verwenden, sind 480 bis 512 MB RAM die Grenze für diese Versionen. Wenn es sich um eine virtuelle MS-DOS-Maschine handelt, sind 64 MB maximal, da sie nicht mehr adressiert werden kann.

Als Nächstes erstellen wir eine virtuelle Festplatte, auf der das Betriebssystem gespeichert wird. Wählen Erstellen Sie jetzt eine virtuelle Festplatte dann klick Erstellen.

Für das Format, das Sie zum Speichern der Festplattendatei verwenden können, stehen verschiedene Optionen zur Verfügung. Wenn Sie Ihre virtuelle Maschine in Zukunft auf eine andere Plattform wie Hyper-V oder VMWare migrieren möchten, Am besten wählen Sie eine der verfügbaren Optionen wie VMDK oder VHD, die von diesen Hypervisoren unterstützt werden. Im Moment werde ich mit der Standardeinstellung Oracle VirtualBoxes VDI arbeiten.

Wenn Sie wenig Platz haben, verwenden Sie Dynamisch zugewiesen ist die beste Option, da nur Platz benötigt wird, wenn dies erforderlich ist. Wenn Leistung ein Faktor ist, dann a Fest Größe ist empfohlen. Ich mag es zu benutzen Feste Größe Nur für die Leistungsvorteile.

Für die Auswahl der festen Größe muss der Speicherplatz ausgewählt werden, den Sie der virtuellen Festplatte zuweisen. Dies hängt von Ihren Bedürfnissen und der Verfügbarkeit von Raum ab. Zu den Faktoren zählen Größe, Typ und Anwendungen des Betriebssystems. Altsysteme erfordern nicht viel. Wenn Sie unter Windows XP mehr als 32 GB verwenden, müssen Sie das Format als NTFS formatieren. Betriebssysteme wie Windows 95 und 98 müssen FAT32 für Festplatten mit mehr als 512 MB verwenden. Windows NT 4 kann nur 8 GB erkennen. Also, berücksichtigen Sie dies. Da ich nur eine einzige App verwenden werde und Windows XP etwa 1 GB Speicherplatz benötigt, werde ich mit 3 GB gehen. Klicken Erstellen um den Betrag zu bestätigen.

Warten Sie, bis Ihre virtuelle Festplatte erstellt ist.

Betriebssystem installieren
Wie Sie das Betriebssystem installieren, variiert. Bei älteren Windows-Versionen wie Windows 95, Windows 3.1 und MS-DOS müssen virtuelle Disketten mit den entsprechenden Startdateien erstellt werden. Da wir mit Windows XP arbeiten, werden wir uns darauf konzentrieren. Wenn Sie ein System ohne optisches Laufwerk verwenden, müssen Sie einen Computer suchen und ein ISO-Image Ihrer Installations-CD erstellen, das Sie dann in Oracle VirtualBox mounten können. Zum Erstellen von ISO-Images verwende ich den ISO Recorder von Alex Feinman, der zwar recht alt ist, aber auch unter Windows 10 funktioniert. Zum Erstellen eines Images müssen Sie lediglich die Disc einlegen. Klicken Sie mit der rechten Maustaste auf die Disc in Computer und klicken Sie dann auf Bild von CD / DVD erstellen. Sobald Sie ein ISO-Image erstellt haben, können Sie mit der Installation fortfahren.

Doppelklicken Sie in VirtualBox auf die virtuelle Windows XP-Maschine, um sie zu starten.

Da Sie zum ersten Mal installieren, müssen Sie das ISO-Image manuell auswählen. Klicken Sie auf die Schaltfläche Durchsuchen, wählen Sie das Windows-ISO-Image aus und klicken Sie auf Öffnen. Klicken Sie auf Start, um das Betriebssystem zu laden.

Befolgen Sie die Anweisungen auf dem Bildschirm, um Ihr Betriebssystem zu installieren.

Nach der Installation von Windows XP oder einer früheren Version von Windows; Sie sollten die Gastzugänge installieren, um sicherzustellen, dass Sie problemlos zwischen der virtuellen Maschine und dem Host wechseln können. Klicken Sie auf Geräte> Guest Additions-CD-Image einfügen und klicken Sie dann auf Weiter.

Legacy-Anwendungen installieren
Wenn Sie Ihre Windows-Installation vollständig konfiguriert haben, können Sie mit der Installation Ihrer älteren Anwendungen fortfahren. Dafür gibt es mehrere Möglichkeiten. Je nach dem Format, in dem die Anwendung verfügbar ist, müssen Sie sie möglicherweise in ein für die VM akzeptables Format konvertieren. Wenn sich Ihre Anwendung auf dem Datenträger befindet, können Sie den zuvor beschriebenen ISO-Recorder verwenden, um eine Kopie zu erstellen, die Sie als ISO-Image in der VM bereitstellen können.
ISO-Image einbinden
Klicken Sie auf, um ein Bild einzuhängen Geräte > Wählen Sie ein Festplatten-Image, Wählen Sie die ISO-Datei aus und klicken Sie auf Öffnen.

Fahren Sie mit der Installation der Anwendung fort. Wenn das Anwendungssetup nicht automatisch startet, klicken Sie auf Start> Computer Doppelklicken Sie dann auf das Disc-Symbol oder öffnen Sie es, und doppelklicken Sie dann auf die aufgerufene setup.exe.

Hier hast du es; Ihre Anwendung ist jetzt ohne Probleme betriebsbereit.

Was ist mit dem Freigeben Ihrer Dateien oder dem Öffnen??
Oracle VirtualBox unterstützt Drag & Drop, sodass Sie Dateien problemlos zwischen Host und Gast oder umgekehrt ziehen können.

Was ist mit der Sicherheit??
Die Ausführung einer nicht unterstützten virtuellen Maschine unterscheidet sich nicht von der Ausführung auf einem physischen Host. Oracle VirtualBox konfiguriert Ihre virtuelle Maschine automatisch für den Zugriff auf das Internet. Möglicherweise möchten Sie eine Reihe von Sicherheitsänderungen vornehmen, beispielsweise den Netzwerkzugriff in den Einstellungen der VM deaktivieren. Sie können auch versuchen, ein unterstütztes Antivirus-Programm zu installieren, wenn Sie aus irgendeinem Grund Netzwerkzugriff benötigen. Meine persönliche Empfehlung ist, es vom Netzwerk fernzuhalten.

Das Einrichten einer unterstützten Version von Windows in einer virtuellen Maschine mag übertrieben erscheinen. Dies ist jedoch der beste Weg, um sicherzustellen, dass Ihre Anwendung funktioniert. Der Kompatibilitätsmodus mit all seinen Vorzügen leidet unter dem Windows 10-Servicemodell, bei dem eine Aktualisierung oder Überarbeitung des Betriebssystems eine App leicht beschädigen kann. Auch das Ausführen einer VM ist mit einem gewissen Aufwand verbunden, aber für diese spezielle ältere Anwendung sind die Anforderungen recht gering. Wenn Sie die App zum Laufen bringen und alle Optionen ausprobiert haben, ist dies der richtige Weg. In Zukunft werden Anwender von Intel-Chips der nächsten Generation, wie z. B. die kürzlich eingeführten Intel Kabylake- und AMD Bristol Ridge-CPUs; Sie müssen sich nach Lösungen wie Virtualisierung umsehen, um Anwendungen auszuführen, die von älteren Versionen wie Windows 7 und Windows 8 / 8.1 unterstützt werden.