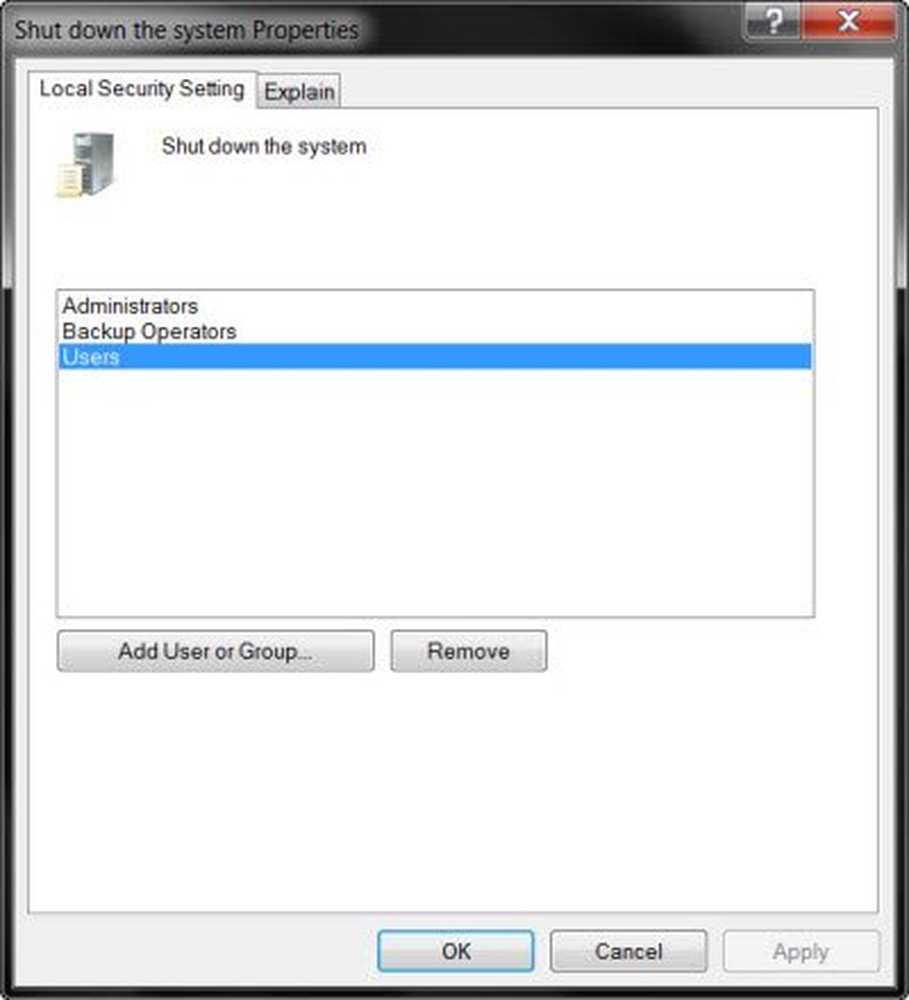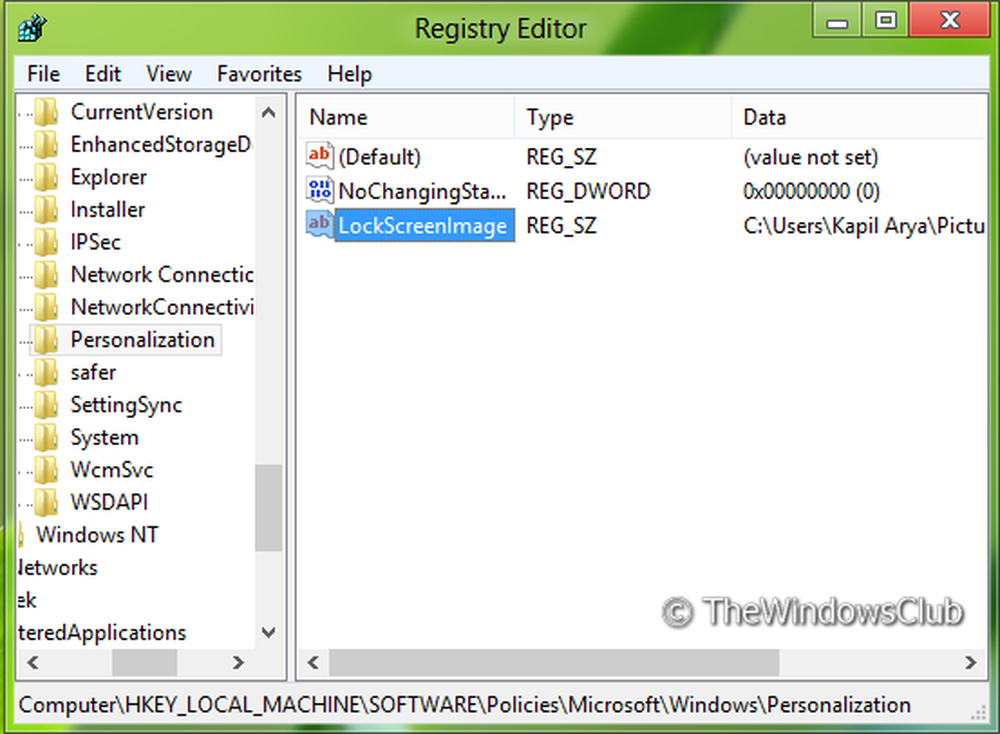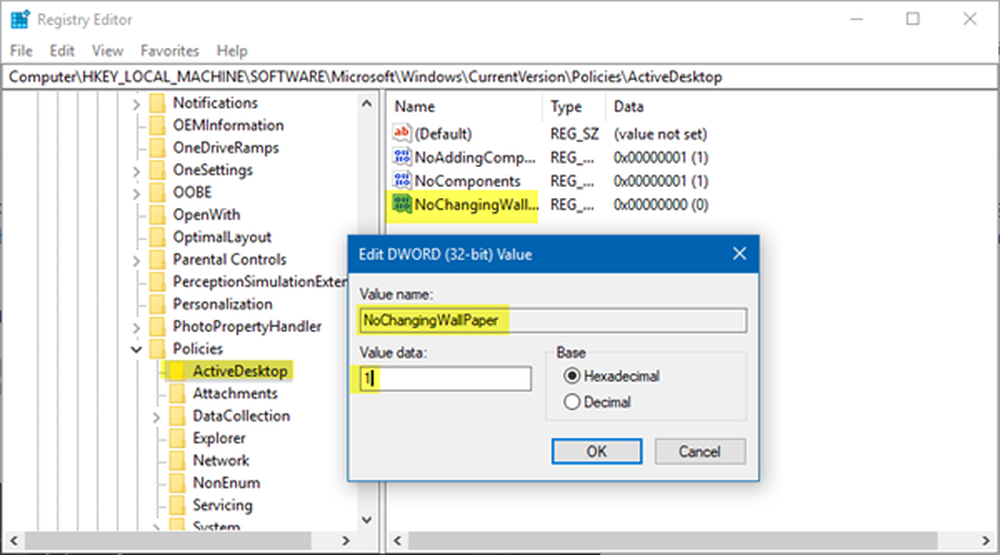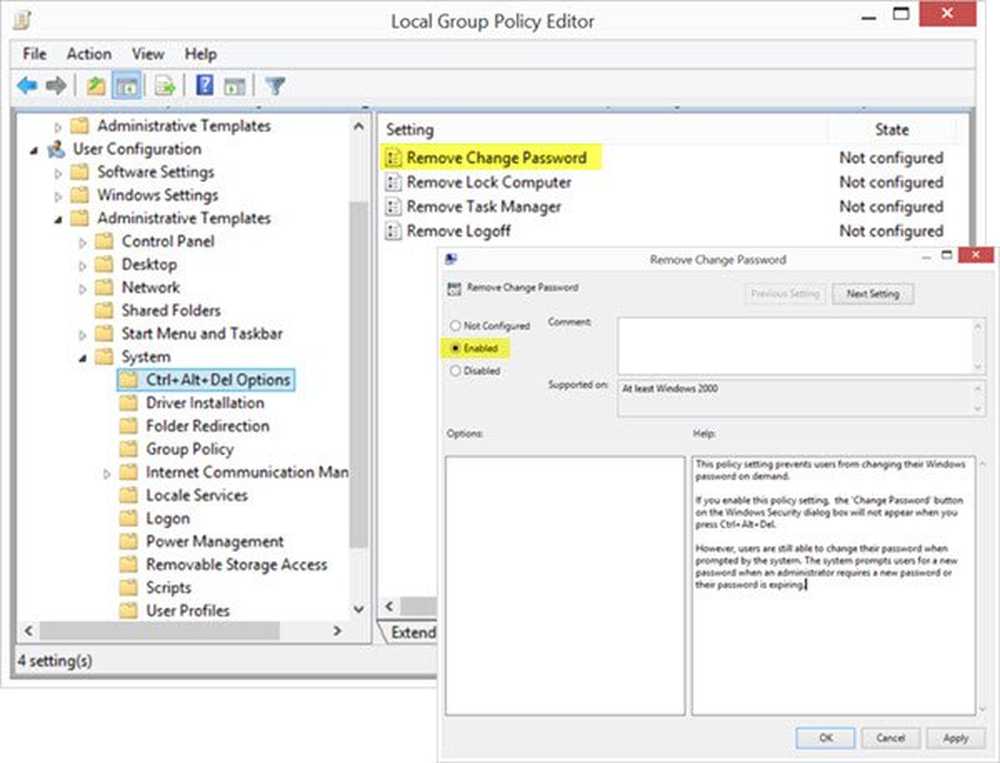Verhindern Sie, dass Benutzer Datum und Uhrzeit in Windows 10 ändern
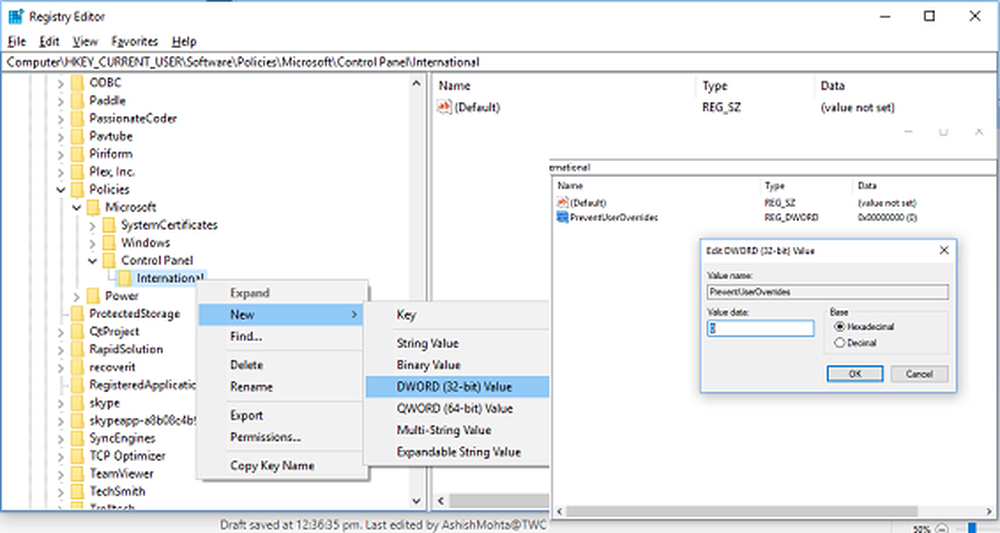
In der Regel können Windows-Benutzer Datum und Uhrzeit ändern, insbesondere in einem einzelnen Benutzerszenario mit Administratorrechten. Wenn Sie jedoch einen Fall haben, in dem Sie Administrator sind und Sie nicht möchten, dass Datum und Uhrzeit von jemandem geändert werden, können Sie Benutzer auf einfache Weise daran hindern, Datum und Uhrzeit in Windows 10 zu ändern. Dieses Szenario ist in Unternehmen sehr häufig Hier müssen Administratoren sicherstellen, dass alle PCs synchron sind, damit die Anwendungen funktionieren. Dies stellt auch sicher, dass die Sicherheit auf Augenhöhe ist. Eine Möglichkeit besteht darin, nur ein Standardbenutzerkonto zu erstellen. Wenn Sie jedoch über mehrere Administratoren verfügen, können Sie verhindern, dass alle Benutzer das Datum und die Uhrzeit in Windows 10 außer Ihnen selbst ändern.
Wenn Sie die Uhrzeit und das Datum des Systems sperren möchten, können Sie verhindern, dass Benutzer das Datum und die Uhrzeit in Windows 10 mithilfe der Registrierungs- oder Gruppenrichtlinie ändern. Sie können es auch für einen bestimmten Benutzer deaktivieren. Bevor Sie fortfahren, stellen Sie sicher, dass Sie einen Systemwiederherstellungspunkt erstellen. Dies ist hilfreich, wenn etwas schief geht.
Verhindern, dass Benutzer Datum und Uhrzeit ändern
Dafür gibt es zwei Methoden. Zum einen ändern Sie die Registrierungsschlüssel und zum anderen die Gruppenadministratorrichtlinie. Für die Gruppenrichtlinienmethode benötigen Sie die Pro-, Education- und Enterprise-Edition.
1: Verhindern, dass Benutzer Datum und Uhrzeit mithilfe des Registrierungs-Editors ändern
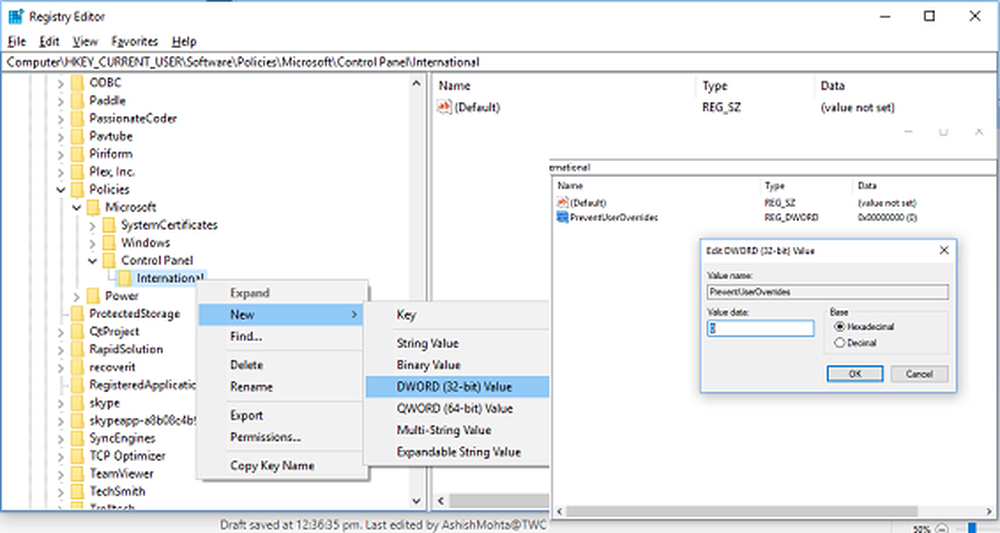
Öffnen Sie die Eingabeaufforderung (Windows-Taste + R) und geben Sie dann ein Regedit und drücken Sie zum Öffnen die Eingabetaste Registierungseditor.
Navigieren Sie zu folgendem Schlüssel:
HKEY_CURRENT_USER \ Software \ Policies \ Microsoft \
Prüfen Sie, ob Sie Control Panel \ International haben. Wenn nicht, klicken Sie mit der rechten Maustaste auf Microsoft und wählen Sie Neu> Schlüssel. Benennen Sie diesen Schlüssel als Schalttafel. Klicken Sie dann erneut mit der rechten Maustaste auf die Systemsteuerung, erstellen Sie einen weiteren Schlüssel und nennen Sie ihn als International.
Klicken Sie nun mit der rechten Maustaste auf International und wählen Sie dann New> DWORD (32-Bit).
Nennen Sie dieses neu erstellte DWORD als PreventUserOverrides Doppelklicken Sie darauf und geben Sie einen Wert von 1. Die Optionen sind:
- 0 = Aktivieren (Benutzer dürfen Datum und Uhrzeit ändern)
- 1 = Deaktivieren (Verhindern, dass Benutzer Datum und Uhrzeit ändern)
Befolgen Sie das gleiche Verfahren, um sich an folgendem Ort zu befinden:
HKEY_LOCAL_MACHINE \ SOFTWARE \ Policies \ Microsoft \ Systemsteuerung \ International
Schließen Sie anschließend alles und starten Sie Ihren PC neu, um die Änderungen zu speichern.
2: Verhindern, dass Benutzer Datum und Uhrzeit mithilfe des Gruppenrichtlinien-Editors ändern
Hinweis: Der lokale Gruppenrichtlinien-Editor ist für Benutzer von Windows 10 Home Edition nicht verfügbar. Daher ist diese Methode nur für Benutzer der Pro, Education und Enterprise Edition verfügbar.
Öffnen Sie die Eingabeaufforderung (Windows-Taste + R) und geben Sie dann ein gpedit.msc und drücken Sie die Eingabetaste.
Navigieren Sie zu Computerkonfiguration> Administrative Vorlagen> System> Locale Services.
Doppelklicken Sie auf Deaktivieren Sie das Überschreiben von Gebietsschemaeinstellungen durch Benutzer Politik.So aktivieren Sie das Ändern von Datums- und Zeitformaten für alle Benutzer: Wählen Sie Nicht konfiguriert oder Deaktiviert.
So deaktivieren Sie das Ändern von Datums- und Zeitformaten für alle Benutzer: Wählen Sie aktiviert.
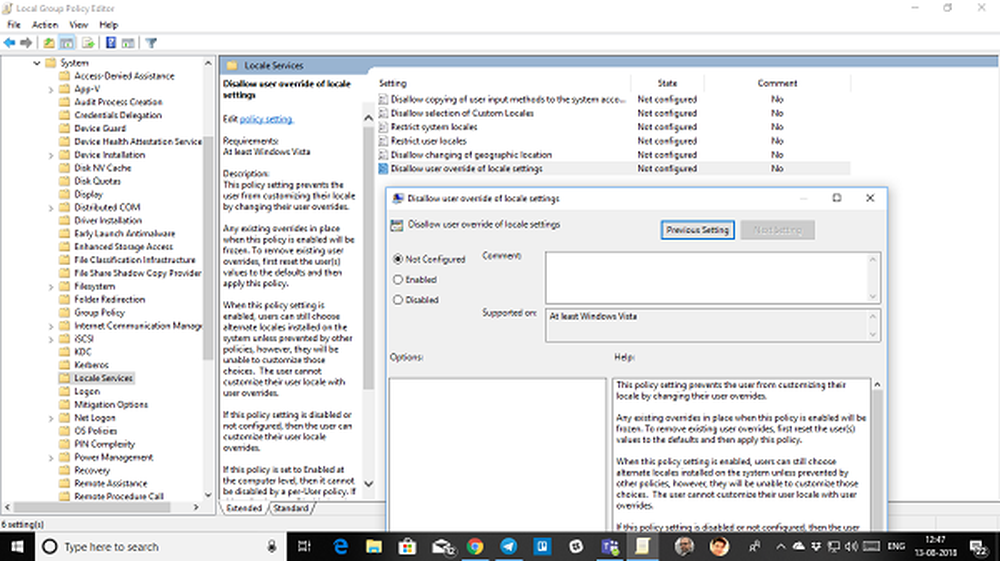
Übernehmen und dann auf OK klicken und beenden. Starten Sie Ihr System neu.
Durch diese Richtlinienänderung wird verhindert, dass Benutzer die Ländereinstellung anpassen, indem sie ihre Benutzerüberschreibungen ändern. Falls benutzerspezifische Einstellungen vorhanden sind, werden diese überschrieben. Sie müssen es zuerst von hier aus zurücksetzen, und dann wird sich die lokale Richtlinie ändern.
Hier ist eine Sache, die Sie wissen sollten. Wenn der aka-Modus "Verhindern" aktiviert ist, können die lokalen Benutzer andere auf dem System installierte Ländereinstellungen auswählen, sofern dies nicht durch andere Richtlinien verhindert wird. Sie können diese Optionen jedoch nicht anpassen.
Der Nachteil dieses Systems ist, dass es für alle angewendet wird. Wenn Sie dies für einen einzelnen Benutzer tun möchten, müssen Sie diese Richtlinie auf Benutzerbasis festlegen. Stellen Sie sicher, dass die Richtlinie vor dem Computer auf Nicht konfiguriert gesetzt ist.
3: Verhindern, dass bestimmte Benutzer Datum und Uhrzeit mit dem Gruppenrichtlinien-Editor ändern
Dazu müssen wir den Gruppenrichtlinienobjekt-Editor von der Microsoft Management Console aus laden.
Öffnen mmc.exe von der Eingabeaufforderung. Dadurch wird die MMC-Konsole gestartet.
Klicken Sie auf Datei> Snapin hinzufügen / entfernen> Gruppenrichtlinienobjekt-Editor hinzufügen und klicken Sie auf die Schaltfläche Hinzufügen
Klicken Sie im angezeigten Dialogfeld auf "Durchsuchen"..
Klicken Sie auf die Registerkarte "Benutzer" und wählen Sie einen Benutzer aus.
Folgen Sie nun demselben Pfad, aber unter Benutzerkonfiguration > Administrative Vorlagen> System> Gebietsschemadienste.
Doppelklicken Sie auf Deaktivieren Sie das Überschreiben von Gebietsschemaeinstellungen durch Benutzer Politik.
So aktivieren Sie das Ändern von Datums- und Zeitformaten für alle Benutzer: Wählen Sie Nicht konfiguriert oder Deaktiviert.
So deaktivieren Sie das Ändern von Datums- und Zeitformaten für alle Benutzer: Wählen Sie aktiviert.
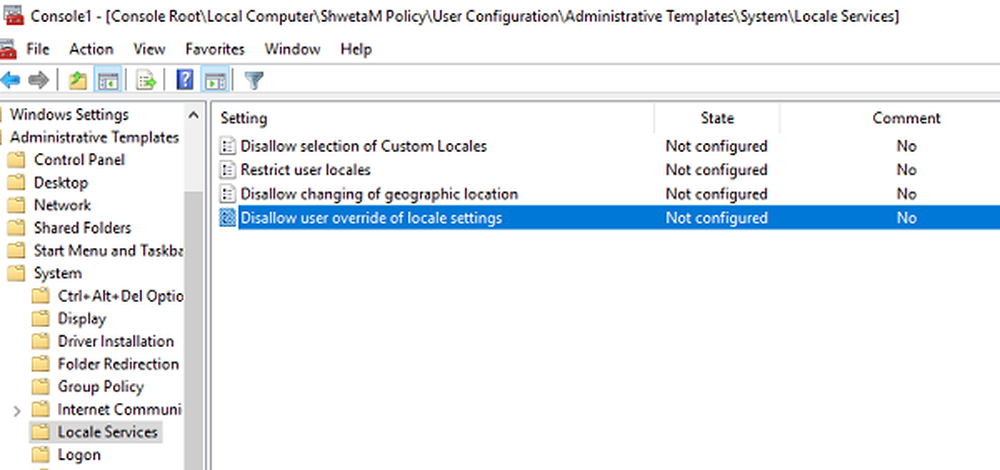
Die letzte Methode ist die effektivste Methode, da Sie einen bestimmten Benutzer anstelle eines bestimmten Administrators anvisieren können. Während die Benutzer erwachsen werden, eignen sich einige als Administrator, während andere noch lernen. Aus diesem Grund müssen Sie diese dann auf Benutzerbasis deaktivieren, anstatt alle Benutzer auf dem PC zu ändern.
Hoffe das hilft!