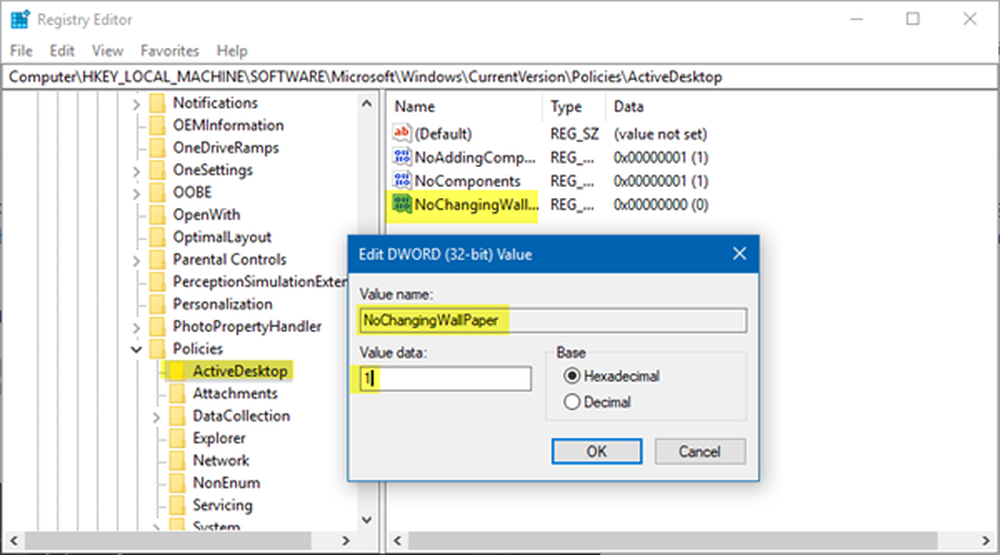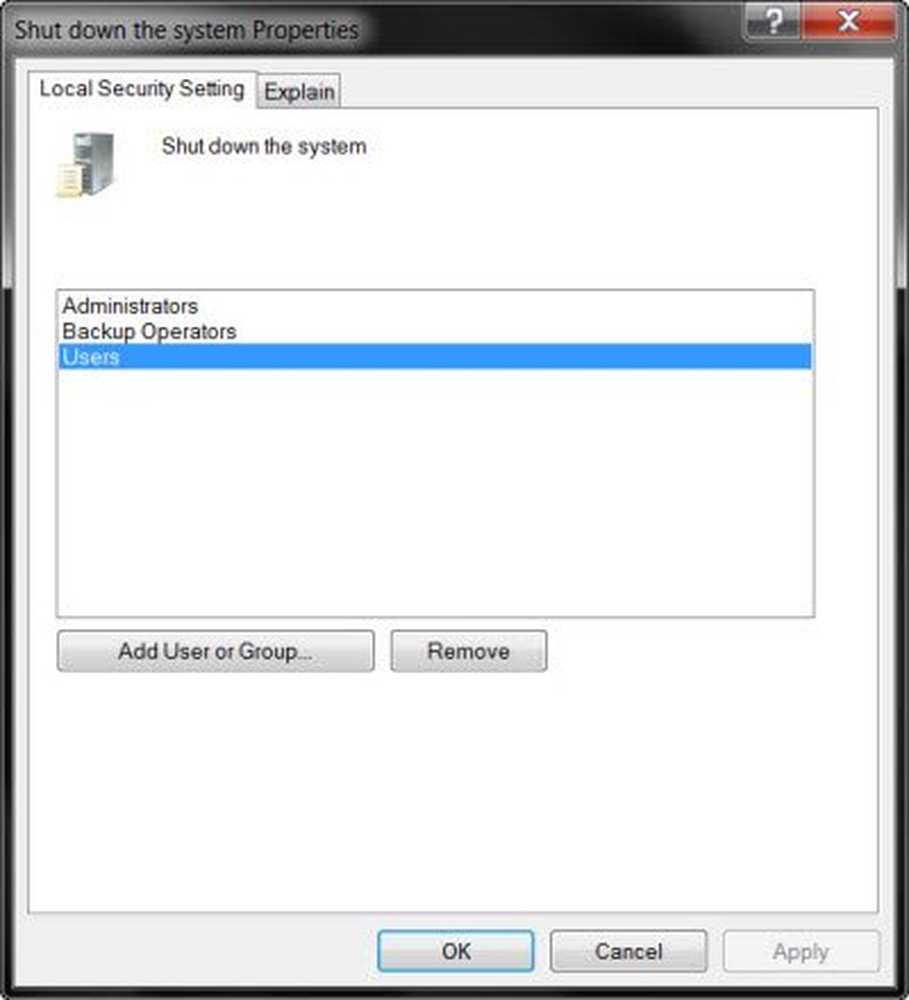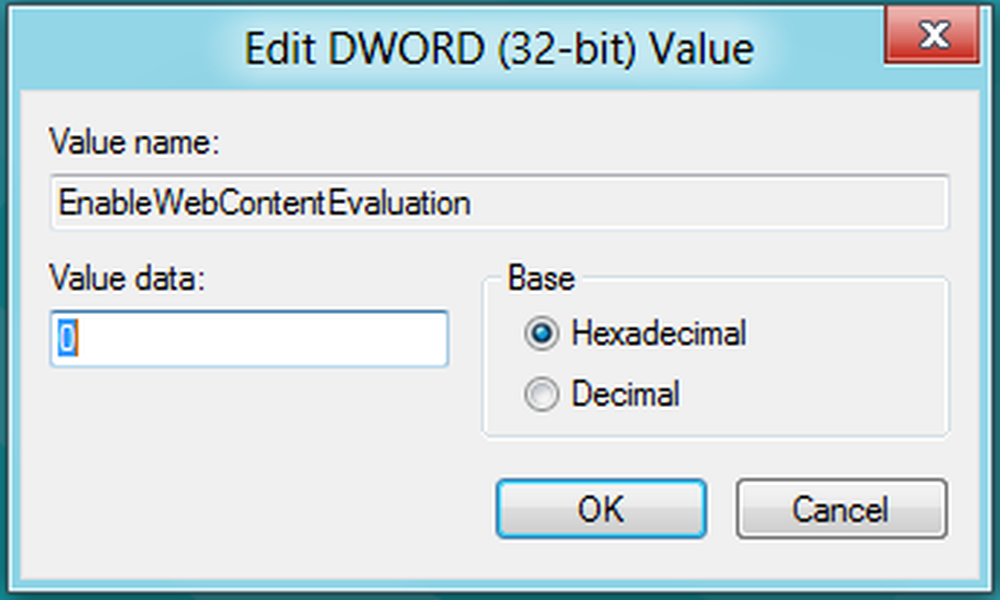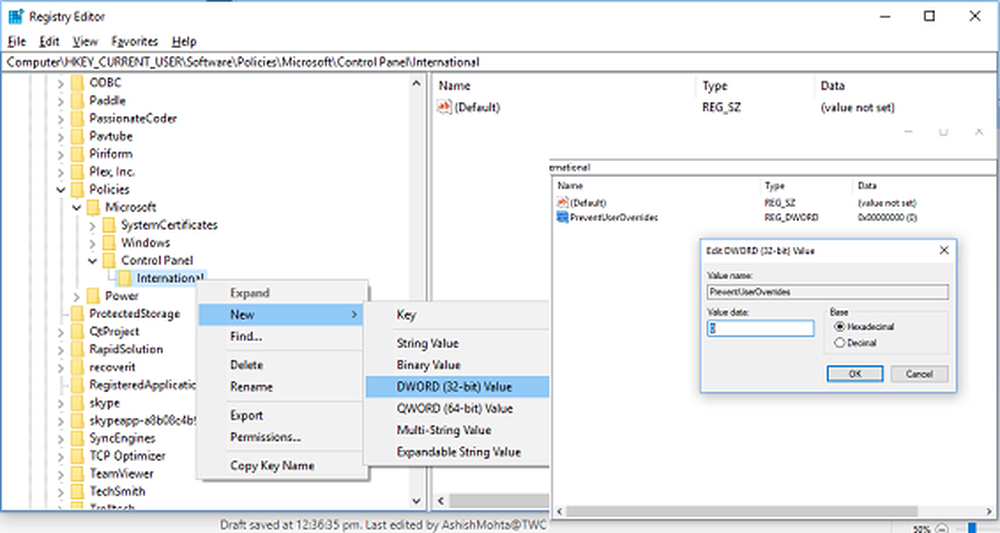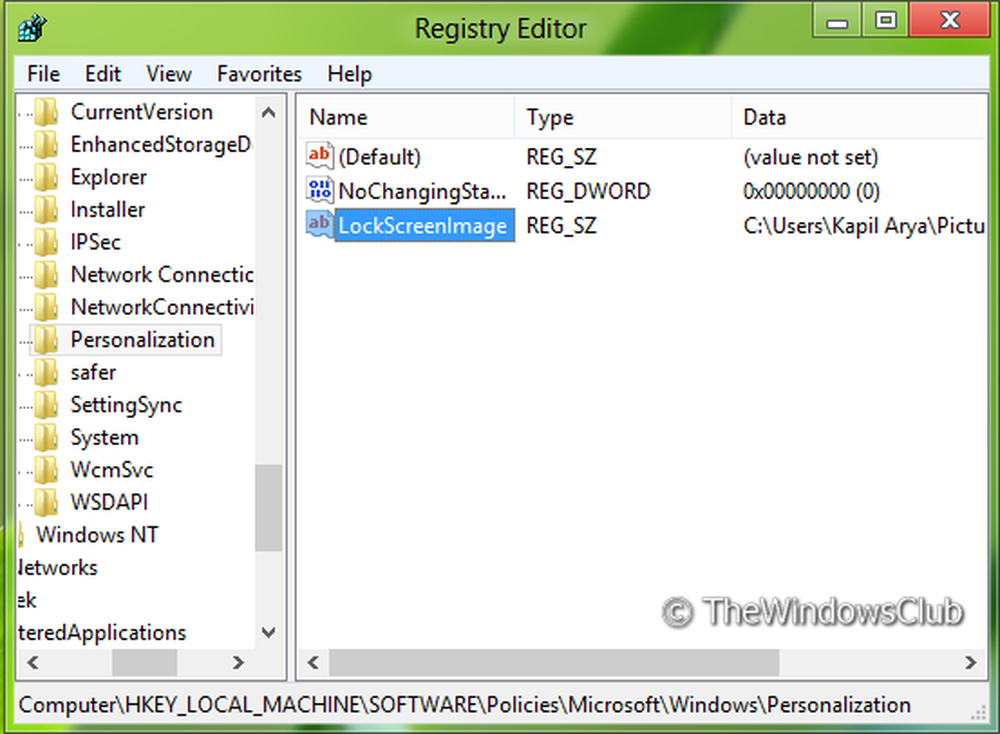Verhindern Sie, dass Benutzer das Kennwort in Windows 10/8/7 ändern
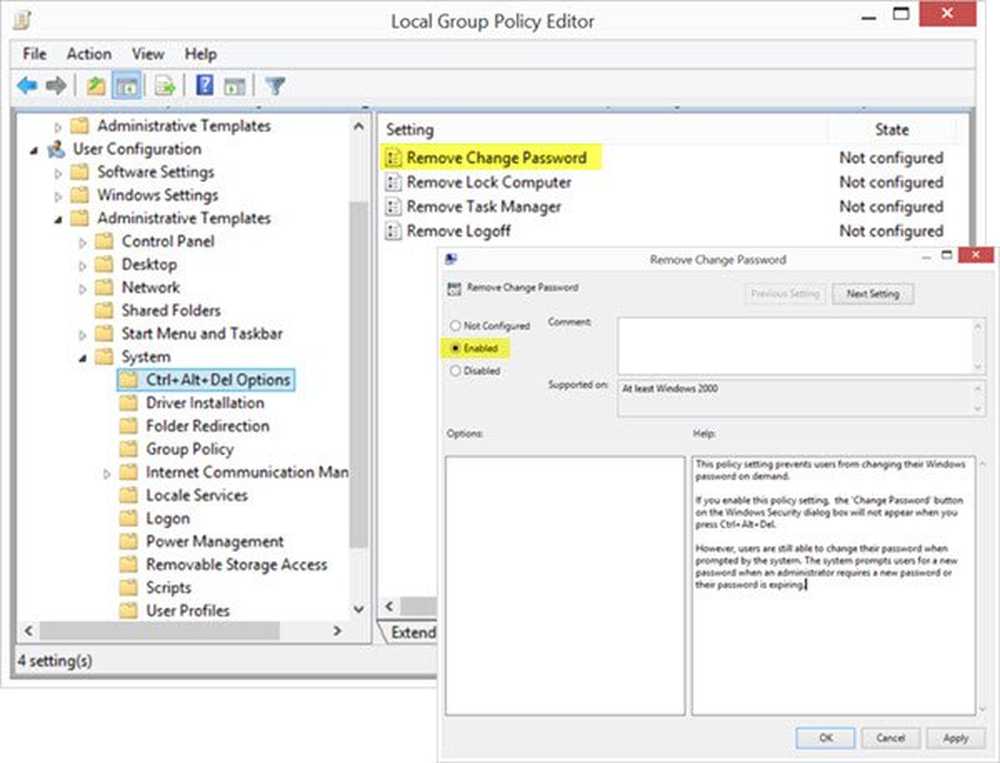
Es kann Zeiten geben, in denen Sie einschränken möchten oder verhindern, dass Benutzer das Kennwort in Windows 10/8 ändern. Die Gründe dafür können vielfältig sein. Möglicherweise haben Sie zwei Benutzer, die dasselbe Benutzerkonto verwenden, um sich bei Windows anzumelden, und Sie ändern das Kennwort nicht direkt. Oder Sie möchten einfach nicht, dass ein Benutzer sein Passwort ändert. In solchen Fällen können Sie verhindern, dass Standardbenutzer ihr Kennwort in Windows 10/8/7 mithilfe von Computerverwaltung, Gruppenrichtlinien und Registrierungseditor ändern.
Verhindern, dass Benutzer das Kennwort ändern
Verwenden der Computerverwaltung
Öffnen Sie im WinX-Menü von Windows die Computerverwaltung. Blättern Sie im linken Bereich nach unten zu Systemprogramme> Lokale Benutzer und Gruppen> Benutzer.
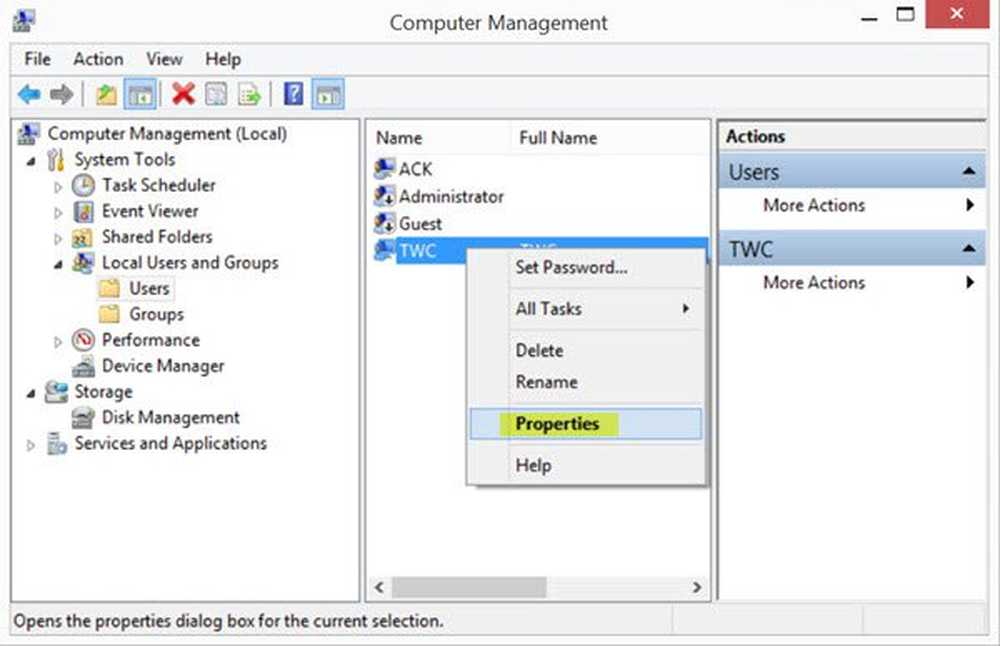
Im mittleren Bereich sehen Sie die Liste der Benutzerkonten auf Ihrem Windows-Computer. Klicken Sie mit der rechten Maustaste auf den Benutzernamen, für den Sie diese Einschränkung anwenden möchten, und wählen Sie Eigenschaften. Das folgende Fenster wird geöffnet.
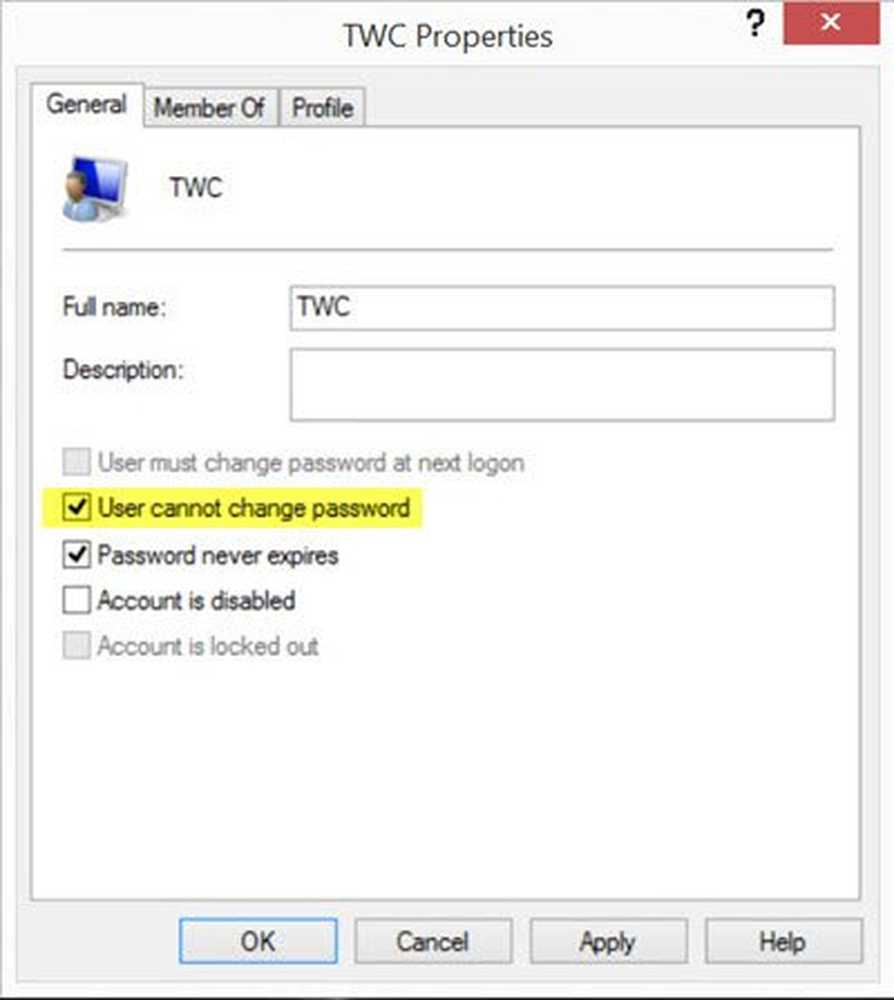
Hier überprüfen Sie die Benutzer kann Kennwort nicht ändern und klicken Sie auf Übernehmen.
Wenn der Benutzer nun versucht, sein Passwort zu ändern, erhält er die Nachricht Windows kann das Passwort nicht ändern.
Verwenden des Gruppenrichtlinien-Editors
Öffnen Sie im WinX-Menü das Feld Ausführen, und geben Sie Folgendes ein gpedit.msc und drücken Sie die Eingabetaste, um den Gruppenrichtlinien-Editor zu öffnen.
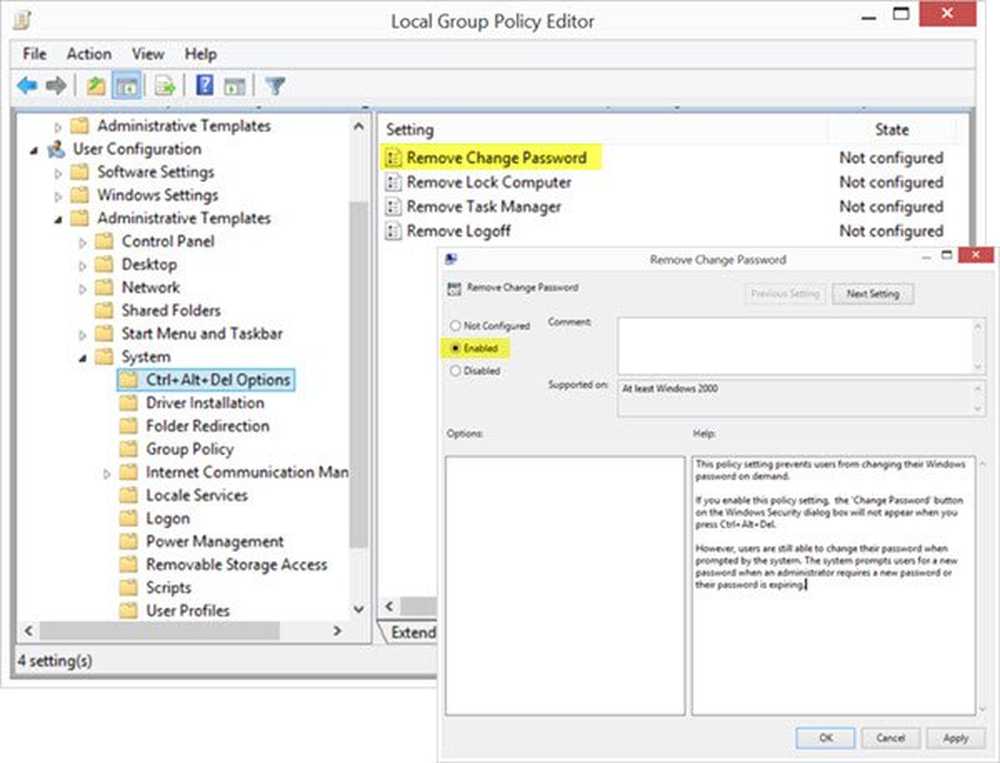
Navigieren Sie zu der folgenden Einstellung:
Benutzerkonfiguration> Administrative Vorlagen> System> Strg + Alt + Entf Optionen
Doppelklicken Sie im rechten Fensterbereich auf Entferne das Passwort und wählen Sie Aktiviert.
Diese Richtlinieneinstellung verhindert, dass Benutzer ihr Windows-Kennwort bei Bedarf ändern. Wenn Sie diese Richtlinieneinstellung aktivieren, wird die Schaltfläche "Kennwort ändern" im Dialogfeld "Windows-Sicherheit" nicht angezeigt, wenn Sie die Tastenkombination Strg + Alt + Entf drücken. Benutzer können ihr Kennwort jedoch weiterhin ändern, wenn Sie vom System dazu aufgefordert werden. Das System fordert Benutzer zur Eingabe eines neuen Kennworts auf, wenn ein Administrator ein neues Kennwort benötigt oder das Kennwort abläuft.
Klicken Sie auf Übernehmen und beenden Sie das Programm.
Verwenden des Registrierungseditors
Wenn Ihre Windows-Version keine Gruppenrichtlinien enthält, verwenden Sie den Registrierungseditor.
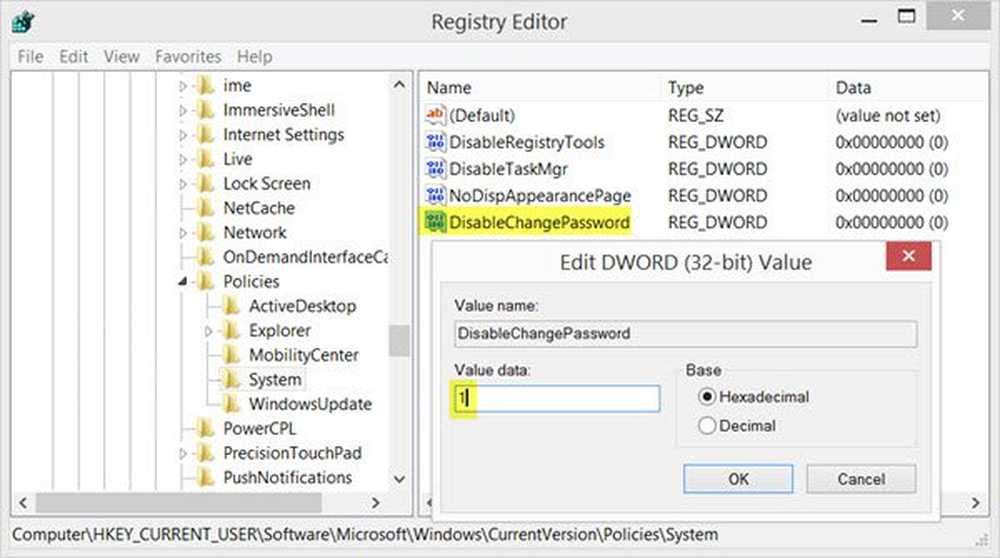
Lauf Regedit Öffnen Sie den Registrierungseditor und navigieren Sie zum folgenden Registrierungsschlüssel:
HKEY_CURRENT_USER \ Software \ Microsoft \ Windows \ CurrentVersion \ Policies
Klicken Sie im rechten Fensterbereich mit der rechten Maustaste, und wählen Sie DWORD (32-Bit) aus, um den Schlüssel zu erstellen. Benennen Sie das neue DWORD, DisableChangePassword. Doppelklicken Sie darauf, um den Wert zu bearbeiten. Jetzt geben Sie Wertdaten, 1.
Möglicherweise müssen Sie Ihren Windows-Computer neu starten.
Finden Sie jetzt heraus, wie Sie die Windows-Anmeldekennwortrichtlinie schützen können.