Benachrichtigungs- und Aktionscenter in Windows 10
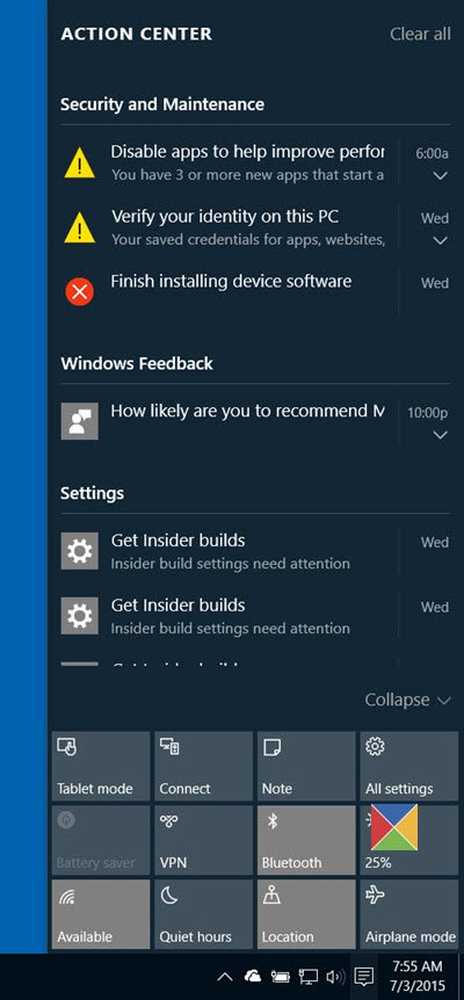
Das Benachrichtigungen und Aktionscenter im Windows 10 listet alle Benachrichtigungen aller verschiedenen Apps und sogar des Systems auf. Sie können sogar direkt auf eine Nachricht von Action Center antworten. Um darauf zuzugreifen, klicken Sie einfach auf ein kleines Symbol in der Taskleiste, das eine Benachrichtigungs-Seitenleiste öffnet. In diesem Beitrag erfahren Sie, wie Sie das neue Benachrichtigungs- und Aktionscenter in Windows 10 effektiv verwenden können, um Ihre Systemeinstellungen auf der Grundlage der von Ihnen erhaltenen Benachrichtigungen zu verwalten.
Benachrichtigungs- und Aktionscenter in Windows 10
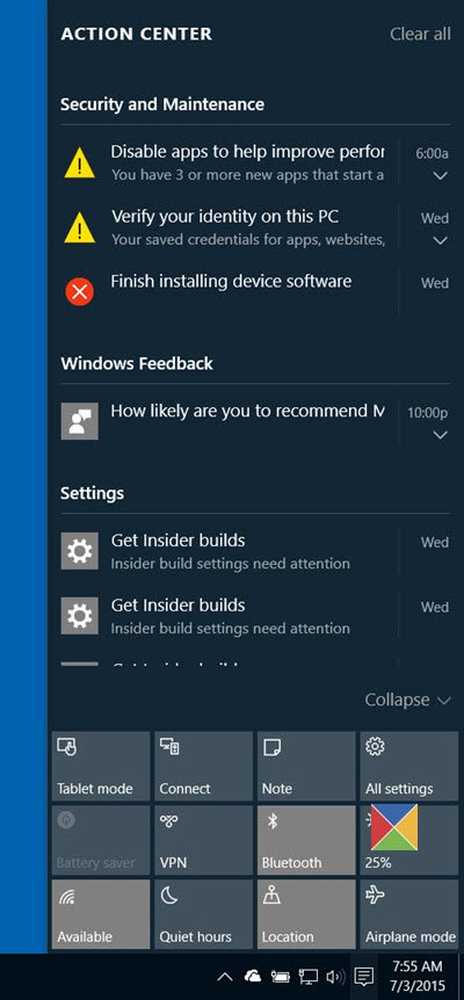
Normalerweise werden Sie von Windows über das Betriebssystem informiert, wenn etwas Neues auf Ihrem Gerät auftritt. Das Betriebssystem zeigt zuerst eine Benachrichtigung an, die in der rechten unteren Ecke des Bildschirms kurz angezeigt wird. Falls Sie es nicht lesen können, können Sie immer noch darauf zugreifen, da alle Benachrichtigungen für einen einfachen Zugriff im Benachrichtigungsbereich des Action Centers gespeichert sind. Um auf das Zentrum zuzugreifen, klicken Sie auf das Aktionscenter-Symbol in der Taskleiste neben der Uhr.
Das neue Benachrichtigungs- und Aktionscenter in Windows 10 erfasst Warnungen von herkömmlichen Windows-Anwendungen und Systembenachrichtigungen sowie die von Windows 8-Apps generierten Benachrichtigungen. Alle Warnungen und Benachrichtigungen werden im Action Center nach App und Uhrzeit gruppiert.
Beim Starten werden Sie feststellen, dass das Action Center in zwei Hauptbereiche unterteilt ist: Benachrichtigungen und Schnellaktionen. Im Abschnitt Benachrichtigungen erhalten Sie Meldungen zu allen Arten von Aktualisierungen, die auf Ihrem Windows 10-Gerät vorgenommen wurden, sowie zu Feedback-Benachrichtigungen, E-Mail, Sicherheit, Wartung und Einstellungsbenachrichtigungen
Im Abschnitt "Sicherheit und Wartung" werden Sie benachrichtigt, wenn in Windows 10 Sicherheitseinstellungen oder Wartungsaufgaben erforderlich sind, die Ihre Aufmerksamkeit erfordern. Wenn Sie im Abschnitt "Einstellungen" eine wichtige Änderung für Ihr Gerät durchführen, wird dies als wichtig und wichtig angesehen Einstellungsansichtspunkt wird hier eine Benachrichtigung angezeigt. Abgesehen davon erhalten Sie auch eine Benachrichtigung für andere Arten von Windows 10-Ereignissen, z. B. die Auswahl, was beim Einlegen einer DVD geschieht.Alles in allem können Sie manchmal feststellen, dass eine Benachrichtigung zu lang ist, um in einen einzelnen Zeilenbereich zu passen. Dann wird neben der unvollständigen Beschreibung ein kleiner nach unten zeigender Pfeil angezeigt. Klicken Sie einfach auf den Pfeil, um den gesamten Inhalt zu lesen. Nach dem Lesen können Sie eine einzelne Benachrichtigung löschen, indem Sie sie abweisen. Klicken Sie einfach auf das kleine "X" -Symbol in der oberen rechten Ecke der Benachrichtigung.
Um die Benachrichtigungen für die App zu deaktivieren, klicken Sie mit der rechten Maustaste auf die entsprechende Benachrichtigung. Sie sehen zwei Optionen:
- Deaktivieren Sie Benachrichtigungen für diese App
- Gehen Sie zum Benachrichtigungscenter

Wenn Sie jedoch weitere Optionen zur Steuerung der Benachrichtigungen benötigen, die Sie über Einstellungen> System> Benachrichtigungen und Aktionen anzeigen möchten. Hier kannst du:
- Aktivieren oder deaktivieren Sie Benachrichtigungen für einige oder alle Apps.
- Wählen Sie aus, ob Benachrichtigungsbanner angezeigt werden sollen, wenn eine Benachrichtigung eingeht.
- Wählen Sie die Schnellaktionen aus, die Sie im Aktionscenter sehen.
Außerdem finden Sie eine Schaltfläche "Alle löschen", die angibt, dass die Mitte gefüllt ist und einige Reinigungsmaßnahmen erforderlich sind. Klicken Sie einfach auf die Schaltfläche, um alle Benachrichtigungen zu löschen.
Wenn Sie möchten, können Sie Notification und Action Center auch deaktivieren.


