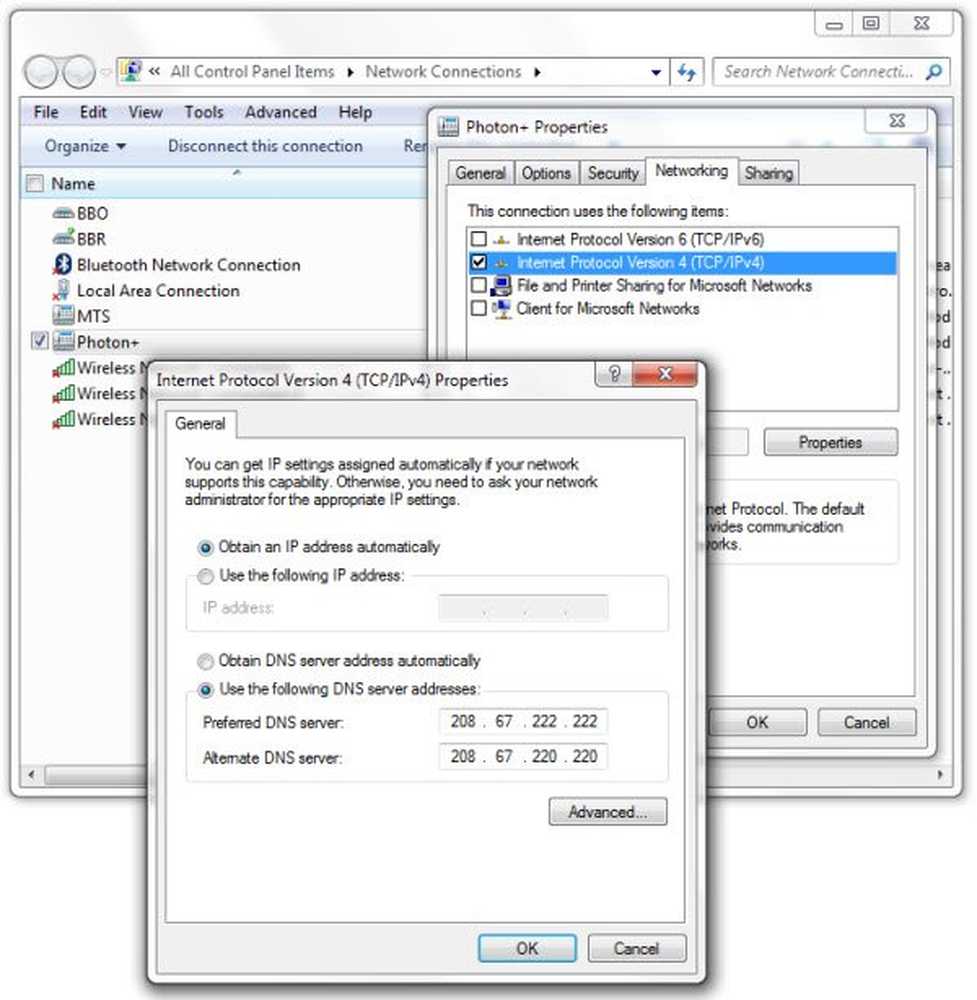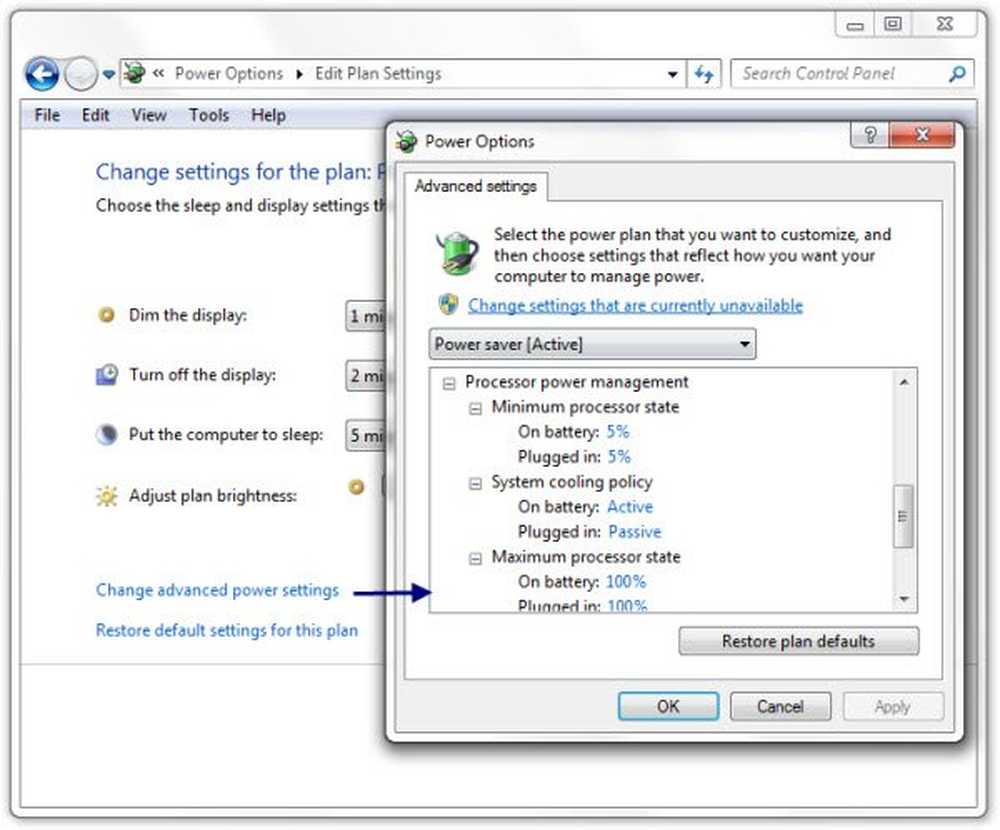Verwalten von unter Quarantäne gestellten Elementen und Ausschlüssen im Windows Defender Security Center
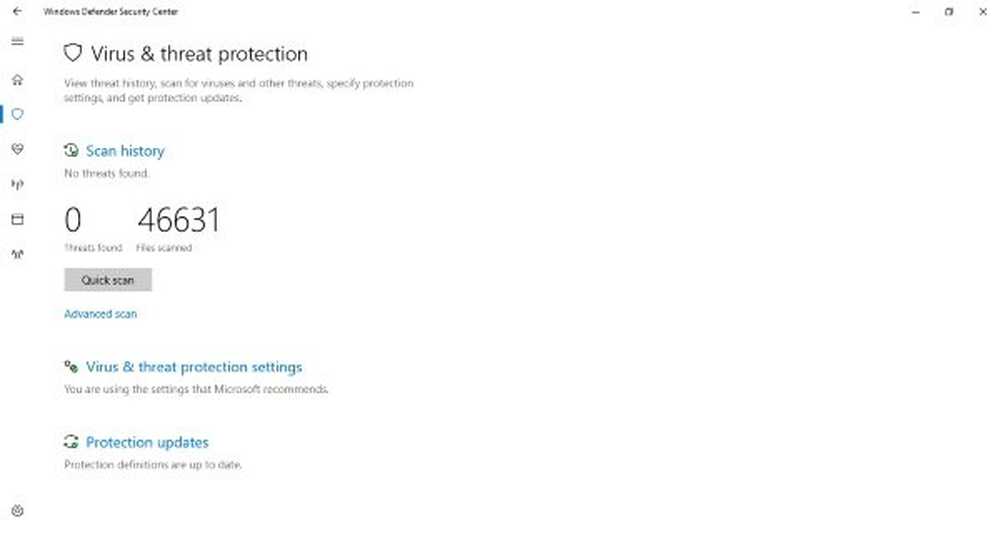
Windows 10 v1703 hat die Verwendung von Windows Defender grundlegend geändert. Der neue integrierte Windows Defender ist viel besser und sieht sogar überraschend gut aus. Das neue Windows Defender Security Center ist ein Knotenpunkt für die Sicherheitseinstellungen Ihres Computers.
Gestern hat der Defender auf meinem Computer einige Dateien als Virus markiert und gelöscht. Ich wollte diese Dateien aus der Quarantäne entfernen, also sah ich mich um und überraschenderweise konnte ich sie nicht finden. Aber wenn ich einige Zeit damit herumspielte, gelangte ich zur "Quarantäne" und einigen anderen Einstellungen. Hier ist ein kurzer Beitrag, in dem gezeigt wird, wie Sie Ihre Dateien aus der Quarantäne im Windows Defender Security Center unter Windows 10 entfernen können.
Entfernen oder Wiederherstellen von Dateien aus der Quarantäne in Windows Defender
1: Öffnen Sie das Windows Defender Security Center im Systembereich.

2: Klicken Sie nach dem Öffnen auf die erste Menüoption "Schutz vor Viren und Bedrohungen”.
3: Nun suche nach 'Verlauf scannen'direkt unter dem Titel und der Beschreibung.
4: Sobald Sie sich im "Scan-Verlauf" befinden, suchen Sie nach "Elemente in der Quarantäne'und dann klicken Sie auf'Siehe vollständiger Verlauf', um alle unter Quarantäne gestellten Elemente anzuzeigen.
Das war also ziemlich einfach. Sie können Dateien und Programme zwar aus dem Abschnitt "Quarantäne" entfernen, sie können aber auch demZulässige Bedrohungen' auch. Es gibt möglicherweise Programme oder Dateien, denen Sie vertrauen, Windows Defender markiert sie jedoch weiterhin als Bedrohungen. Jede dieser Dateien kann in diesen Abschnitt verschoben werden und diese Dateien werden nie wieder gelöscht. Wenn Sie eine Datei wiederhergestellt haben und sie nicht zu "Zugelassenen Bedrohungen" oder "Ausnahmen" hinzugefügt haben, wird die Datei möglicherweise erneut unter Quarantäne gestellt. Der Umgang mit infizierten Dateien kann riskant sein. Bitte fahren Sie auf eigene Gefahr fort und stellen Sie sicher, dass Sie den Herausgeber der Datei überprüfen können und dass Sie ihr vertrauen.
Es gibt auch etwas namens 'Ausschlüsse'in Windows Defender. Ausschlüsse sind nichts anderes als eine Liste von Dateien, die nicht gescannt werden sollen. Dateien, die als Ausschlüsse markiert sind, werden bei der Virenprüfung von Windows Defender übersprungen. Gehen Sie folgendermaßen vor, um einen Ausschluss hinzuzufügen:
Ausschlüsse im Windows Defender-Sicherheitscenter hinzufügen
1: Öffnen Sie das Windows Defender Security Center im Systembereich.
2: Klicke auf 'Schutz vor Viren und Bedrohungen'.
3: Jetzt offen, 'Einstellungen zum Viren- und Bedrohungsschutz'.
4: Scrolle nach unten und finde 'Ausschlüsse'. Klicke auf 'Ausschlüsse hinzufügen oder entfernen'.
5: Nun schlagen Sie die Plus und wählen Sie die Art des Ausschlusses, den Sie hinzufügen möchten. Ich füge einen Dateiausschluss als Referenz hinzu.
Ausschlüsse können auch leicht entfernt werden. Alles was Sie tun müssen, ist den entsprechenden Pfeil nach unten zu klicken und die 'Löschen' Taste.
Es ging also darum, Dateien auf dem neuen Windows Defender unter Quarantäne zu stellen und auszuschließen. Alle diese Schritte gelten für das Windows Defender-Sicherheitscenter, das in Windows 10 Creators Update v1703 eingeführt wurde.
In diesem Beitrag wird gezeigt, wie Sie den Windows Defender-Schutz unter Windows 10 v1703 durch Ändern einiger Gruppenrichtlinieneinstellungen auf den höchsten Stand bringen können.