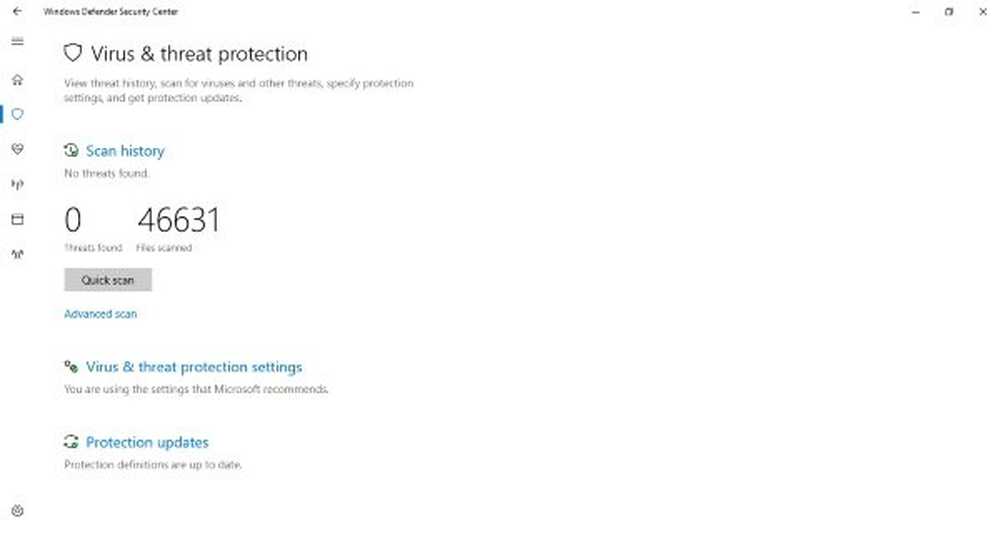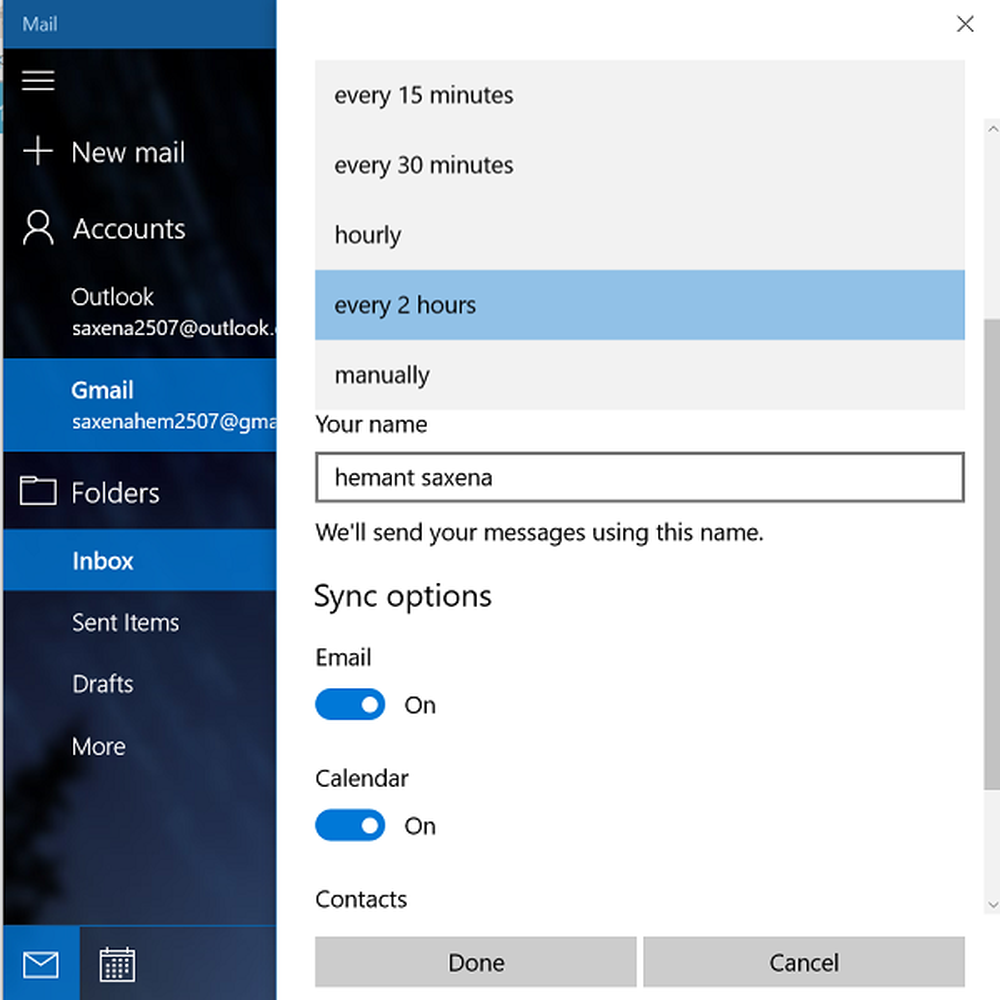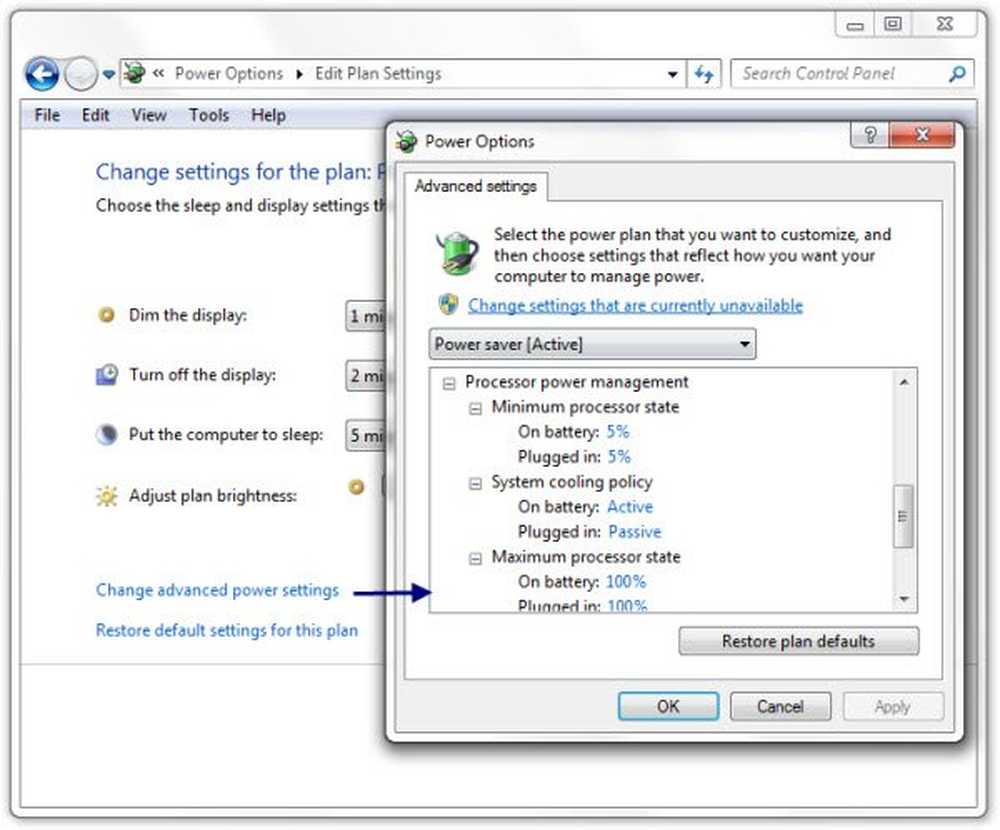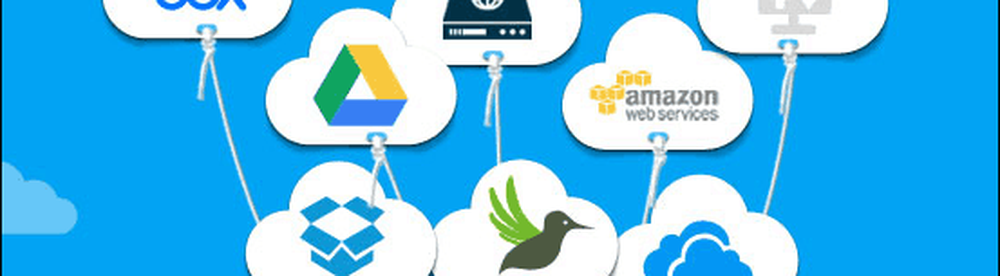Verwalten der Kindersicherung mit Bildschirmzeit unter iOS 12 für iPhone und iPad

Aktivieren Sie die Bildschirmzeit
Um es auf Ihrem iPhone oder iPad zu aktivieren, gehen Sie zu Einstellungen> Bildschirmzeit> Bildschirmzeit einschalten. Sie erhalten einen Einführungsbildschirm, in dem kurz beschrieben wird, was Sie damit tun können, z. B. wöchentliche Aktivitätsberichte, beschränken Sie Apps, legen Sie Einschränkungen für Inhalte fest und vieles mehr.

Tippen Sie auf die Schaltfläche Weiter, und tippen Sie im nächsten Bildschirm auf, ob es sich um Ihr Gerät oder für Ihr Kind handelt. Sie können Downtime und App-Limits sofort konfigurieren oder vorerst überspringen und später konfigurieren. Sie können nach der Einrichtung alle erforderlichen Änderungen vornehmen. Sie müssen einen Kindersicherungscode eingeben (offensichtlich keinen, den Ihre Kinder kennen), damit Sie später Änderungen an den Bildschirmzeiteinstellungen vornehmen können.
Beachten Sie außerdem, dass beim Einrichten der Familienfreigabe die Einstellungen für die Bildschirmzeit und die Statistiken auf dem Gerät der Eltern verfügbar sind, sodass Sie Änderungen aus der Ferne vornehmen können. Bei der Familienfreigabe wird jedes Familienmitglied mit seiner Apple-ID bei seinem Gerät angemeldet und alles wird über iCloud synchronisiert.

Ausfallzeit
Ausfallzeiten legen einen Zeitplan fest, wann Ihr Kind sein Gerät verwenden kann und wann nicht. Die Standardeinstellung ist von 22.00 Uhr bis 7.00 Uhr. Sie können sie jedoch an die jeweils beste Zeit anpassen. Wenn die Ausfallzeit in Kraft ist, wird neben dem Symbol jeder App ein kleines Sanduhr-Symbol angezeigt. Wenn sie versuchen, die App zu starten, kann sie nicht verwendet werden, und es wird einfach eine Meldung angezeigt, dass das Zeitlimit überschritten wurde.

App-Limits
Mit App-Limits können Sie steuern, wie lange Ihre Kinder bestimmte Apps verwenden. Sie können Einschränkungen für alle Apps oder nur Apps in bestimmten Kategorien festlegen. Sie möchten beispielsweise Zeitlimits für die Verwendung von Apps und Spielen für soziale Netzwerke festlegen. Sobald Apps gesperrt sind, können Sie nur das Gerät entsperren, um mehr Zeit für das Gerät zu verwenden.

Immer erlaubt
Sie können bestimmte Apps auch auf "Always Allowed" (Immer zulässig) setzen, sodass sie auch dann verfügbar sind, wenn Downtime und App-Limits aktiviert sind. Standardmäßig sind "Telefon", "Nachrichten", "FaceTime" und "Karten" auf "Immer verfügbar" eingestellt. Sie können dies jedoch für das ändern, was für Sie und Ihre Familie am besten geeignet ist. Das einzige, auf das Sie den Zugriff nicht entfernen können, ist Telefon, das im Notfall immer verfügbar ist.

Inhalt und Datenschutzbeschränkungen
Apple hat immer Beschränkungen für Inhalte für iOS angeboten, aber die Steuerelemente befinden sich jetzt im Abschnitt "Bildschirmzeit". Sie können den Zugriff auf bestimmte Filme, Fernsehsendungen, Musik und Apps mit Inhaltsbeschränkungen einschränken. In diesem Abschnitt können Sie auch verhindern, dass Kinder Apps löschen, In-App-Käufe einschränken und Altersbeschränkungen für die Unterhaltung festlegen. Sie können auch den Zugriff auf unangemessene Webinhalte, Spiele, Bücher und den Zugriff auf bestimmte Inhalte des iTunes Store beschränken. Denken Sie daran, einen sicheren Passcode zu haben, den nur Sie kennen, damit Ihr Kind nicht Ihre Einstellungen ändern kann.

Ob Sie Ihre Jungen vor unangemessenen Inhalten schützen oder versuchen, Ihre Teenager davon abzuhalten, zu viel Zeit mit Fortnite und Snapchatting rund um die Uhr zu verbringen, Screen Time und die neue Kindersicherung für iOS 12 können wirklich helfen. Apropos Kindersicherung: Schauen Sie sich unsere Rezension von Circle with Disney an, um die elterliche Kontrolle über das gesamte Netzwerk zu erfahren.