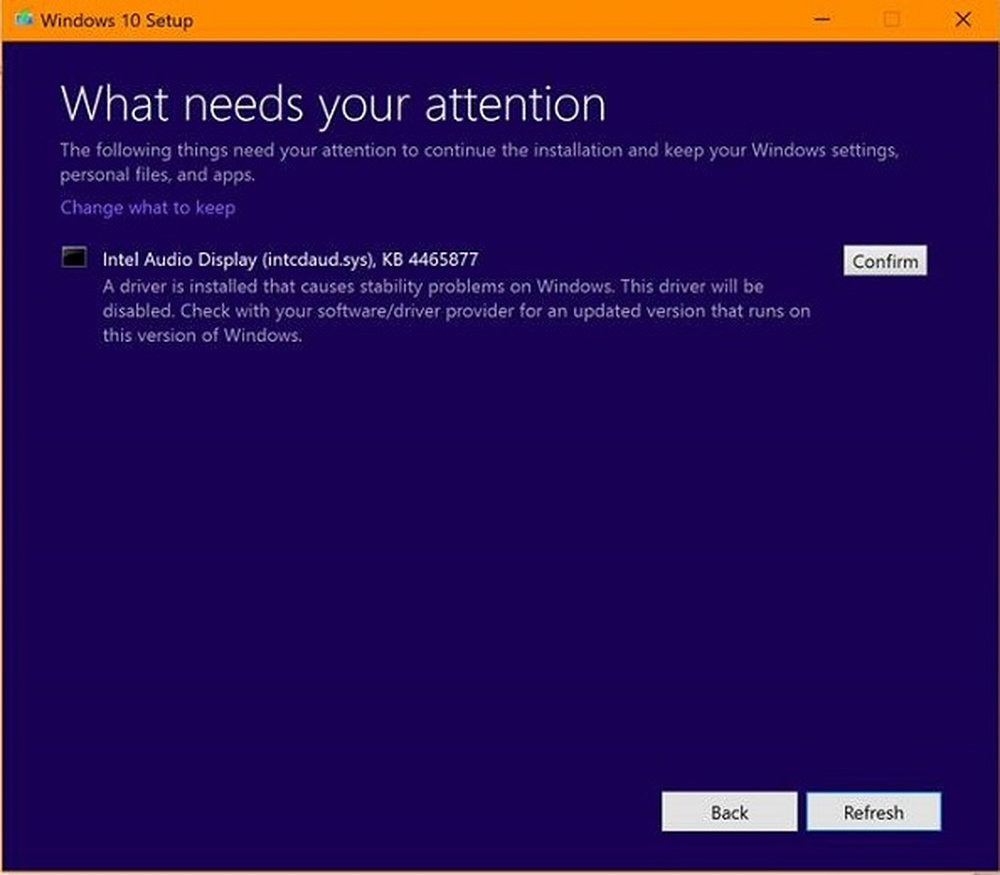Es sind nicht genügend Systemressourcen vorhanden, um den angeforderten Dienst auszuführen
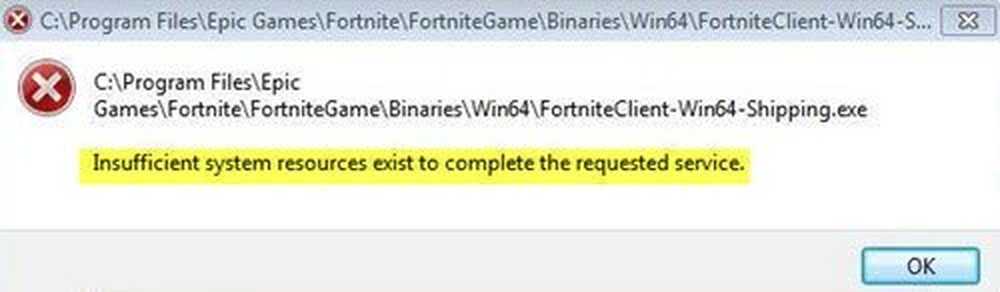
Dieser Beitrag zeigt Ihnen, wie Sie das Problem beheben können Es sind nicht genügend Systemressourcen vorhanden, um den angeforderten Dienst auszuführen Fehlermeldung auf Ihrem Windows 10-Computer. Dies kann auftreten, wenn Sie versuchen, auf bestimmte Dateien oder Ordner zuzugreifen oder Dateien oder Ordner zu verschieben. Es kann auch vorkommen, wenn der Benutzer den Computer längere Zeit nicht verwendet, dann sein USB-Laufwerk einsteckt und ein beliebiges Programm startet. Heute werden wir versuchen, dieses Problem zu beheben.
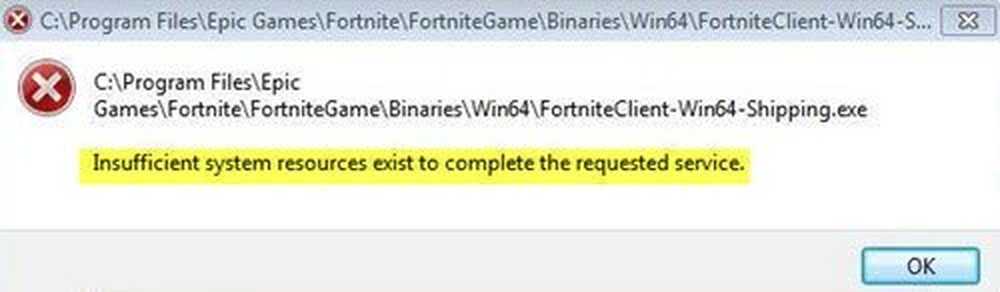
Es sind nicht genügend Systemressourcen vorhanden, um den angeforderten Dienst auszuführen
Es wird immer empfohlen, zuerst einen Systemwiederherstellungspunkt zu erstellen, damit Sie bei Bedarf auf den vorherigen bekannten stabilen Status Ihres Windows 10/8/7-Computers zurückgreifen können. Die Vorschläge, die wir anbieten müssen, sind:
- Starten Sie Ihren PC neu
- Schließen Sie offene Programme, um Ressourcen freizugeben
- Überprüfen Sie die Registrierungseinstellungen
- Führen Sie die Fehlerbehebung für Leistung und Wartung aus und optimieren Sie Windows im Allgemeinen für eine bessere Leistung.
- Alte Treiber aktualisieren
- Reparieren Sie das Benutzerprofil.
1] Starten Sie Ihren PC neu
Sie sollten Ihren Computer neu starten und prüfen, ob das Problem dadurch behoben wurde. Dies liegt daran, dass manchmal andere laufende Prozesse fehlerhaft funktionieren oder bereits die Ressourcen verwenden, die Ihr aktuelles Programm für die ordnungsgemäße Ausführung benötigt. Durch einen Neustart des Computers werden potenzielle Konflikte, die zu diesem Problem führen, beseitigt.
2] Schließen Sie offene Programme, um Ressourcen freizugeben
Öffnen Sie den Task-Manager. Suchen Sie dann nach den laufenden Prozessen und Programmen, die Ihre Ressourcen belasten.

Wählen Sie sie aus, klicken Sie mit der rechten Maustaste darauf und klicken Sie anschließend auf Task beenden oder Prozess beenden abhängig davon, ob Sie ein Programm oder einen gesamten Prozess dafür beenden.
3] Überprüfen Sie die Registrierungseinstellung
Drücken Sie die WINKEY + R-Tastenkombination, um das Run-Dienstprogramm zu starten Regedit und drücken Sie die Eingabetaste. Navigieren Sie nach dem Öffnen des Registrierungseditors zum folgenden Schlüssel-
HKEY_LOCAL_MACHINE \ SYSTEM \ CurrentControlSet \ Services \ LanmanServer
Klicken Sie nun mit der rechten Maustaste auf die rechte Seite und klicken Sie auf Neu> DWORD-Wert (32-Bit).
Legen Sie den Namen dieses neu erstellten DWORD als fest maxworkitems.
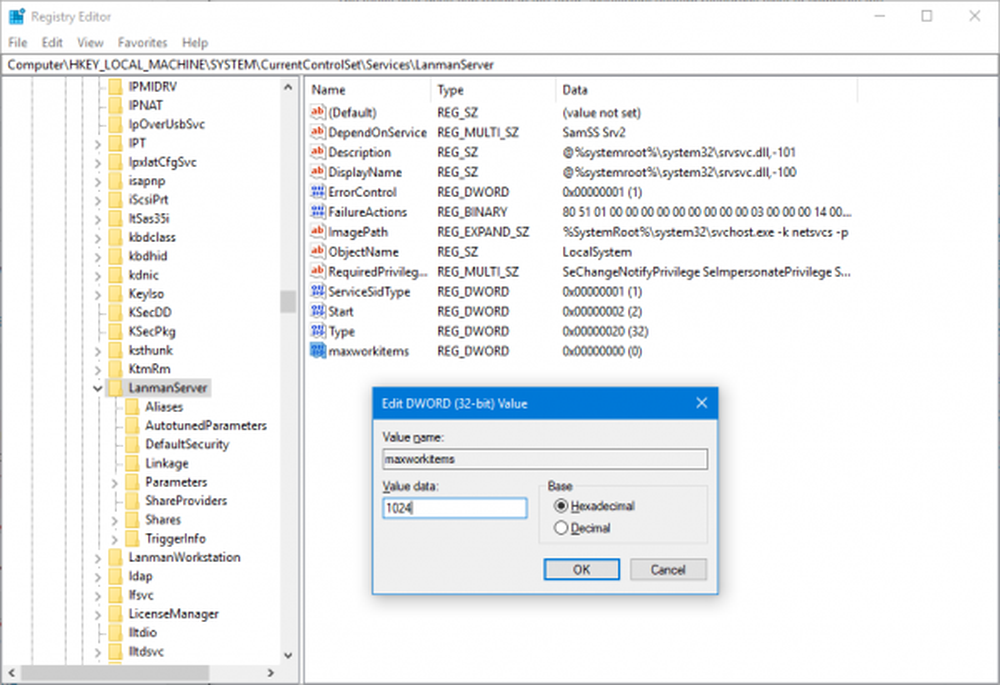
Navigieren Sie nun zum folgenden Schlüssel-
HKEY_LOCAL_MACHINE \ SYSTEM \ CurrentControlSet \ Control \ SessionManager \ Memory Management
Klicken Sie nun mit der rechten Maustaste auf die rechte Seite und klicken Sie auf Neu> DWORD-Wert (32-Bit).
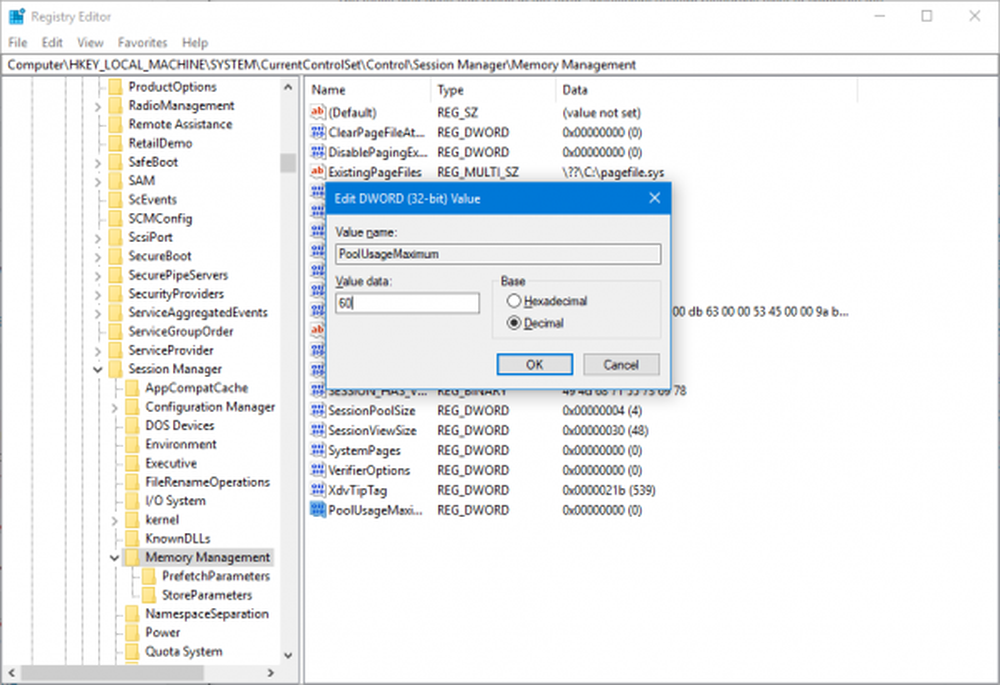
Legen Sie den Namen dieses neu erstellten DWORD als fest PoolUsageMaxmimum.
Beenden Sie den Registrierungseditor, und starten Sie den Computer neu, damit die Änderungen wirksam werden.
4] Ausführen von Problembehandlungs- und Wartungsproblemen
Dies ist eine reine Frage der Ressourcenzuteilung und -wartung. In diesem Fall müssen Sie die Leistung optimieren und auf Ihrem Computer eine Wartung durchführen, um Windows im Allgemeinen für eine bessere Leistung zu optimieren.
Dazu öffnen Sie zunächst ein Eingabeaufforderungsfenster mit Administratorrechten, indem Sie nach suchen CMD im Cortana-Suchfeld. Klicken Sie dann mit der rechten Maustaste auf den entsprechenden Eintrag und klicken Sie auf Führen Sie als Administrator aus.
Geben Sie nun die folgenden Befehle nacheinander ein und drücken Sie die Eingabetaste,
msdt.exe / id PerformanceDiagnostic
msdt.exe / id MaintenanceDiagnostic

Wenn dies nicht hilft, müssen Sie möglicherweise Leistungsprobleme beheben.
5] Alte Treiber aktualisieren
Starten Sie den Computer im abgesicherten Modus. Jetzt können Sie versuchen, die in Konflikt stehenden Treiber mit unserem Leitfaden zu aktualisieren oder rückgängig zu machen.
6] Fixieren Sie das Benutzerprofil
Öffnen Sie zunächst den Datei-Explorer.
Navigieren Sie nun zum folgenden Pfad,
C: \ Benutzer \
Wählen Sie den Ordner für Ihr Benutzerkonto. Klicken Sie mit der rechten Maustaste darauf und klicken Sie auf Eigenschaften. Navigieren Sie zu der Registerkarte mit der Bezeichnung Sicherheit.

Klicken Sie jetzt auf Erweitert.

Aktivieren Sie im unteren Bereich des Fensters das Kontrollkästchen, Ersetzen Sie alle untergeordneten Objektberechtigungen durch ingerable Berechtigungen von diesem Objekt.
Und klicken Sie auf OK. Starten Sie Ihren Computer neu, damit die Änderungen wirksam werden.
Hoffe das hilft!