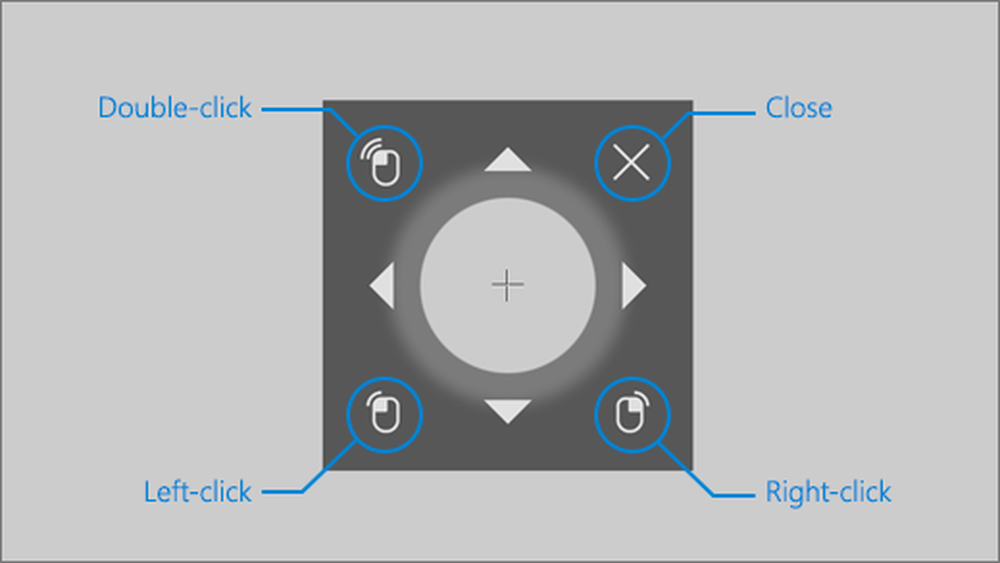So verwenden Sie die Eye Control-Funktion in Windows 10
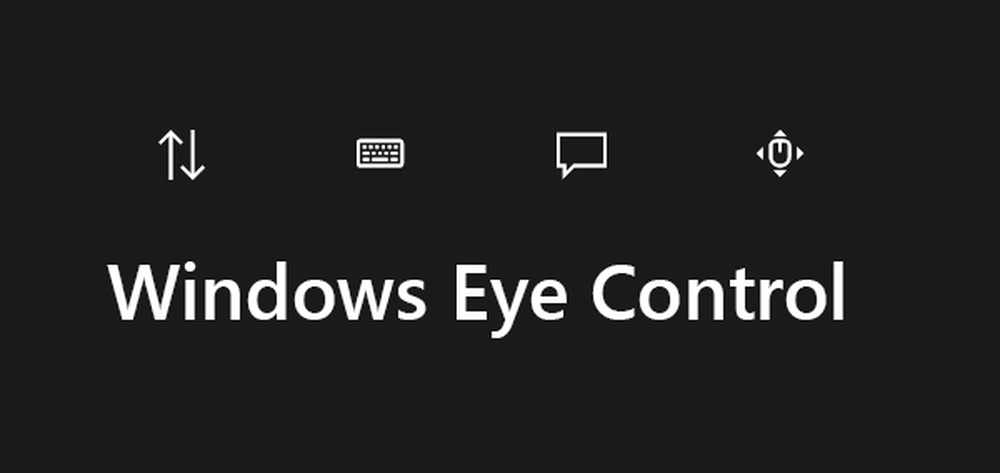
Windows 10 v1803 hat eine neue Funktion, die Eye-Tracking-Technologie, eingeführt, mit der Sie den Mauszeiger steuern, die Eingabe über die Bildschirmtastatur vornehmen und mit Text per Sprache mit Personen kommunizieren können. Diese Funktion richtet sich an Zuschauer, die besondere Unterstützung benötigen, und verwendet dazu eine spezielle Kamera auf Hardware-Basis. In diesem Handbuch lernen wir die Verwendung Windows-Augensteuerung im Windows 10.
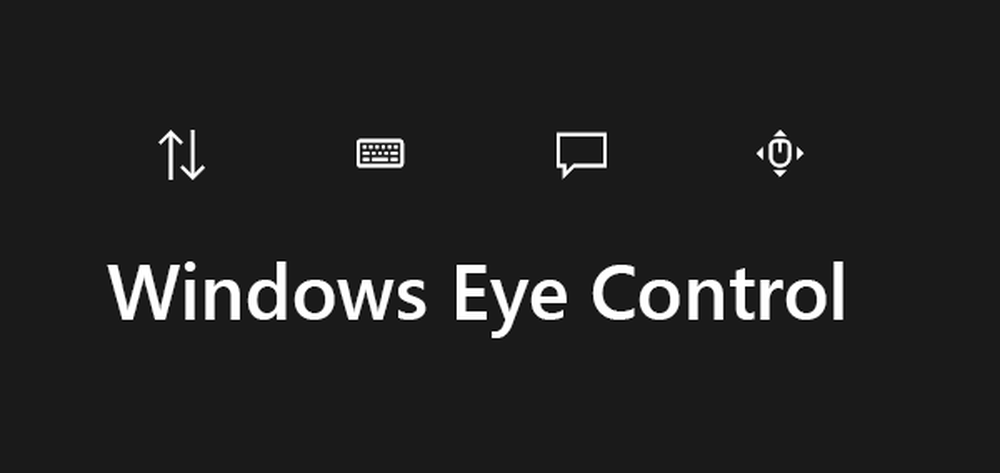
Liste der unterstützten Augenkontrollgeräte:
Wie ich bereits sagte, verwendet diese Funktion spezielle Hardware und es gibt nur wenige kompatible Geräte. Es enthält Hardware von EyeTech und Tobii. Während EyeTech nur TM5 Mini auflistet, umfasst Tobii Eye Tracker 4C, EyeX, Dynavox PCEye Plus, EyeMobile Mini & Plus, PCEye Mini und Explore sowie die I-Serie+.
Das Gerät versucht herauszufinden, wo Sie den Bildschirm betrachten, und verwandelt sich in einen Mauszeiger. Wenn Sie dann Ihre Augen bewegen, können Sie die Änderungen feststellen.
Aktivieren Sie die Augensteuerung in Windows 10
Wenn Sie sich noch in der Beta-Phase befinden, können Sie Eye Control aktivieren, indem Sie zu gehen die Einstellungen > Leichtigkeit des Zugangs > Augensteuerung und auswählen Schalten Sie die Augensteuerung ein. Dadurch wird LaunchPad geöffnet, das wie ein Kontrollfeld aussieht. Von dort können Sie verschiedene Funktionen ausführen, z. B. Rechtsklick, Linksklick, Aufgabenansicht und mehr.
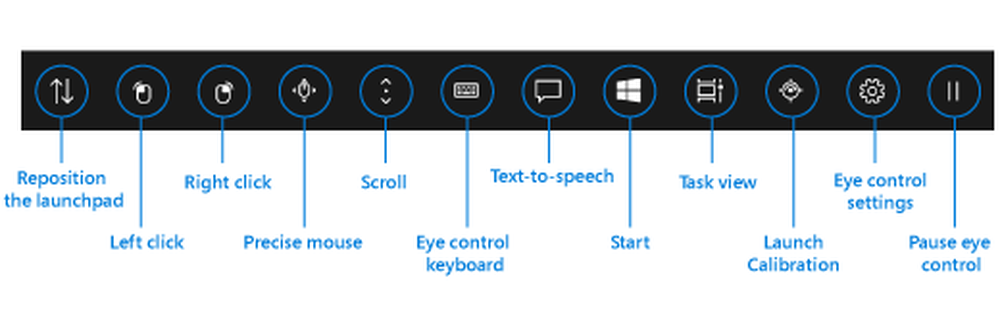
So steuern Sie die Maus mit Eye Control
- Zuerst bleibst du, um das zu sehen Präzise Maus Taste auf dem Launchpad.
- Sehen Sie sich dann den Bildschirm an, an dem der Mauszeiger platziert werden soll.
- Sobald sich der Cursor an der richtigen Stelle befindet, können Sie die Mausaktionen auswählen.
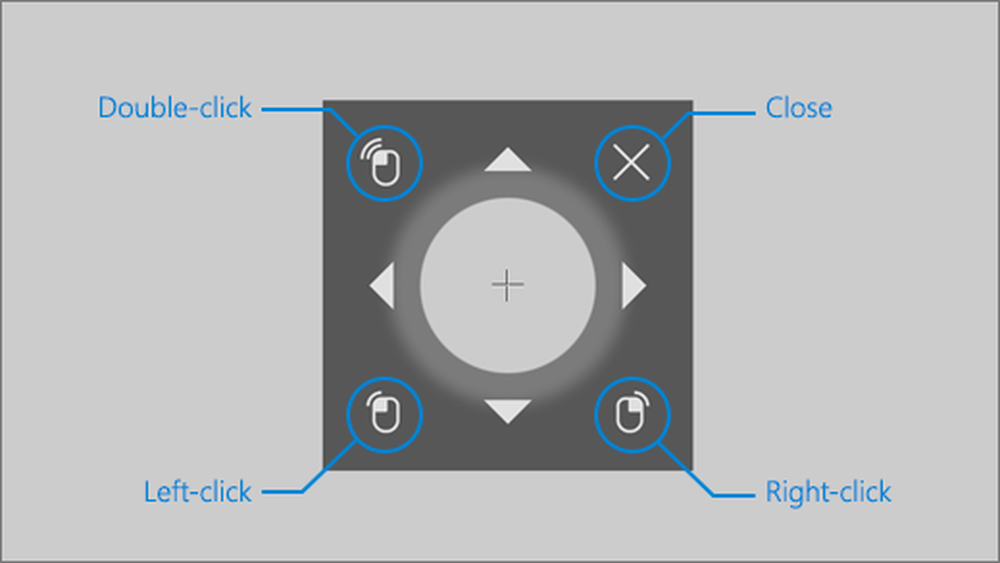
- Dasselbe können Sie in umgekehrter Reihenfolge tun, um die Optionen mit der rechten oder linken Maustaste auszuwählen.
- Wenn Sie vom Bildschirm aus schauen, wird die Aktion abgebrochen.
So scrollen Sie mit Eye Control durch Webseiten und Apps
Um zu scrollen, müssen Sie die Launchpad-Taste auf der Scroll-Taste verweilen. Einmal aktiviert, wenn Sie nach unten schauen und nach oben scrollen. Sie können auf dieselbe Weise nach links oder rechts blättern. Dieser Teil ist jedoch etwas schwierig. Je länger Sie sich auf einer dieser Schaltflächen befinden, desto schneller werden Sie scrollen. Wenn Sie also anhalten müssen, schauen Sie außerhalb des Bildschirms
Tippen mit der Eye-Control-Tastatur
Gehen Sie nach dem gleichen Vorgang erneut auf die Tastaturtaste des Launchpads und dann auf die Zeichen, die Sie eingeben möchten. Starten Sie jedoch die Software-Tastatur, wenn Sie sie verwenden. Textvorschläge funktionieren in diesem Fall am besten. Sehen Sie sich also die Vorschläge an, um sie auszuwählen. Momentan unterstützt Eye Control nur das englische Tastaturlayout.
Mit Eye Control können Sie auch Form schreiben. Im Vergleich zu dieser Methode erhöht sich die Geschwindigkeit zusammen mit der Textvorhersage. Sie müssen am wohnen Formschreiben umschalten, um es einzuschalten.
So konfigurieren und ändern Sie die Einstellungen für die Augensteuerung
Dies erfordert einige Zeit, um sich daran zu gewöhnen, und Microsoft hat genau die richtigen Optionen angeboten, um die Verweildauer für alle zu konfigurieren. Um sie zu ändern, halten Sie sich an den Einstellungen für die Augensteuerung im Launchpad. Sie können folgende Einstellungen ändern:
- Verweilzeit eingeben. Legen Sie die Verweilzeit für Buchstaben, Zahlen und Symbole fest.
- Allgemeine Verweilzeit. Stellen Sie das einVerweilzeit für Funktionstasten, Wortvorhersagen und Mauszeigersteuerungen.
- Formschreiben. Schalte die Form ein und aus.
- Blick auf den Cursor. Aktivieren Sie einen Cursor, der anzeigt, wohin Ihre Augen zeigen, wenn Sie mit Augenkontrollfunktionen wie dem Launchpad arbeiten.
Verwenden Sie Text mit Sprache zur Augensteuerung
Wenn Sie lesen möchten, was auf dem Bildschirm angezeigt wird, können Sie die Schaltfläche Text to Speech auf dem Launchpad verwenden. Bleib auf der Text zu Sprache Taste auf dem Launchpad. Verwenden Sie dann die Tastatur, um Sätze einzugeben, und wählen Sie die Option aus abspielen Taste, damit sie laut vorgelesen werden. Sie können sie jederzeit ändern, indem Sie darauf eingehen.
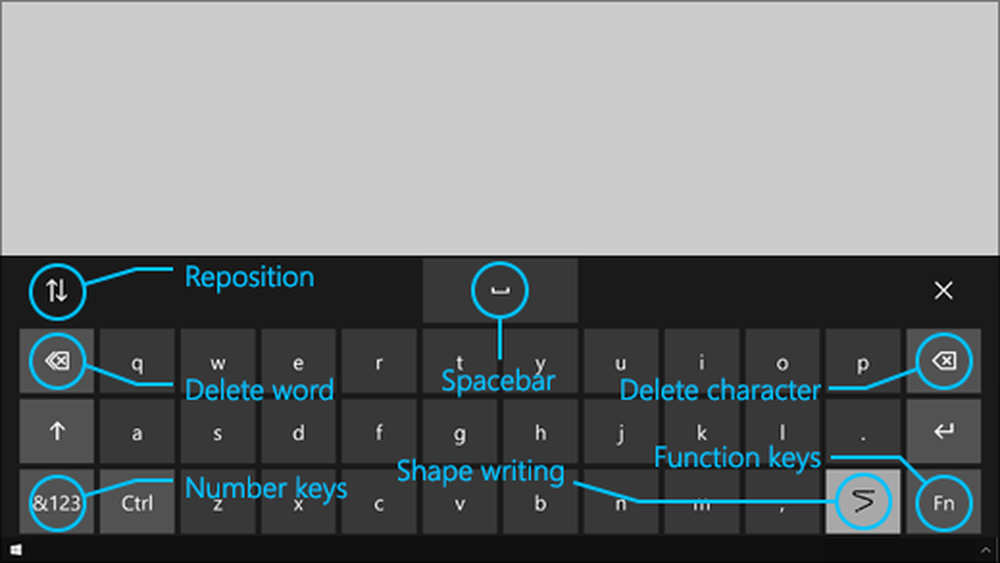
Allerdings müssen Sie möglicherweise Ihre Spracheinstellungen konfigurieren, insbesondere die Stimme. Gehe zu Start > die Einstellungen > Zeit & Sprache > Sprache und wählen Sie eine Stimme aus dem Menü unter Text zu Sprache.
Einschränkungen der Augenkontrolle:
Die besten Ergebnisse für die Augensteuerung werden angezeigt, wenn Sie sich nicht unter extremen Bedingungen befinden, einschließlich hellem Sonnenlicht, da die Position Ihrer Augen nicht erfasst werden kann. Dies ändert sich auch ein wenig, wenn Sie Brille und Augenfarbe, Augengröße oder Augenform verwenden. Datenschutzbegeisterte sollten auch wissen, dass Microsoft derzeit keine Eye-Tracking-Informationen erfasst, speichert oder weitergibt. Windows Eye Control wird in Windows 10 S nicht unterstützt.
Quelle: Microsoft.