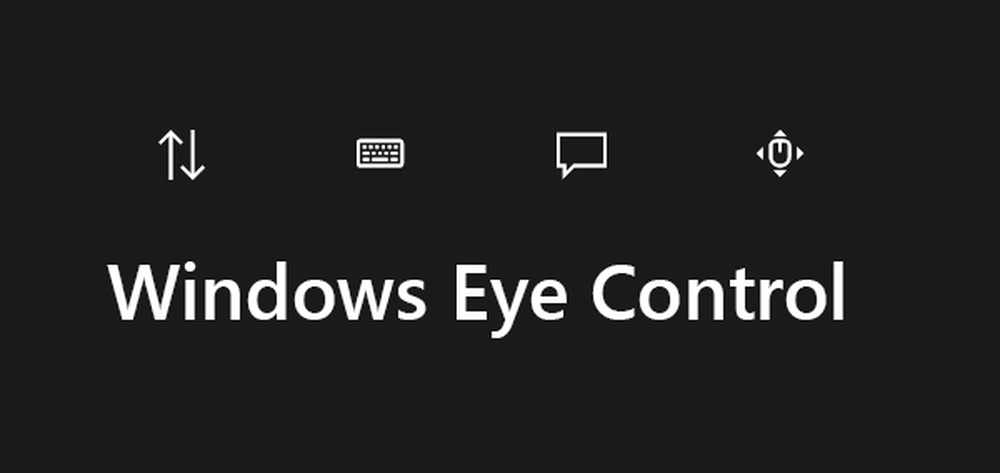So verwenden Sie die Funktion Cloud Clipboard History in Windows 10

In den vergangenen Jahrzehnten haben wir eine Menge von Clipboard-Software gesehen, die geräteübergreifend funktioniert und das, was Sie kopieren, in der Cloud oder auf dem lokalen PC gespeichert hat. Es gibt jedoch keine, die nahtlos mit Windows 10 funktioniert.
Cloud-Zwischenablage in Windows 10
Während die Windows-Zwischenablage weiterhin vorhanden ist, hat Microsoft, beginnend mit Windows 10 v1809, a eingeführt Cloud-Zwischenablage Das ist nativ in Windows 10 integriert. In diesem Beitrag teile ich Ihnen, wie Sie die Cloud-Zwischenablage in Windows 10 verwenden können.
Was ist die Cloud-Zwischenablage in Windows 10?
Während es einfach als bezeichnet wird Zwischenablage Bei Microsoft behält dieses Feature eine Kopie des von Ihnen kopierten Textes, der Bilder und der Kopie mehrerer Elemente bei. Alle diese Elemente können auch nach einem Neustart beibehalten werden. Wenn Sie diese kopierten Dateien / Daten auch zwischen Geräten wie Windows 10 und angeschlossenen Android-Geräten synchronisieren, wird die Cloud verwendet.
Aktivieren und Anpassen des Verlaufs der Zwischenablage in Windows 10
Sie müssen nichts Besonderes tun, außer, dass Sie die Zwischenablage in Windows aktivieren sollten, die standardmäßig deaktiviert ist. Gehen Sie zu Einstellungen> System> Zwischenablage und aktivieren Sie den Schalter für Verlauf der Zwischenablage.

Danach schalten Sie den Schalter für ein Über Geräte hinweg synchronisieren. Wenn Sie als Nächstes mit einem anderen Gerät darauf zugreifen, werden auf jedem anderen Gerät dieselben Daten aus der Zwischenablage angezeigt.
So verwenden Sie die Cloud-Zwischenablage in Windows 10
Um auf die Zwischenablage zuzugreifen, drücken Sie Win + V überall und die Zwischenablage wird angezeigt. Zum Kopieren und Einfügen klicken Sie einfach auf den Text oder das Bild und er wird automatisch im Editor angezeigt. Für Bilder muss es ein Editor sein, der Bilder wie Paint akzeptieren kann.
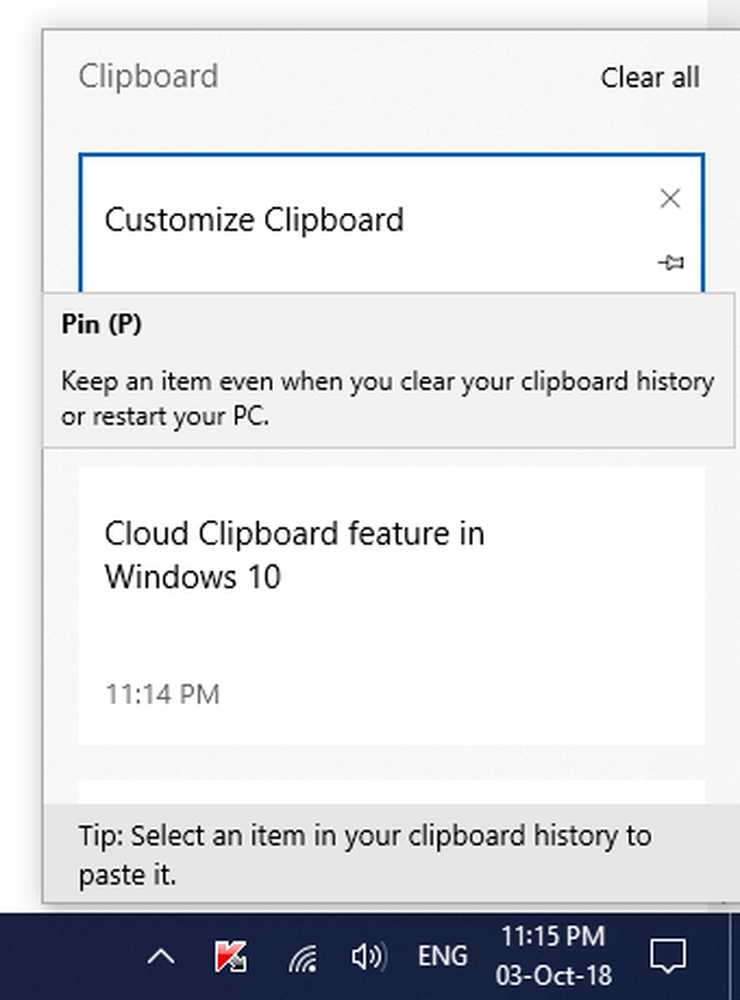
Sie können durch die Liste blättern und alles kopieren, was Sie möchten. Ich habe keine Begrenzung darüber gesehen, wie viele sie behalten können, aber bis jetzt scheint es keine Begrenzung zu geben. Wenn Sie die Daten in der Zwischenablage auch nach einem Neustart beibehalten möchten, gehen Sie folgendermaßen vor:
- Bewegen Sie den Mauszeiger über eine der Daten der Zwischenablage, bis diese etwas dunkel wird.
- Suchen Sie auf der rechten Seite nach einem PIN-Symbol. Klicken Sie auf die PIN.
- Alle Daten, die Sie PIN eingeben, bleiben auch nach einem Neustart des PCs erhalten.
So löschen Sie die Daten aus der Zwischenablage
Während ein Neustart alle Daten der Zwischenablage außer den angehefteten löscht, können Sie sie auch manuell löschen.
Gehen Sie dazu zu Einstellungen> System> Zwischenablage. Blättern Sie ein wenig und suchen Sie nach einer Schaltfläche mit der Aufschrift Daten aus der Zwischenablage löschen. Drücken Sie darauf und alle Daten werden entfernt. Diese Option entfernt keine angehefteten Elemente.
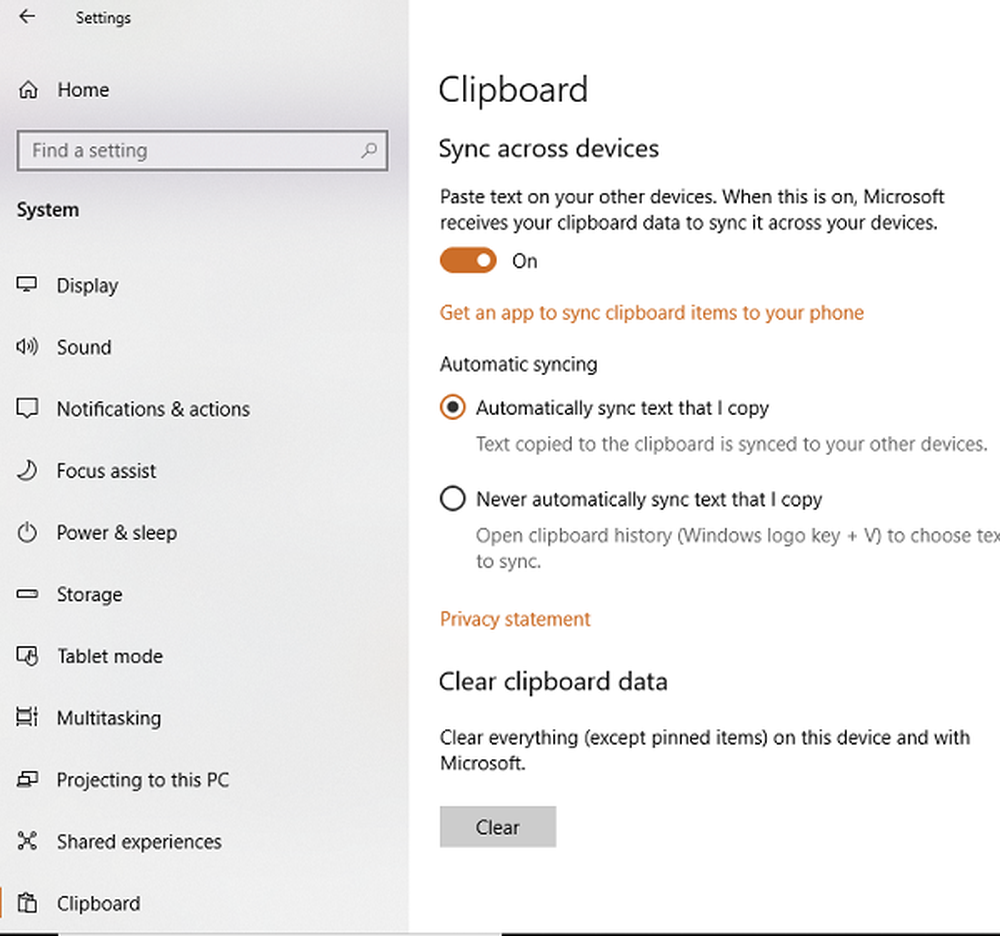
Alles in allem ist diese Funktion gut gemacht, und mit Unterstützung für Geräte und Telefone ist dies eine gute Aufgabe.
Gefällt dir diese Funktion? Was kann Microsoft Ihrer Meinung nach tun, um es weiter zu verbessern? Lass es uns in den Kommentaren wissen.
Dieser Beitrag hilft Ihnen, wenn die Cloud-Zwischenablage nicht funktioniert.