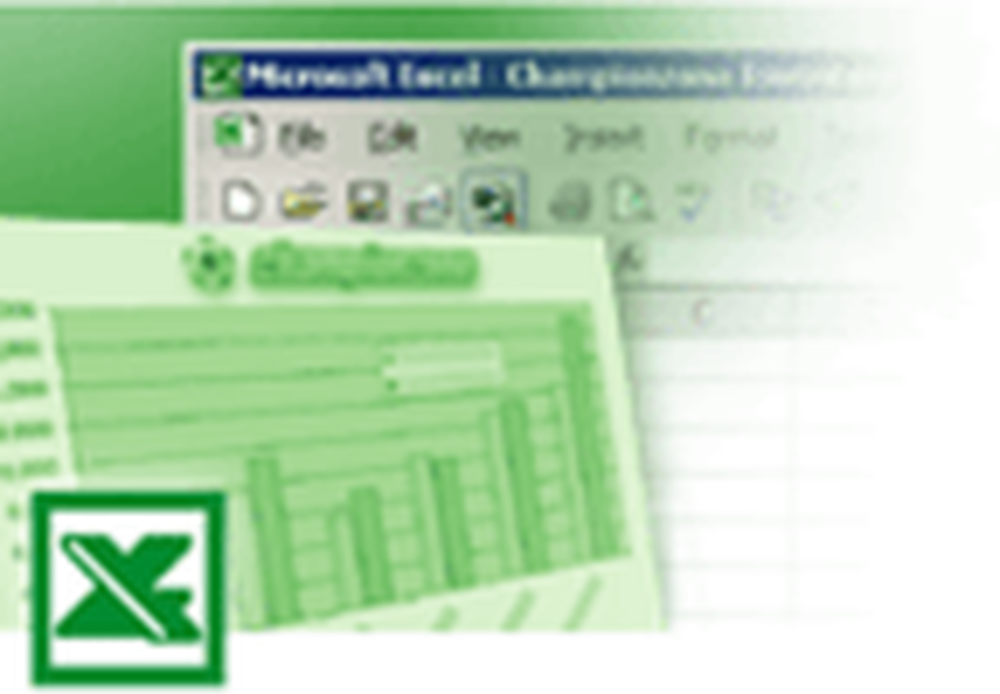So verwenden Sie OneDrive Files On-Demand in Windows 10

OneDrive Files On-Demand hilft, auf alle Dateien in OneDrive zuzugreifen, ohne sie herunterladen zu müssen und Gerätespeicher zu vergeuden. Sie verlieren niemals Ihre Dateien und sie beanspruchen nicht einmal Speicherplatz auf Ihrer Festplatte. Was könnte bequemer sein? Wenn Sie also noch nicht an Bord des OneDrive-Zugs sind, finden Sie hier eine Anleitung, die Ihnen den Weg durch OneDrive Files On-Demand erleichtert. Du brauchst Windows 10 v1709 oder höher und fügen Sie Ihr Konto hinzu, um sich bei anzumelden.
OneDrive Files On-Demand in Windows 10
Beim Aktivieren von Files On-Demand werden alle Ihre Dateien im Datei-Explorer angezeigt. Sie erhalten auch neue Informationen zu jeder Datei. Die Dateien, die Sie online oder auf einem anderen Gerät als dem erstellen, auf das Sie zugreifen, benötigen keinen Speicherplatz auf dem Gerät. Mit einer aktiven Internetverbindung können Sie auf jede Datei zugreifen und sie bearbeiten, als wären sie auf dem Gerät. Alle Änderungen werden gespeichert, sie können sogar freigegeben werden, nehmen jedoch keinen Festplattenspeicherplatz in Anspruch. Die einzigen Dateien, die Festplattenspeicher beanspruchen, sind offensichtlich nur die, die Sie auf dem Gerät erstellt oder heruntergeladen haben.
So aktivieren Sie OneDrive Files On-Demand
Auf Ihrem Windows 10-PC ist möglicherweise Files On-Demand aktiviert. So aktivieren Sie OneDrive Files On Demand, wenn es noch nicht aktiviert ist.
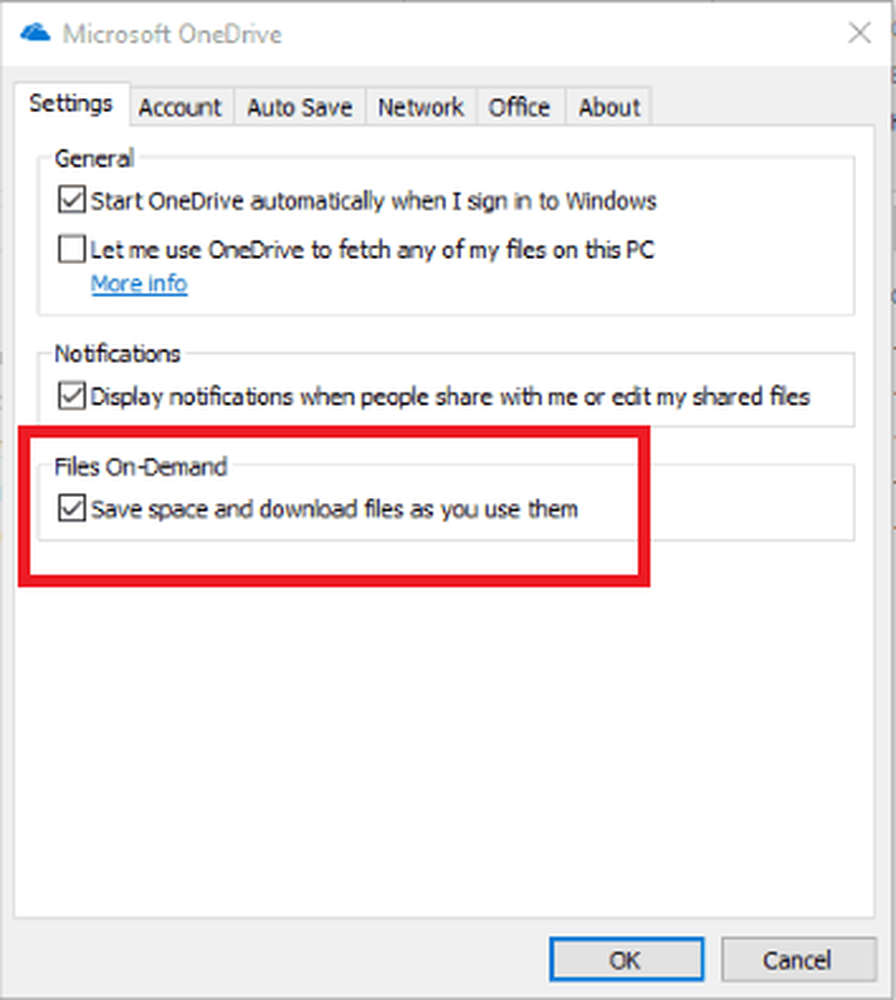
1] Melden Sie sich bei OneDrive auf dem Gerät an, von dem aus Sie auf Files On-Demand zugreifen möchten.
2] Suchen Sie auf der rechten Seite der Taskleiste nach dem Benachrichtigungsbereich und klicken Sie mit der rechten Maustaste auf das OneDrive-Cloud-Symbol. Es wird ein weißes oder blaues Symbol angezeigt. Wenn es sich nicht im Benachrichtigungsbereich befindet, prüfen Sie, ob es im Abschnitt "Ausgeblendete Symbole anzeigen" angezeigt wird. Ist dies nicht der Fall, läuft OneDrive nicht. Sie müssen 'OneDrive' in die Suchleiste eingeben, um darauf zuzugreifen. Fahren Sie nach dem Start von OneDrive mit dem nächsten Schritt fort.
3] Gehen Sie zur Registerkarte 'Einstellungen'.
4] Sie finden die 'Speichern Sie Speicherplatz und laden Sie Dateien herunter, wenn Sie sie verwenden'in der Registerkarte Einstellungen. Wählen Sie es aus und klicken Sie auf OK.
Auf diese Weise hätten Sie die Funktion Files On-Drive aktiviert, um Dateien zu verwenden, ohne sie bei eingeschaltetem Internet herunterzuladen. Außerdem können Sie sie auch für den Offline-Modus herunterladen.
OneDrive-Dateien können bei Bedarf nicht gefunden werden
Wenn Sie die Option "Dateien auf Anforderung" auch nach der Installation von OneDrive nicht finden können, hat dies folgende Gründe:
- Files On-Demand erfordert ein Windows 10 Fall Creators Update oder eine neuere Version. Stellen Sie sicher, dass Sie das haben.
- Sie müssen die neueste Version von OneDrive installieren.
- Sie müssen Ihr Gerät neu starten, damit die neuesten Updates wirksam werden.
- Möglicherweise müssen Sie OneDrive auf dem Gerät starten.
- Sie müssen sich mit einem Ihrer OneDrive-Konten anmelden.
Wenn Sie diese Schritte ausführen, wird sichergestellt, dass Files On-Demand verfügbar ist.
Die On-Demand-Einstellungen von Dateien werden geräte- und nicht kontenbezogen gespeichert. Sie müssen dies also auf jedem Gerät tun, von dem Sie auf Ihre OneDrive Files On-Demand zugreifen möchten.
Markieren Sie Dateien für die Offline- oder Online-Verwendung in OneDrive Files On-Demand
Mit OneDrive Files On-Demand können Sie auswählen, dass einige Dateien oder Ordner nur online und andere im Offline-Modus verwendet werden. Das bedeutet, Sie haben die Möglichkeit, einige herunterzuladen und nur in der Cloud zu behalten. So kannst du es machen:
- Klicken Sie mit der rechten Maustaste auf die Datei oder den Ordner, für den Sie die Aktion angeben möchten.
- Wählen "Behalten Sie immer dieses Gerät bei”Für die Offline-Verwendung oder„ Speicherplatz freigeben “, um es auf der Festplatte zu behalten.
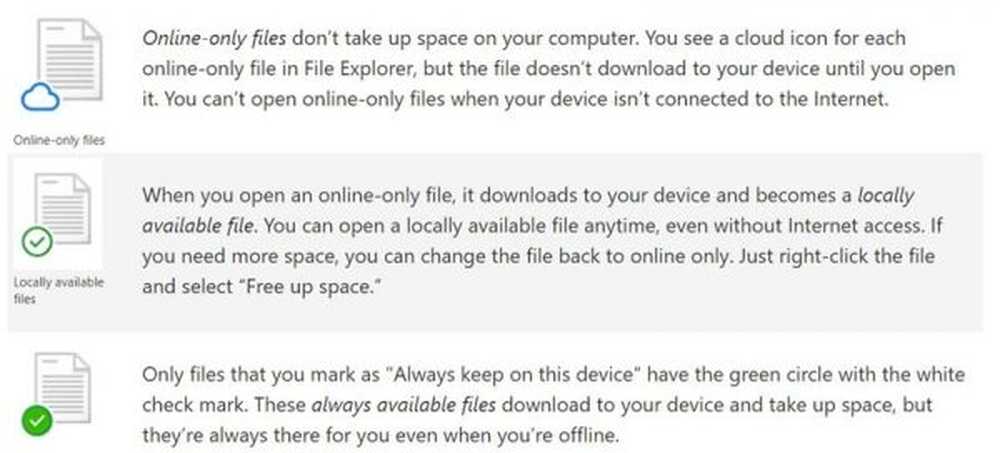
Mit der Option "Auf diesem Gerät immer behalten" werden neue Dateien und Ordner heruntergeladen und zur Offline-Verwendung auf dem Gerät gespeichert. Sogar ein "Nur-Online" -Ordner kann einzelne Dateien enthalten, die immer verfügbar sind.
Einen Ordner auf OneDrive ausblenden
So verbergen Sie Ihre persönlichen Dateien und Ordner auf OneDrive:
- Führen Sie OneDrive aus und gehen Sie zu "Activity Center"..
- Gehen Sie zu 'Einstellungen', gefolgt von 'Ordner auswählen'..
- Aktivieren Sie das Kontrollkästchen neben den Ordnern, die Sie ausblenden möchten.
So melden Sie sich bei OneDrive an
Wenn Sie ein neues Konto hinzufügen oder OneDrive zum ersten Mal auf Ihrem Desktop herunterladen, müssen Sie sich anmelden. So wird's gemacht:
- Klicken Sie im Infobereich mit der rechten Maustaste auf das OneDrive-Symbol.
- Gehen Sie zu 'Einstellungen' gefolgt von 'Konto'..
- Gehen Sie zu "Konto hinzufügen" und geben Sie Ihr bevorzugtes Konto ein, um sich anzumelden.

OneDrive Files On-Demand Schnelle Fakten
Hier einige schnelle Fakten, die Sie über OneDrive wissen möchten:
1] Wenn Sie eine Nur-Online-Datei über das für die Anmeldung bei OneDrive verwendete Gerät löschen, wird die Datei für immer und von überall gelöscht. Es wird nicht mehr auf dem Cloud-Speicher verfügbar sein.
2] Sie können eine solche gelöschte Datei oder einen Ordner innerhalb von 30 Tagen nach dem Löschen aus dem OneDrive-Papierkorb wiederherstellen. Im OneDrive-Papierkorb suchen Sie nach versehentlich gelöschten Dateien und Ordnern.
3] Beim Löschen einer lokal verfügbaren Datei wird die Datei in den Papierkorb des Geräts verschoben. Von dort kann es durch normale Papierkorbwiederherstellungsmethoden wiederhergestellt werden.
4] Wenn Sie eine Datei in "Nur-Online" ändern, wird eine Datei nicht gelöscht. Es entfernt es einfach von allen Geräten. Sie können darauf von jedem Gerät aus zugreifen, mit dem Sie sich bei OneDrive anmelden.
5] Sie können die Desktopsuche auch für OneDrive-Dateien verwenden. Für "Nur-Online" -Dateien müssen Sie jedoch im Laufwerk suchen. Sie werden nicht auf dem Gerät aufgezeichnet.
6] Windows startet möglicherweise automatisch den Download von Dateien für verschiedene Apps auf Ihrem Gerät. Wenn Sie das nicht möchten, können Sie den Download sofort abbrechen und anschließend die Option "App blockieren" ausführen..
7] Vermeiden Sie das Blockieren von Apps, mit denen Sie häufig OneDrive-Dateien verwenden. Vertrauen Sie nur bekannten Apps.
8] Zum Entsperren einer App können Sie zu "Einstellungen" wechseln, gefolgt von "Datenschutz", gefolgt von "Automatische Dateidownloads". Sie werden herausfinden, was zu tun ist.
Nun, da Sie fast alles über Windows 10 Files On-Demand wissen, können Sie loslegen.