So richten Sie die drahtlose Netzwerkverbindung in Windows 10/8/7 ein

Dank kabelloser Netzwerke können Sie unabhängig arbeiten - ohne lange Kabel anzuschließen, die nicht nur im Haus schlecht aussehen, sondern auch ein Sicherheitsrisiko darstellen. Da drahtlose Signale in alle Richtungen und schnell übertragen werden, können Sie ein drahtloses Netzwerk verwenden, um von Ihrem Schlafzimmer oder der Veranda Ihres Hauses aus zu arbeiten. Dieser Artikel beschreibt, wie Sie eine drahtlose Netzwerkverbindung in Windows 10/8/7 einrichten.
Für die Einrichtung der drahtlosen Netzwerkverbindung erforderliche Bestandsaufnahme
Da wir von einem vollständig drahtlosen Netzwerk sprechen, benötigen wir zum Einrichten einer drahtlosen Netzwerkverbindung die folgenden Elemente:
- Ein Betriebssystem, das drahtlose Netzwerke unterstützt. Windows 10/8/7 ist ein gutes Betriebssystem, mit dem Sie ohne Probleme drahtlose Netzwerke erstellen können.
- Eine schnelle Internetverbindung: Sie können entweder eine DSL- oder Kabel-Breitbandverbindung nutzen. In den meisten Fällen wird der Kabel- oder DSL-Router (siehe Punkt 3 unten) vom ISP bereitgestellt, der auch eine Internetverbindung aufbaut. Normalerweise ist die Verbindung von der Wandsteckdose (bei DSL) und dem Hub (bei Kabel) mit dem Router verbunden, von wo aus drahtlose Signale für die Kommunikation verwendet werden.
- Ein drahtloser Router: Da wir ein drahtloses Netzwerk benötigen, benötigen wir einen drahtlosen Router. Prüfen Sie, ob Ihr ISP Ihnen eine geben kann. Wenn nicht, können Sie einen WLAN-Router von jedem Computermarkt erhalten. Stellen Sie sicher, dass Sie ein renommiertes Produkt kaufen, um bessere Ergebnisse zu erzielen. Router sind in verschiedenen Technologien verfügbar. Ich empfehle 802.11g oder 802.11n für bessere Konnektivität und gute Signale. Router, die die genannten Technologien verwenden, sind mit Netzwerkadaptern verschiedener Unternehmen besser kompatibel. Stellen Sie sicher, dass Sie einen WLAN-Router und keine WLAN-Zugangspunkte kaufen. Letzteres wird verwendet, um vorhandene kabelgebundene Netzwerke zu erweitern und nicht für drahtlose Router.
- Drahtlose Adapter: Die meisten Computer verfügen jetzt über integrierte drahtlose Adapter. Sie befinden sich normalerweise in Richtung der Vorderseite von Laptops und Computern und verfügen über einen Schalter, den Sie ein- und ausschalten können, um die Netzwerkverbindung zu aktivieren oder zu deaktivieren. Wenn Ihr Computer nicht über einen verfügt, können Sie Wireless-Adapter in einem Computerfachgeschäft erwerben. Ich empfehle Ihnen, kabellose USB-Adapter zu kaufen, da sie schnell und einfach zu installieren sind. Im Gegensatz zu den Kartentypen, die auf den Motherboards installiert werden müssen, können Sie sie auch mit anderen Computern verwenden. Vergewissern Sie sich beim Kauf von Wireless-Netzwerkadaptern, dass sie mit der Netzwerktechnologie des Routers übereinstimmen, den Sie im Netzwerk verwenden. Das heißt, wenn Sie einen 802.11n-Router verwenden, sollten Ihre Netzwerkadapter ebenfalls 802.11n sein. Dies gewährleistet eine bessere Konnektivität.
Um zu überprüfen, ob Ihr Computer über drahtlose Netzwerkadapter verfügt, fahren Sie mit den folgenden Schritten fort:
- Öffnen Sie die Systemsteuerung
- Doppelklick Netzwerk und Freigabe (verfügbar unter Netzwerk und Internet wenn du verwendest Kategorie Aussicht)
- Klicken Sie im linken Bereich auf Netzwerkadapter verwalten
- Wenn Ihr Computer über einen drahtlosen Netzwerkadapter verfügt, wird ein Netzwerksymbol mit der Aufschrift angezeigt Drahtlose Netzwerkverbindung.
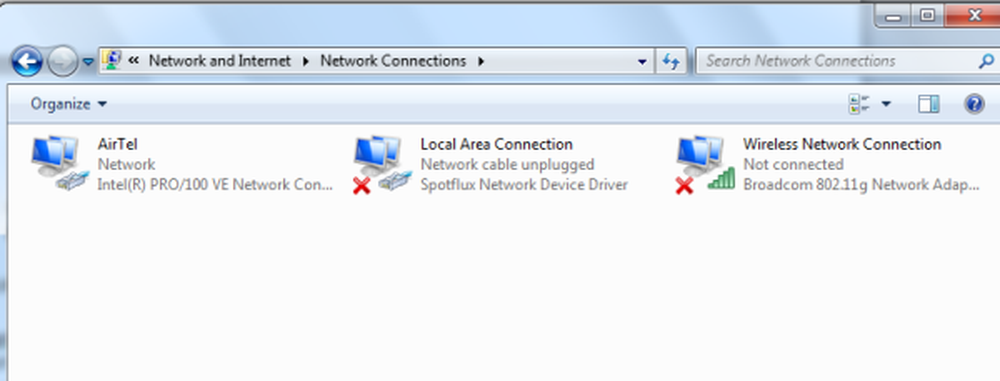
Abbildung 1
Internetverbindung einrichten
Die meisten ISPs richten eine Internetverbindung ein, wenn Sie eine neue Verbindung herstellen. Wenn Ihr Internetdienstanbieter das Internet nicht für Sie eingerichtet hat, gehen Sie wie folgt vor (vorausgesetzt Ihr Modem enthält einen WLAN-Router):
- Stecken Sie ein Ende des Telefonkabels in die Telefonbuchse auf der Rückseite des Routers
- Stecken Sie das andere Ende des Telefonkabels in die Steckdose des Telefonanschlusses. Wenn Sie einen Splitter verwenden, schließen Sie dieses Ende des Telefonkabels an die Splitterbuchse mit der Aufschrift DSL an. Sie können dann ein anderes Telefonkabel verwenden, um den Splitter an die Wandbuchse des Telefons anzuschließen
- Stecken Sie den Router in eine Steckdose.
- Schalten Sie den Hauptcomputer ein, den Sie zum Einrichten von Administratorrechten verwenden werden.
- Öffnen Sie die Systemsteuerung. Wenn es nicht in der Symbolansicht ist, wechseln Sie zur Symbolansicht.
- Klicken Netzwerk-und Freigabecenter
- Klicken Sie unter Anzeigen Ihrer aktiven Netzwerke auf Eine neue Verbindung oder ein neues Netzwerk einrichten
- Doppelklick Verbindung zum Internet herstellen und befolgen Sie die Schritte im Assistenten

Wenn sich Ihr Modem von einem WLAN-Router unterscheidet, müssen Sie das Telefonkabel anschließen - ein Ende mit dem Modem und ein anderes Ende mit der Telefonbuchse oder dem Splitter. Sie können das Modem dann über ein Netzwerkkabel mit einem WLAN-Router verbinden. Sie können dann die oben genannten Schritte 4 bis 7 ausführen. Es sollte ungefähr so aussehen wie das Bild unten.

Zu diesem Zeitpunkt sollte Ihr Hauptcomputer eine Verbindung zum Internet herstellen können. Wenn keine Verbindung zum Internet besteht, müssen die Verbindungen falsch sein. Überprüf den Netzwerk und Freigabe Fenster in der Systemsteuerung, um festzustellen, ob Windows 7 das drahtlose Netzwerk erkennen kann (siehe Abbildung 1 oben). Ist dies nicht der Fall, stellen Sie sicher, dass das Modem / Router ordnungsgemäß angeschlossen und eingeschaltet ist.
Das Netzwerk sichern
Angenommen, der Hauptcomputer kann jetzt eine Verbindung zum Internet herstellen, so werden wir das Netzwerk für die Sicherheit konfigurieren.
- Klicken Sie in der Windows-Taskleiste auf das Symbol Netzwerk
- Klicken Sie auf Netzwerk öffnen und freigeben
- Klicken Sie auf Neue Verbindung oder neues Netzwerk einrichten
- Doppelklicken Sie auf Ein neues Netzwerk einrichten
- Der Assistent führt Sie durch eine Reihe von Schritten zur Konfiguration Ihres Netzwerks
- Wenn Ihr Router WPA2 unterstützt, zeigt der Assistent dies in der Liste unter Sicherheitsstufe an. Legen Sie den Sicherheitstyp auf AES fest. Geben Sie unter Sicherheitsschlüssel ein Kennwort ein und klicken Sie auf Weiter
- Kopieren Sie den Sicherheitsschlüssel an einen sicheren Ort, damit Sie ihn beim Einrichten anderer Computer im Netzwerk verwenden können. Sie benötigen es auch später, wenn Sie Änderungen am Netzwerk vornehmen möchten
Einrichten anderer Computer im Netzwerk
- Klicken Sie in der Windows-Taskleiste auf das Symbol Netzwerk
- Wählen Sie Ihr Netzwerk aus (erkennbar an dem Namen, den Sie oben im Assistenten angegeben haben)
- Windows fragt Sie nach dem Passwort. Geben Sie das Passwort ein, das Sie in Schritt 7 oben gespeichert haben.
Einrichten der Freigabe im Netzwerk
Sie müssen die Freigabe auf allen Computern aktivieren, einschließlich solcher, die über Geräte wie Drucker und Scanner verfügen, damit Sie sie von jedem Computer im Netzwerk aus verwenden können. Folgendes gilt für jeden Computer im Netzwerk
- Klicken Sie auf das Netzwerksymbol
- Klicken Öffnen Sie das Netzwerk- und Freigabecenter
- Klicken Sie auf Home-Gruppen- und Freigabeoptionen auswählen. Ein Assistent führt Sie durch das Einrichten der Freigabe von Dateien und Geräten, die an den Computer angeschlossen sind.

Beachten Sie, dass Sie Dateien freigeben können, indem Sie sie in kopieren Öffentlichkeit Ordner in Windows 7. Der Öffentlichkeit Ordner ist in verfügbar C: \ Benutzer Mappe.
Hier erfahren Sie, wie Sie eine drahtlose Netzwerkverbindung in Windows 10/8/7 einrichten. Bei Problemen stehen wir Ihnen gerne zur Verfügung. Schreiben Sie einfach eine Notiz in die Kommentare, die das Problem und Ihre Windows-Version angibt.



