So richten Sie Ihren Android-Starter ein

Es ist der Anpassungsmonat für Android.Appstorm! Im gesamten März planen wir, alle unsere Tipps, Tricks, Apps und Ressourcen mit Ihnen zu teilen, damit Sie Ihr Smartphone oder Tablet besser nutzen und Ihrem Stil anpassen können.
Das Herzstück Ihres Android-Erlebnisses mit Ihrem Gerät ist der Launcher. Mit diesem Programm können Sie alle Ihre Apps anzeigen und starten, Widgets zum Startbildschirm hinzufügen und die Art und Weise anpassen, wie Sie mit Ihrem Telefon oder Tablet interagieren. Wenn Sie es richtig einrichten, können Sie nicht nur schnell auf die benötigten Informationen und Tools zugreifen, sondern auch das Aussehen und Verhalten des Betriebssystems nach Ihrem Geschmack anpassen.
Sie sollten einen Launcher wählen, der auf Ihrer Android-Version sowie Ihren persönlichen Bedürfnissen und Vorlieben basiert, und Sie können aus dem Play Store aus einer Vielzahl von Optionen auswählen. Bevor Sie beginnen, sollten Sie jedoch zunächst die Standardeinstellungen ausprobieren Launcher, mit dem Ihr Gerät geliefert wird - insbesondere, wenn Sie Android 4.x verwenden. Heute werde ich einige grundlegende Möglichkeiten zum Einrichten Ihres Launchers durchgehen. Dabei werden Optimierungen vorgenommen, die im Allgemeinen im gesamten Spektrum der verschiedenen Launchers verfügbar sind, um Ihnen die Möglichkeiten und Vorteile dieser Vorgehensweise näher zu bringen.
Wie der Artikel? Sie sollten sich abonnieren und uns auf Twitter folgen.
Für diese Demonstration nehme ich Nova Launcher mit, der eine Unmenge an Funktionen, Flexibilität und bissige Leistung bietet und in kostenlosen und kostenpflichtigen Geschmacksrichtungen erhältlich ist. Denken Sie daran, dass dies sicherlich nicht der einzige Launcher ist, aber es bietet Funktionen, die für viele andere verfügbare Optionen üblich sind, wie in unserer jüngsten Zusammenfassung von über 30 Launchern und Homescreens.
Tapete
Mit Android können Sie zwei Arten von Hintergründen auf den Startbildschirm anwenden: statische Bilder und Live-Hintergründe, auf denen Animationen ausgeführt werden und in einigen Fällen auf Gesten reagiert wird. Sie können ein beliebiges Bild in gängigen Formaten als Hintergrundbild verwenden, indem Sie es entweder in einer Galerie-App suchen und auf die Option Als festlegen ...> Hintergrundbild tippen, oder indem Sie an einer beliebigen Stelle Ihres Startbildschirms gedrückt halten und die Option Hintergrundbild auswählen, um ein neues auszuwählen.
Im Allgemeinen greife ich Hintergrundbilder von Websites wie PickyWallpapers oder verwende dazu eine App wie Wallbase oder ZEDGE. Ich finde, dass es eine gute Idee ist, sie in einer Auflösung zu erhalten, die der Bildschirmauflösung Ihres Geräts entspricht oder diese übersteigt sehe jegliche Pixelation. Mit Nova Launcher können Sie außerdem Ihren Startbildschirm in den Einstellungen für Aussehen und Feeling der Ausrichtung Ihres Geräts folgen lassen (Hoch- oder Querformat). Hochauflösende Hintergrundbilder werden in beide Richtungen gut aussehen.

Ändern Sie Ihr Hintergrundbild mithilfe von Bildern von Ihrem Gerät (links). Wallbase hat eine große Auswahl an Tapeten (rechts)
Sie können auch festlegen, dass Ihre Hintergrundbilder mit MultiPicture Live Wallpaper (kostenlos) in regelmäßigen Abständen automatisch geändert werden..
Icons
Wenn Sie häufig eine oder mehrere Apps verwenden, können Sie sie schnell für einen einfachen Zugriff auf dem Startbildschirm platzieren. Öffnen Sie dazu einfach den App Drawer, drücken Sie ein beliebiges App-Symbol und ziehen Sie es auf den Startbildschirm. Mit Nova Launcher können Sie das App-Symbol selbst bearbeiten, indem Sie ein Symbol aus Ihrer Galerie oder aus einem Icon-Pack sowie dessen Beschriftung laden. Sie können die Anzeige des App-Labels auch deaktivieren, wenn Sie möchten.
Sie können Symbole auch auf dem Startbildschirm in Ordnern gruppieren, um das Durcheinander zu reduzieren, während Ihre Apps trotzdem leicht erreichbar sind. Bei den meisten Startprogrammen können Sie dies tun, indem Sie ein beliebiges Symbol auf ein anderes Symbol ziehen, um einen Ordner zu erstellen. Sie können dann den Ordner benennen und die Art und Weise ändern, in der die Symbole darin angezeigt werden, oder ein anderes Symbol für diesen Ordner verwenden.
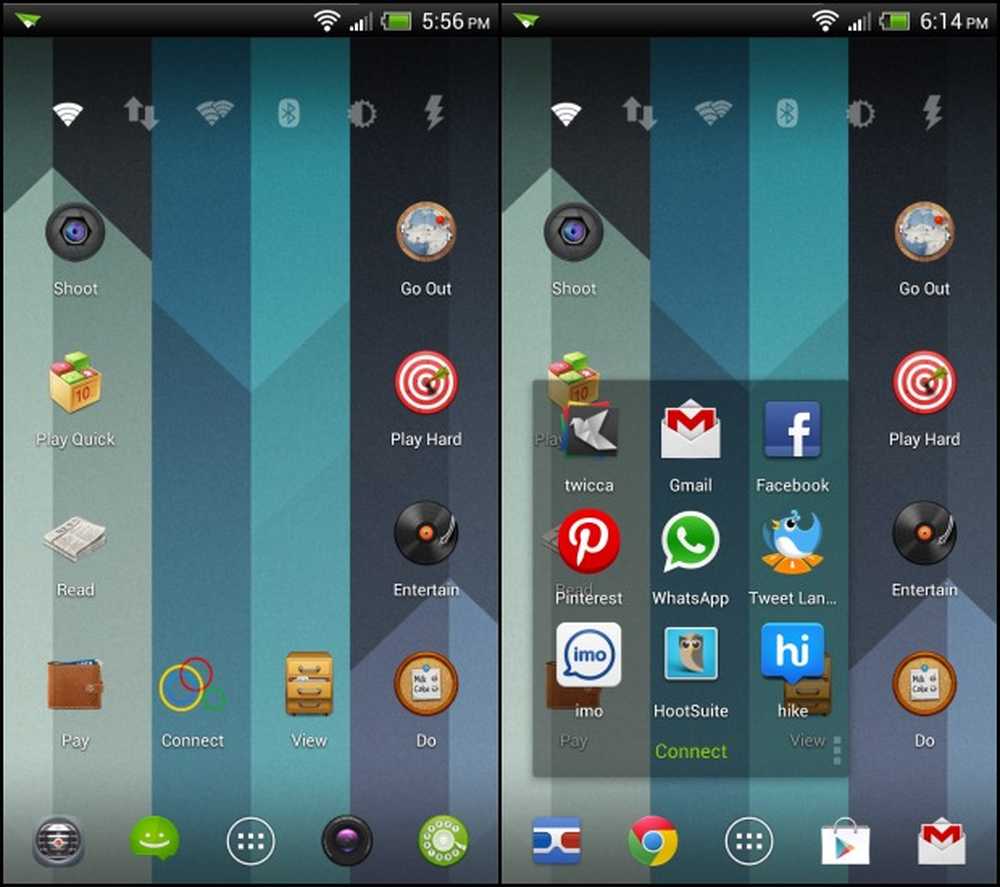
In Ordnern nach Aktivität gruppierte Symbole (links); Ein offener Symbolordner (rechts)
Ich mag es, meine Apps nach der Art von Aktivität zu gruppieren, die sie mir erlauben, zu frönen. Beispielsweise befinden sich meine Nachrichtenquellen, E-Book- und RSS-Feed-Apps (Presse, Pocket, Aldiko Reader und Feedly) in einem Ordner mit der Bezeichnung Lesen Spiele befinden sich in einem Ordner mit der Bezeichnung "Play". Anstelle eines Layouts mit mehreren kleinen Symbolen für jeden dieser Ordner (vom Launcher generiert), bevorzuge ich es, Symbole für jeden Ordner zu haben, die diese Aktivität darstellen. Das Anpassen von Ordnern ist genauso einfach und entspricht im Wesentlichen dem Anpassen eines einzelnen App-Symbols.
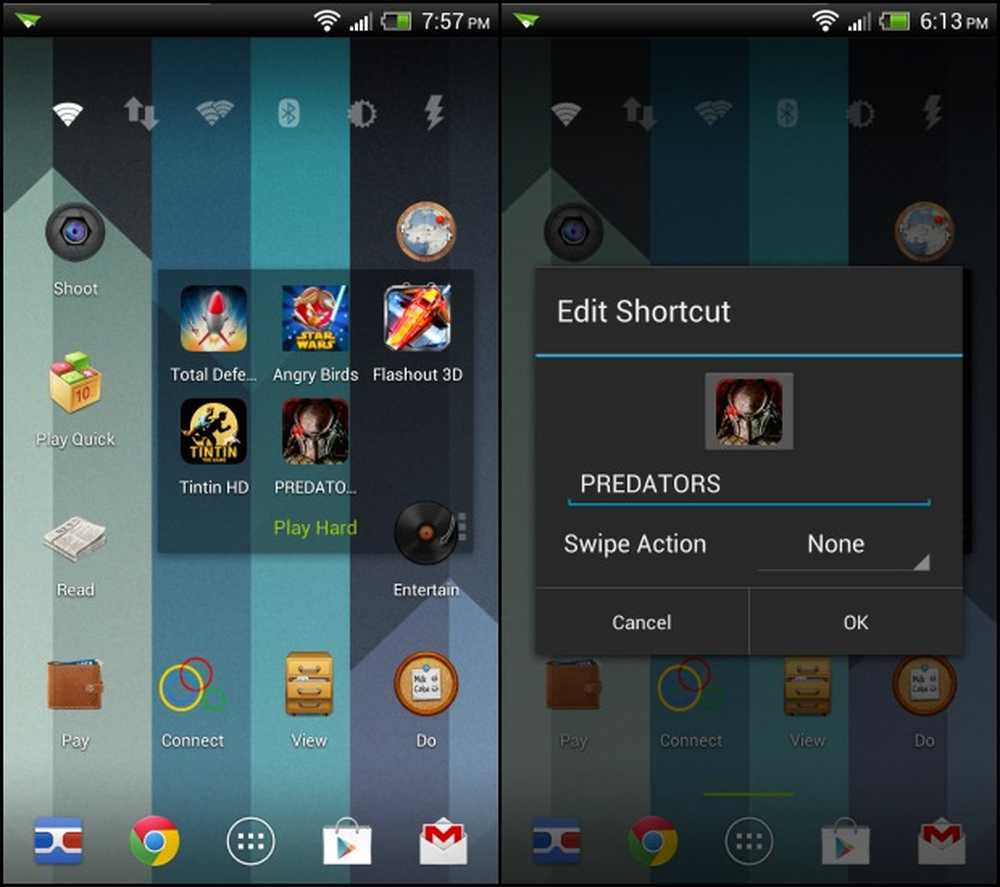
Sie können ein Symbol für eine App sowie deren Bezeichnung ändern
Widgets
Sie können Ihren Startbildschirm mit Hilfe von mit Apps gelieferten Widgets ausfindig machen, um Informationen und Funktionen leichter zugänglich zu machen: Zeigen Sie Ihren Kalender an, ohne die App zu öffnen, lesen und beantworten Sie Texte, E-Mails und Tweets, prüfen Sie Wetter- und Flugstatus, steuern Sie die Geräte Ihres Geräts Einstellungen, Musik und mehr. Es gibt auch anpassbare Widget-Engines wie Beautiful Widgets, HD-Widgets, Widgetsoid, Minimalistic Text und UCCW, um Einstellungen und Anzeigedaten umzuschalten.
Eine Auswahl der besten verfügbaren Widgets finden Sie in unserer Zusammenfassung von 40 minimalistischen und anpassbaren Widgets
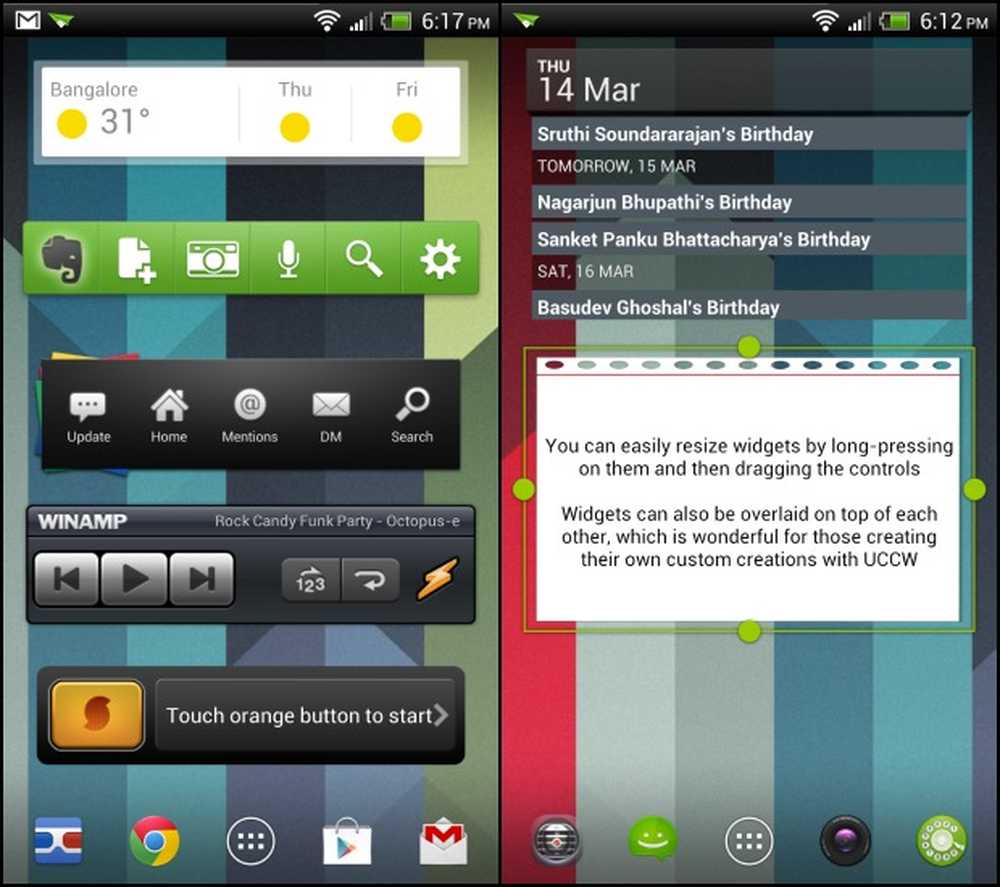
Widgets bringen Informationen und Funktionen auf Ihren Homescreen
Mit neueren Launchern können Sie die Größe von Widgets ändern und sogar überlappen, sodass Sie alle Arten von Konfigurationen mit benutzerdefinierten Widgets erstellen können, wie Sie sie in abenteuerlicheren Layouts in MyColorScreen finden, einer Community, die auf die Anpassung von mobilen Benutzeroberflächen basiert.
Dock
Androids Dock bietet Platz für einige dauerhafte Symbole am unteren Rand des Bildschirms, die über die Bildschirme hinweg angezeigt werden können (siehe Abbildung oben). Mit modernen Startern, einschließlich Nova Launcher, können Sie Seiten mit Dock-Symbolen hinzufügen, sodass Sie unabhängig vom aktiven Startbildschirm auch durch diese blättern können. Das Hinzufügen von Symbolen funktioniert auf dieselbe Weise wie das Hinzufügen von Apps zum Startbildschirm.
Ich möchte meine am häufigsten verwendeten Apps im Dock aufbewahren, wie das Dialer, die Kamera (ich verwende Camera Zoom FX), SMS (für mich Chomp SMS), Gmail, Chrome, den Play Store, DoubleTwist Alarm Clock und AirDroid. Mit Nova Launcher können Sie die Größe der Dock-Symbole anpassen, die Anzahl der Symbole pro Dock-Seite und die Anzahl der gewünschten Dock-Seiten festlegen.
Tastenkombinationen
Dies ist möglicherweise eine der saubersten Anpassungsfunktionen in Android: Mithilfe von Verknüpfungen können Sie app-spezifische Aktionen direkt starten, ohne die App öffnen zu müssen. Sie können beispielsweise eine Verknüpfung hinzufügen, um einen Kontakt anzurufen oder eine SMS zu senden, indem Sie einfach auf das Symbol auf dem Startbildschirm tippen, eine Wegbeschreibung von zu Hause aus abrufen, einen Dropbox-Ordner öffnen oder ein Twitter-Update eingeben.
Drücken Sie dazu einfach lange auf den Startbildschirm und öffnen Sie das Shortcuts-Menü, um zu sehen, welche Shortcuts Ihre Apps zur Verfügung stellen. Mein Favorit ist die Aufnahmetaste von Easy Voice Recorder (eine schöne kostenlose App für hochwertige Aufnahmen), die ich ' Ich habe für die One-Touch-Aufnahme im Dock platziert, da ich dort kein Widget hinzufügen kann.
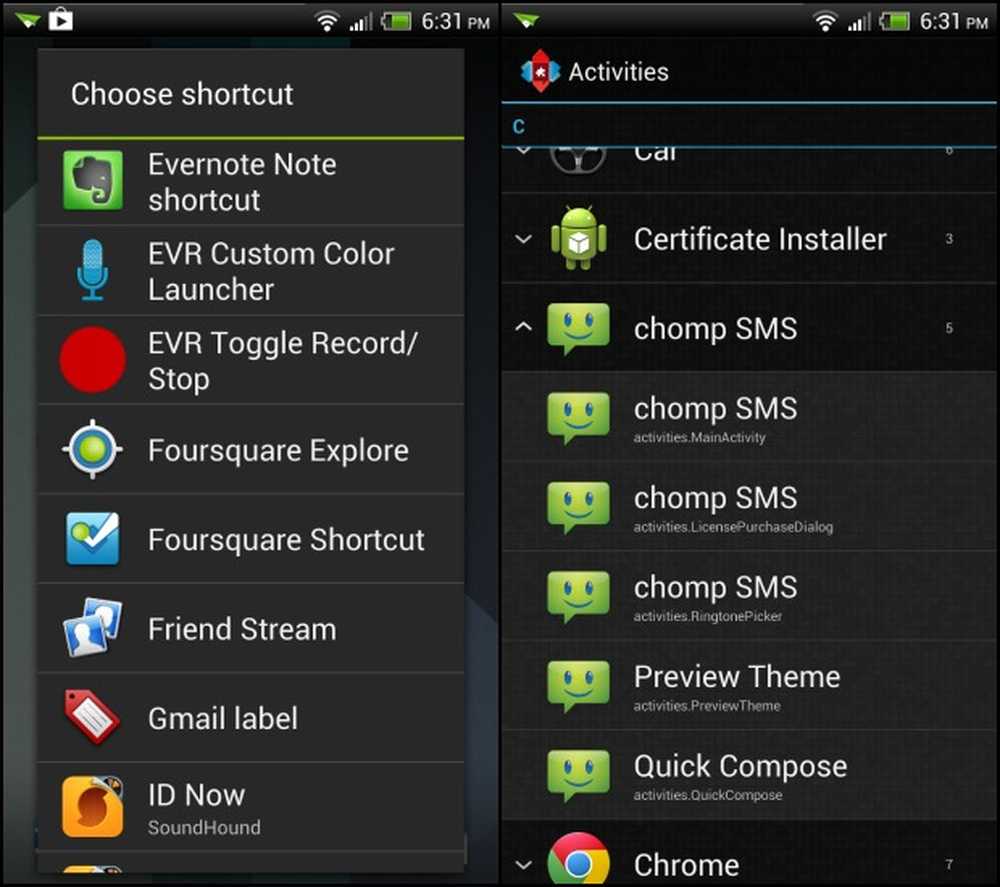
Eine Auswahl von Verknüpfungen zur Auswahl (links); In Nova Launcher-Aktivitäten nach einer Verknüpfung suchen (rechts)
Wenn Sie mit dem Nova Launcher nicht finden, was Sie möchten, tippen Sie auf die Option "Aktivitäten". Dort werden alle Aktionen angezeigt, die Ihre Apps ausführen können. Auf diese Weise konnte ich die Google Goggles-Kamera mit einem einzigen Tastendruck starten und den Start der App umgehen Bildschirm; Ich habe ebenfalls eine Quick Compose-Verknüpfung für Chomp SMS erstellt, die ich mit einer Geste aktiviere.
Gesten
Wenn Sie Ihren Touchscreen optimal nutzen möchten, sollten Sie die Verwendung von Gesten zum Starten von Apps, Aktionen und Verknüpfungen in Betracht ziehen. Mit nur einer Prise, einem Wisch-, einem Doppeltipp- oder einem Zwei-Finger-Dreh auf einem beliebigen Startbildschirm können Sie Ihre App-Schublade oder Benachrichtigungsleiste öffnen, aktuelle Apps anzeigen, zu einer beliebigen Seite Ihres Startbildschirms springen, eine beliebige App starten oder sogar eine Abkuerzung.
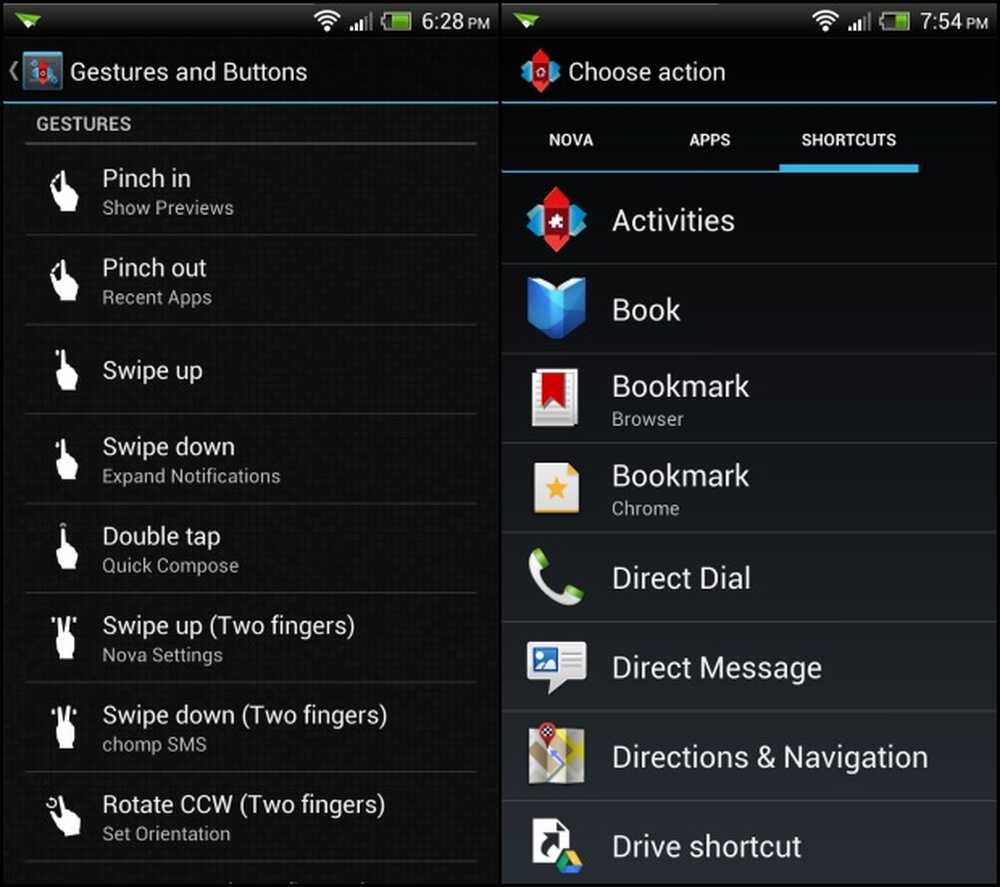
Konfigurieren Sie Ihre Gesten, um Aktionen, Apps oder Verknüpfungen zu starten
Mehrere Homescreens
Auf unseren Android-Geräten können Sie so viele Funktionen nutzen, aber Sie möchten möglicherweise Ihre professionelle und Freizeitnutzung voneinander trennen, um sich auf das Wesentliche konzentrieren zu können. Eine Möglichkeit, dies zu erreichen, besteht in der effektiven Verwendung mehrerer Startbildschirme. Hier ist ein Beispiel für ein Drei-Bildschirm-Setup:
- Arbeit: Office-Suite und Buchhaltungs-Apps, Google Apps-E-Mail-Verknüpfung, Börsenticker-Widget
- Home: To-Do-Liste, Haftnotizen und Verknüpfungen zu Rezeptbüchern, Wohnideen und Tools zum Messen von Länge, Ton und mehr.
- Spielen: Spiele für Kinder, Spiele für sich selbst und Apps zum Ansehen von Videos, Streaming von Musik und Lesen von Büchern, Magazinen und Comics
Auf den meisten Startern können Sie auf diese Weise problemlos mehrere Bildschirme konfigurieren. Bei einigen Launchern, einschließlich Nova Launcher, können Sie auch Verknüpfungen zu den einzelnen Startbildschirmen erstellen. Dies bedeutet, dass Sie mit einem einzigen Tastendruck auf diese zugreifen und Ablenkungen vermeiden können, wenn Sie Arbeit erledigen möchten oder sich einfach zurücklehnen und entspannen möchten etwas Musik oder Video.
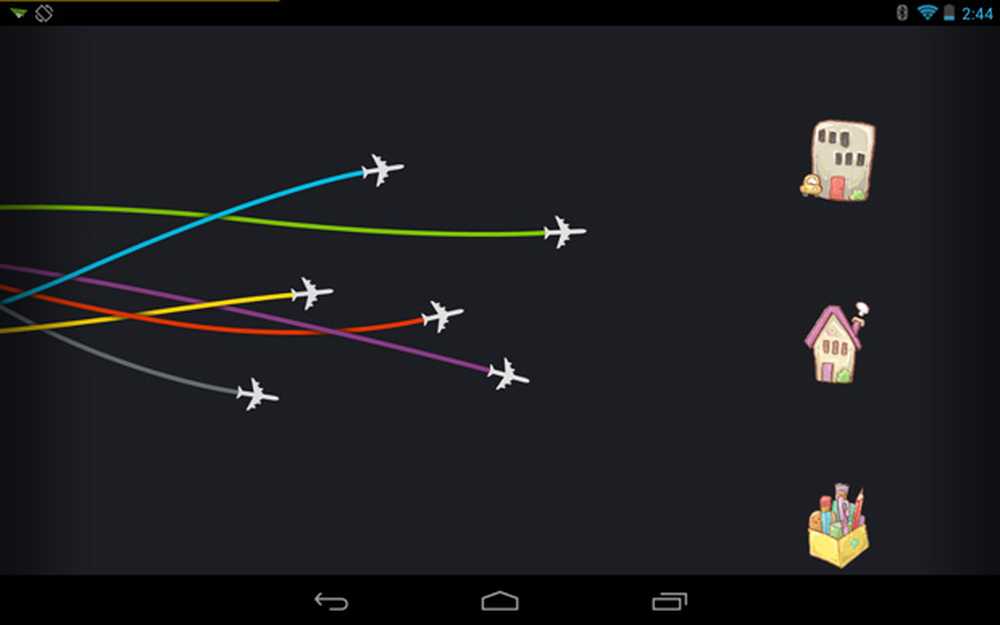
Verknüpfungen zu mehreren Homescreens erleichtern die Navigation
Erweiterte Anpassung
Sie fragen sich, wie diese schönen Startbildschirme bei MyColorScreen zusammenpassen? Die meisten von ihnen verwenden Launchers von Drittanbietern, benutzerfreundliche Widgets - wie UCCW, die Daten wie Batteriestrom, Uhrzeit, Datum und vieles mehr anzeigen können, über die Sie in unserem neuen UCCW-Artikel informiert werden - sowie benutzerdefinierte Hintergrundbilder und Symbole. Die meisten Konfigurationen auf der Website enthalten Links zu den Apps und Ressourcen, die zu ihrer Erstellung verwendet wurden, sodass Sie sie ausprobieren und auf Ihrem eigenen Gerät improvisieren können.

Ein Homescreen auf MyColorScreen (Anpassung von ornberg)
Fazit
Android ist vielleicht das am besten anpassbare Betriebssystem für mobile Geräte. Ich möchte alle Leser dazu ermutigen, sich mit Ihren Launchern auseinanderzusetzen, um mit diesen einfachen Tipps das bestmögliche Erlebnis für Ihre Bedürfnisse zu erhalten. Zeigen Sie Ihre Kreationen in den Kommentaren unten an und zögern Sie nicht, Ihre Fragen zu beantworten, wie Sie Ihren Launcher optimal nutzen können.




