So richten Sie Family unter Windows 10 ein
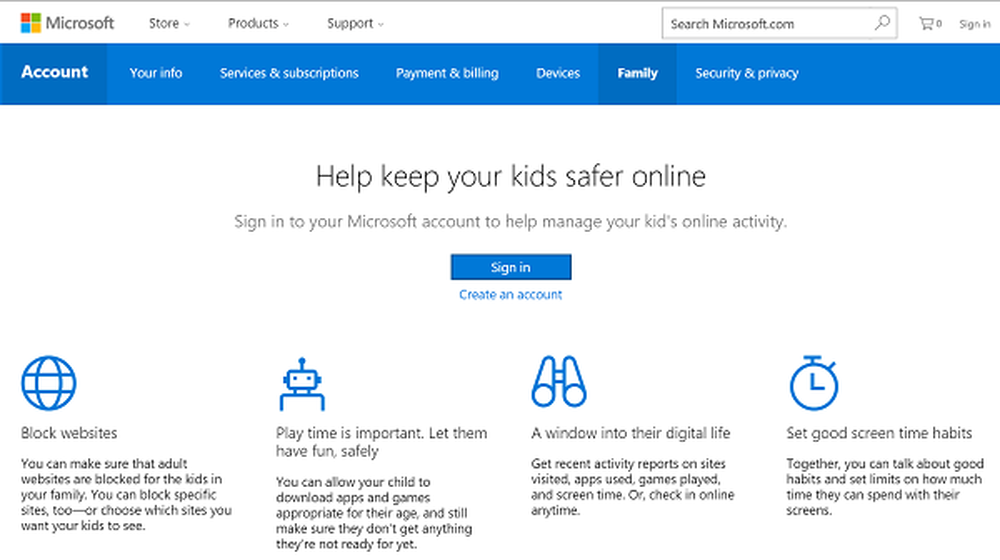
Wenn sich Ihr Kind nicht Sorgen macht, dass Sie sich in seine Browsing-Affären stürzen, und Sie denken, Sie könnten damit durchkommen, können Sie Familie unter Windows 10 einrichten.
Dies dient einem doppelten Zweck:
- Kinder sicherer machen
- Ermöglicht Eltern, die Microsoft-Konten ihrer Kinder in derselben Familie zu verbinden.
Einrichten der Familie unter Windows 10
Vorher sind bestimmte Schritte zur Konfiguration der Einstellungen erforderlich. Um Erwachsene oder Kinder zu Ihrer Familie hinzuzufügen, müssen Sie auf account.microsoft.com/family gehen und auswählen Einloggen.

Klicken Sie dann auf Benutzer hinzufügen. Wenn Sie kein Microsoft-Konto haben, möchten Sie möglicherweise ein Konto erstellen.

Sie können Ihr Kind dann einladen, wenn es ein E-Mail-Konto hat, um der Familie beizutreten.

Sobald Sie die Konten eingerichtet haben, können Sie unangemessene Websites, Apps und Spiele blockieren, die Gesamtzeit auf dem Bildschirm beschränken, Berichte über die Aktivitäten von Kindern anzeigen und den Konten von Kindern Geld hinzufügen.
Fügen Sie der Familie das Microsoft-Konto Ihres Kindes hinzu

Ihr Kind muss der Einladung zum Familienkonto zustimmen.

Wenn er oder sie Ihre Einladung annimmt, können die Erwachsenen in der Familie ihnen Zugriff auf Folgendes gewähren:
- Geld, damit sie ohne Kreditkarte in Windows- und Xbox-Stores einkaufen können.
- Sehen Sie sich Aktivitätsberichte über die Aktivitäten auf ihren Geräten an, einschließlich Kauf von Apps und Durchsuchen des Internets.
- sehen ihre Online-Aktivitäten wie die von ihnen besuchten Websites und was sie online tun.
- Legen Sie Altersgrenzen für bewertete Inhalte wie Apps, Spiele, Videos, Filme und Fernsehen fest.
- Legen Sie Zeitgrenzen für die Nutzungsdauer von Geräten fest.
Das Beste ist, dass Sie sie auf einer Karte verfolgen können, wenn sie mit ihren Windows 10-Mobiltelefonen unterwegs sind!
Wenn Ihr Kind mehr Zeit benötigt, um auf dem Bildschirm verbracht zu werden, und Sie um Erlaubnis bitten, können Sie die Verlängerung um 15 Minuten, 1 Stunde, 2 Stunden oder 8 Stunden Verlängerung per E-Mail ablehnen oder zulassen.
So prüfen Sie das Konto Ihres Kindes
Lassen Sie Ihr Kind sich am PC anmelden.
Gehe zu die Einstellungen und wählen Sie Konto.
Stellen Sie sicher, dass das Kind mit dem Microsoft-Konto angemeldet ist. Wenn nicht, melden Sie sich ab und melden Sie sich mit seinem Microsoft-Konto an, um die Kontoaktivitäten zu überprüfen.
Als Nächstes werden die neuen Updates und Funktionen in Family Safety für Windows 10 angezeigt.



