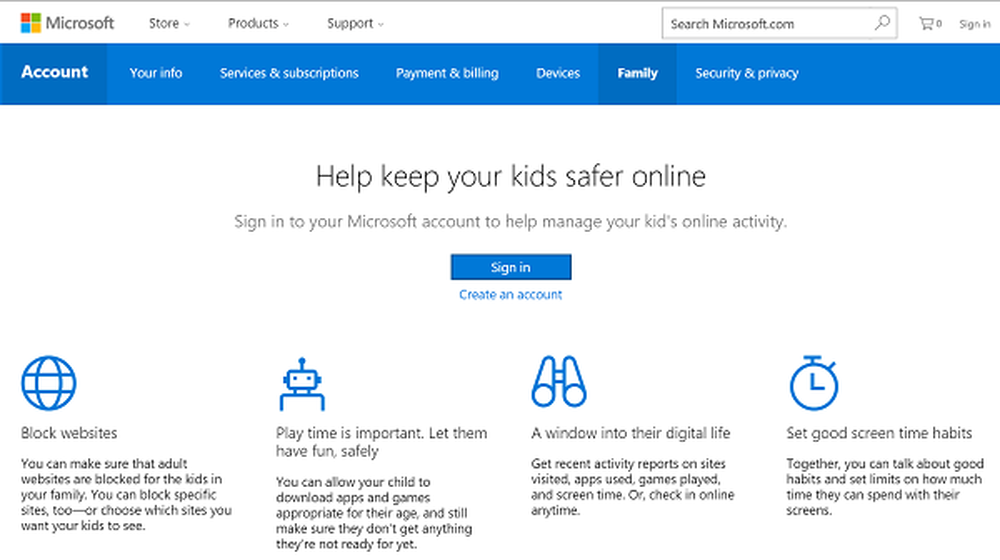So richten Sie Google Voice auf Ihrem Android-Handy ein

 Jeder liebt Google Voice, aber was ist besser als die Verwendung von Ihrem Computer? Natürlich auf deinem Handy! iPhone-Benutzer bleiben mit der HTML5-Browserversion hängen, aber auf Android können Sie die vollständige App herunterladen, die als virtuelles Telefon auf Ihrem Telefon funktioniert!
Jeder liebt Google Voice, aber was ist besser als die Verwendung von Ihrem Computer? Natürlich auf deinem Handy! iPhone-Benutzer bleiben mit der HTML5-Browserversion hängen, aber auf Android können Sie die vollständige App herunterladen, die als virtuelles Telefon auf Ihrem Telefon funktioniert!Bei Android ist die Google Voice-App so gut integriert, dass Sie nahezu nahtlos auf Ihre Google Voice-Nummer umstellen können. Aber was ist an Google Voice so großartig? Warum kümmert es mich überhaupt? Hier sind ein paar Funktionen, die ich wirklich genieße:
- Kostenlose Google Voice-Textnachrichten
- Rufen Sie von einer Nummer aus mehrere Telefone an, einschließlich Gmail.
- Kostenlose Telefonkonferenz für 4 Personen
- Anrufplanung, nach 22:00 Uhr gehen alle Anrufe direkt an die Voicemail!
- Transkription und Wiedergabe von Voicemails und TXT's erhalten Sie eine Zusammenfassung. Ich persönlich hasse es, mich anzumelden, um meine Voicemail abzurufen!
- Nie mehr Unsinn einladen, um eine Google Voice-Nummer zu erhalten. JEDER kann jetzt ein Konto bekommen.
Gut genug, um es auf Ihrem Android auszuprobieren? Lass es dann auf unserem Android einrichten!
Schritt 1 - Laden Sie Google Voice herunter und installieren Sie es
Auf Ihrem Android-Telefon befindet sich die Market-App im App Drawer oder auf Ihrem Startbildschirm als Verknüpfung. Zapfhahn Markt um es zu öffnen.

Schritt 2 - Suche
Im Android-Markt, Zapfhahn das Suche Symbol.

Schritt 3
In dem Suchfeld, das angezeigt wird, Art im Google Voice. Zapfhahn das Google Voice Option, die unter dem Suchfeld angezeigt wird, um die Suche zu starten.

Schritt 4 - Stellen Sie sicher, dass Sie das richtige installieren!
Nun sollten in den Ergebnissen einige Google-Apps angezeigt werden Google Voice von Google Inc. Zapfhahn das Google Voice Ergebnis.

Schritt 5 - Installieren
Die Google Voice-App zeigt auf ihrer Seite einige kurze Informationen an, aber ganz unten ist es, wonach wir suchen. Zapfhahn Installieren.

Schritt 6 - EULA
Wie bei allen Anwendungen wird Android Sie darauf hinweisen, dass Google Voice auf verschiedene Teile Ihres Telefons zugreifen kann. Google Voice greift zwar VIEL auf Ihr Telefon zu, muss es aber auch wieder, damit es richtig funktioniert. Zapfhahn OK bestätigen.

Schritt 7 - Laden Sie die Google Voice-App
Nach Abschluss der Installation sollte Ihre Google Voice-App in Ihrem App Drawer angezeigt werden. Achten Sie darauf, dass Sie nach dem Google Voice-Symbol suchen! Zapfhahn Stimme um es zu öffnen.

Schritt 8 - Willkommen bei Google Voice
Das erste, was Sie sehen, wenn die App ausgeführt wird, ist der Begrüßungsbildschirm. Google sagt Ihnen nur, was es ist und was es tut. Weitermachen, Zapfhahn Nächster.

Schritt 9 - Anmelden
Sie benötigen zu diesem Zeitpunkt ein Google-Konto, und hoffentlich eines, mit dem Sie Google Voice bereits eingerichtet haben. Wenn Sie dies nicht getan haben, besuchen Sie Ihren Browser und richten Sie Ihr Google-Konto für die Verwendung von Google Voice ein. Jeder kann es jetzt tun, nachdem es öffentlich geworden ist!
Wenn Ihr Google-Konto bereits mit Voice eingerichtet wurde, geben Sie Ihre Kontoinformationen und ein Zapfhahn Einloggen.

Schritt 10
Nach Abschluss der Anmeldung erhalten Sie eine Benachrichtigung, dass Sie über dieses Telefon auf Google Voice zugreifen können. Zapfhahn Nächster.

Schritt 11 - Fügen Sie Ihr Telefon hinzu
Wenn Sie Ihre Handynummer noch nicht zu Google Voice hinzugefügt haben, können Sie dies hier tun. Zapfhahn Fügen Sie dieses Telefon hinzu.
ODER
Wenn sich Ihr Handy bereits in diesem Google Voice-Konto befindet, Zapfhahn Ihre Nummer von der Liste.

Schritt 12
Im Gegensatz zu Web-based Google Voice wird die Telefonnummer Ihrer App automatisch durch Senden einer Kurzmitteilung überprüft. Dies ist nur eine Standard-Textnachricht, die gemäß dem Text Ihres Providers als ausgehender Text zählt. Zapfhahn Nächster.

Nachdem die Überprüfung abgeschlossen ist, Zapfhahn Nächster nochmal.

Schritt 13 - Google Voice-Nutzungseinstellung
Auf dem nächsten Bildschirm werden Sie von Google gefragt, wann Sie damit telefonieren möchten. Diese Einstellung gilt auch für Textnachrichten, Google hat einfach vergessen, es zu erwähnen. Sie haben 4 Möglichkeiten:
- Verwenden Sie Google Voice, um alle Anrufe zu tätigen
- Verwenden Sie Google Voice nicht, um Anrufe zu tätigen. *
* Mit dieser Einstellung können Sie weiterhin mit Google Voice telefonieren. Dies muss jedoch über die Google Voice-App erfolgen. - Verwenden Sie Google Voice nur für internationale Anrufe
- Bei jedem Anruf nachfragen *
* Bei jedem Anruf oder Text wird ein Dialogfeld angezeigt, in dem Sie gefragt werden, ob Sie Ihre Google Voice-Nummer zum Senden verwenden möchten.

Schritt 14 - Voicemail einrichten
Soweit ich das beurteilen kann, ist das automatische Voicemail-Setup ziemlich fehlerhaft. Manchmal funktioniert es, manchmal nicht. Zapfhahn Nächster um es zu versuchen.

Wenn alles geklappt hat, werden Sie eingestellt, ansonsten wird eine Seite angezeigt, auf der Sie Folgendes erfahren:
„Leider wird Ihr Netzbetreiber derzeit nicht für die automatische Voicemail-Konfiguration unterstützt. Weitere Informationen erhalten Sie in der Google Voice-Hilfe, um Google Voice als unseren Voicemail-Anbieter zu verwenden. "
Es gibt eine manuelle Konfigurationsmethode, die jedoch sehr verwirrend werden kann. Eine viel einfachere Möglichkeit, Ihre Google Voicemail zu konfigurieren, besteht darin, einfach auf http://www.google.com/voice zu gehen, sich anzumelden und einzurichten.

Erledigt!

Bleiben Sie über die nächsten Tage auf dem Laufenden, da ich noch ein paar Screenshot-Touren von Google Voice in Aktion auf Android sowie ein paar Tipps und Tricks posten werde!