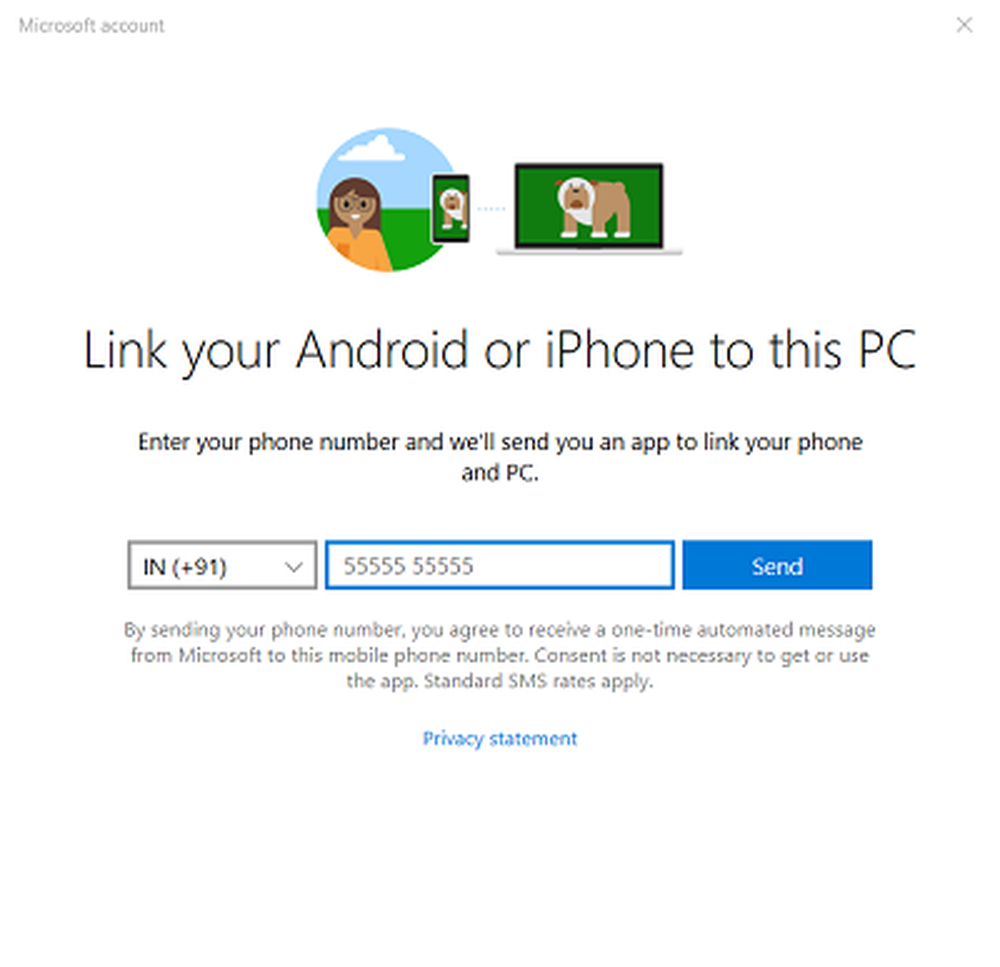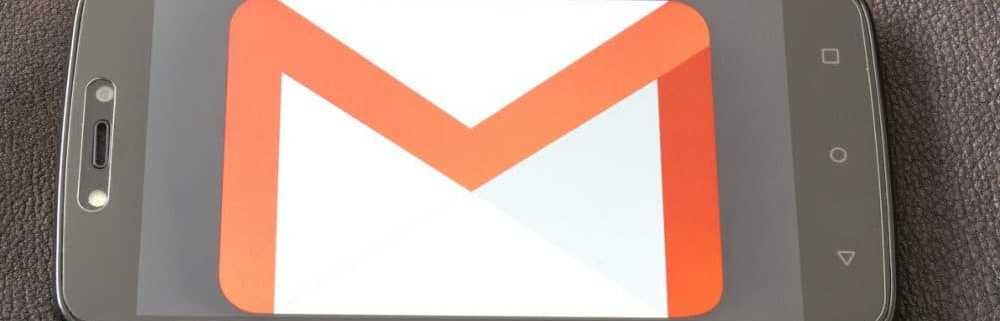So senden Sie Textnachrichten von Windows 10 mit Android Phone
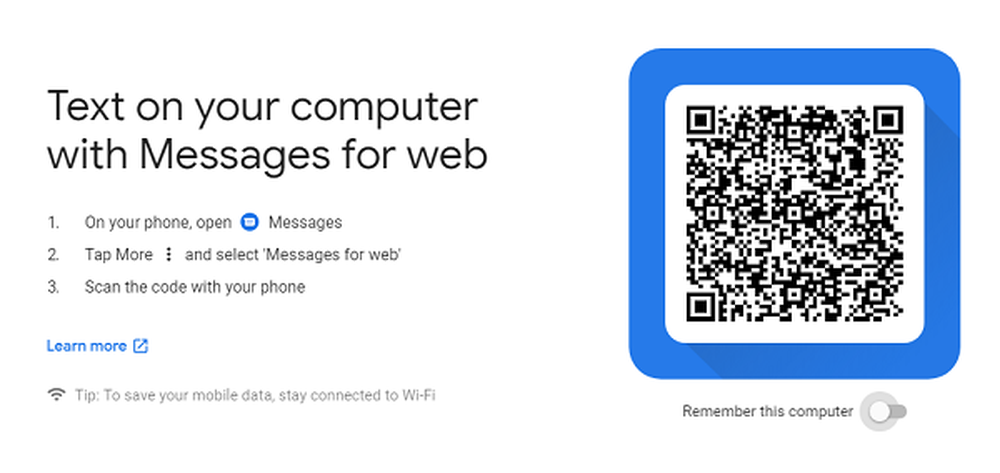
Windows 10 und Android haben einen langen Weg zurückgelegt. Microsoft bietet die Phone-App an, mit der man das Telefon verbinden und auf Daten zugreifen kann. Es benötigt jedoch Microsoft Launcher oder Cortana, damit es funktioniert. Es bringt Benachrichtigungen, Messaging-Optionen und vieles mehr. Wenn Sie jedoch nicht Cortana oder den Launcher verwenden möchten und nur Textnachrichten von Windows 10 mit Android Phone senden möchten, können Sie Folgendes tun.
Senden Sie Textnachrichten von Windows 10 mit Android Phone
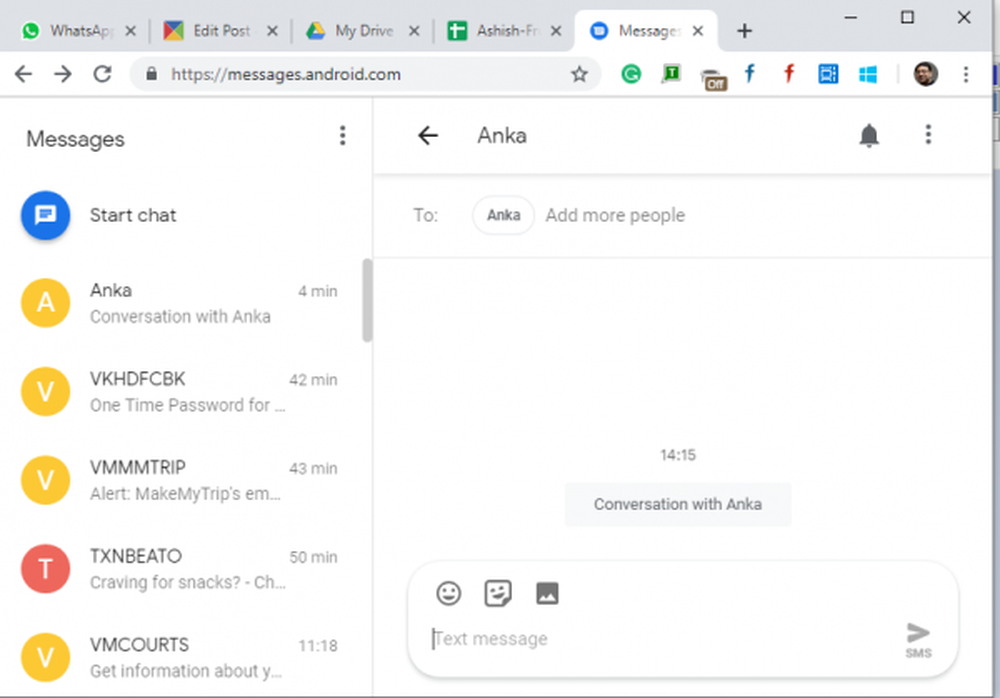
Starten Sie die Message-App auf Ihrem Telefon. Es muss die Standard-Messaging-App sein.
Öffnen messages.android.com in Ihrem bevorzugten Browser.
Klicken Sie auf die Schaltfläche QR-Code-Scanner und scannen Sie den QR-Code, den Sie im Browser sehen.
Geben Sie ihm eine Minute Zeit, um alle Ihre Nachrichten zu synchronisieren und Ihnen zu zeigen.
Um eine neue Nachricht zu senden, klicken Sie auf Chat starten, fügen Sie Kontakte hinzu und senden Sie eine Nachricht.

Das ist es. Sie können im Browser genau wie WhatsApp für das Web lesen, suchen und eine Nachricht senden. Wenn Sie vorhaben, das Gerät längere Zeit auf diesem Computer zu verwenden, stellen Sie sicher, dass die Option aktiviert ist. Wenn Sie diese Option nicht finden, gehen Sie zu Einstellungen> Diesen Computer merken.
Hier gibt es einen kleinen Nachteil. Es ist nicht für die Offline-Nutzung gedacht. Während Sie im linken Fensterbereich eine Vorschau aller Nachrichten sehen, werden alle Nachrichten in einem Chat in Echtzeit geladen.
Android-Nachricht für Webfunktionen
1] Abmeldung von Computern
Wenn Sie sich versehentlich für die Erinnerung an einen öffentlichen Computer entschieden haben, können Sie sich remote abmelden. Starten Sie Ihre Nachrichten-App, klicken Sie auf das Menü und wählen Sie die Nachricht für das Web aus. Es wird eine Liste aller Computer angezeigt, auf denen Sie es verwendet haben. Klicken Sie auf die Schaltfläche x, um den Computer abzumelden.

2] Dunkelmodus
Windows 10 verfügt über den Dark-Modus und diese App auch. Es kann die dunklen Einstellungen ergänzen. Klicken Sie auf messages.android.com auf das Menüsymbol und wählen Sie den dunklen Stil.
3] Tastenkombinationen
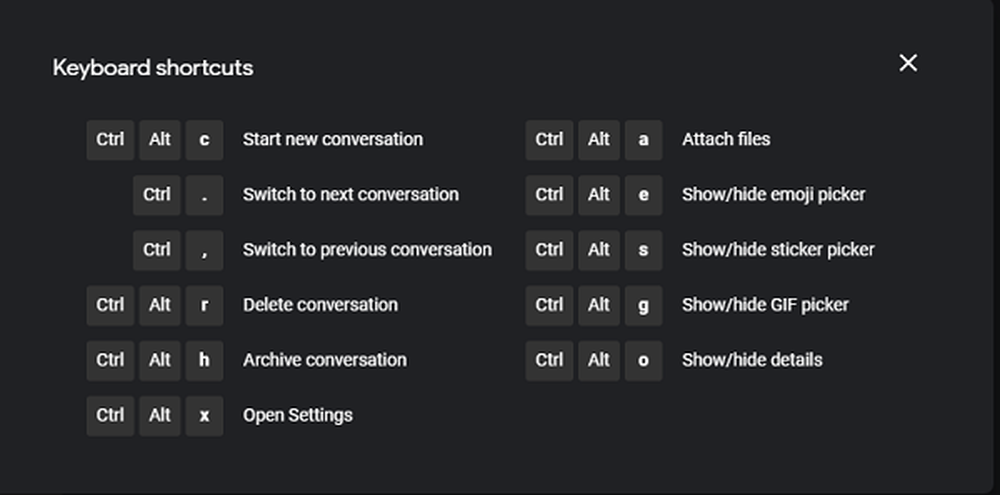
Sie können Tastenkombinationen verwenden, um schnell mit Nachrichten im Browser zu interagieren. Hier ist die Liste:
- Beginnen Sie ein neues Gespräch
- Strg + -: Zum nächsten Gespräch wechseln
- Strg +,: Zum vorherigen Gespräch wechseln
- Strg + Alt + r: Gespräch löschen
- Strg + Alt + h: Konversation archivieren
- Strg + Alt + x: Einstellungen öffnen
- Strg + Alt + a: Dateien anhängen
- Strg + Alt + e: Emoji-Auswahl anzeigen / ausblenden
- Strg + Alt + s: Aufkleberauswahl ein- / ausblenden
- Strg + Alt + g: GIF-Auswahl anzeigen / ausblenden
- Strg + Alt + o: Details anzeigen / verbergen
Drücken Sie UMSCHALT + /, wenn Sie sich nicht in einer Coverage befinden, und diese wird angezeigt.
Archivierte Nachrichten anzeigen
Wenn Sie eine Nachricht nicht finden können und sicher sind, dass sie dort war, dann ist sie in Ihrem Archiv. Sie müssen diese Nachrichten archiviert haben, können sich aber möglicherweise nicht daran erinnern. Klicken Sie auf das Menü und wählen Sie dann die Archivierungsoption, um diese Meldungen anzuzeigen.
Verwenden Sie im Zeitalter von Social Messaging immer noch die Nachrichten-App? Lass es uns in den Kommentaren wissen.