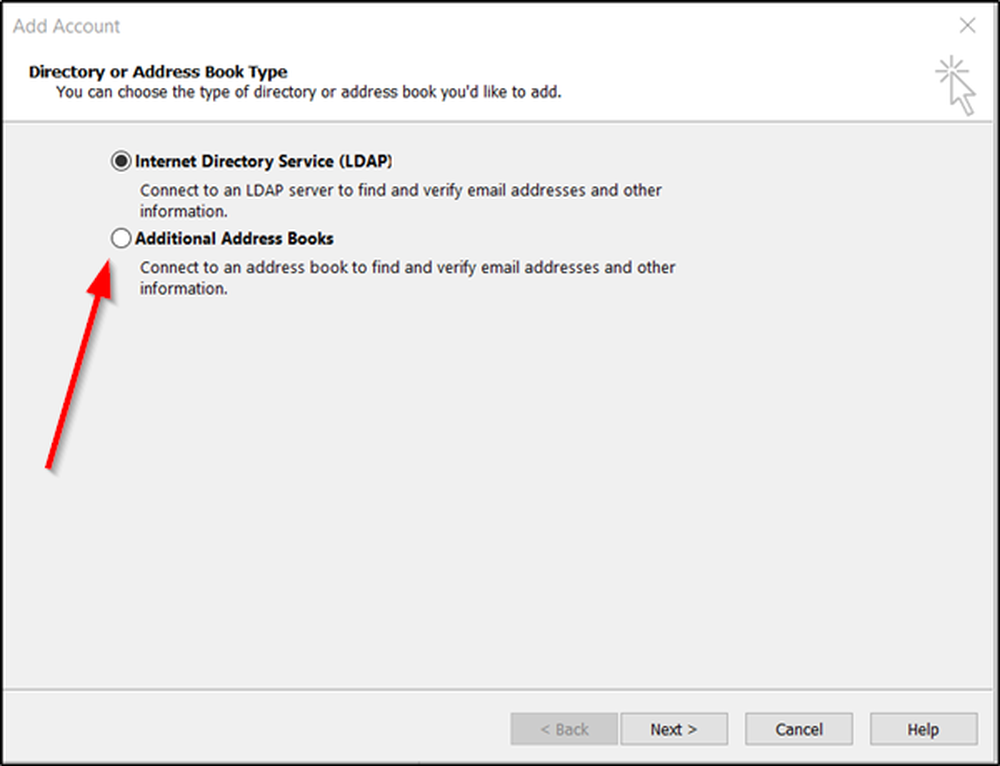Wiederherstellen, Aktualisieren und Zurücksetzen von Surface Pro-Geräten

Abgesehen davon, wie benutzerfreundlich Windows-basierte Systeme sind, wird sich jeder darüber einig sein, dass die Pflege dieser Systeme nicht übersehen werden kann. Wir können auf ernsthafte Probleme stoßen, die eine sofortige Fehlerbehebung erfordern. Wenn das Problem ein schwerwiegendes Problem darstellt, müssen wir möglicherweise bestimmte Operationen ausführen. Daher ist es immer gut, zu wissen, welche Abhilfemaßnahmen im Voraus zu beachten sind. Glücklicherweise verfügt jedes Windows-System über bestimmte Mechanismen zur Problemlösung, die manchmal lebensrettend sein können.
Wenn Sie eine Surface Pro Gerät und läuft Windows 10 Betriebssystem, dann ist dieses Tutorial, das auf den von Microsoft vorgeschlagenen Schritten zum Wiederherstellen, Zurücksetzen, Herabstufen und erneuten Installieren von Windows 10 auf Ihrem Surface-Gerät basiert, Sie sicher interessiert.
Stellen Sie Surface Pro von einem Systemwiederherstellungspunkt aus wieder her
Ein Systemwiederherstellungspunkt ist ein gespeicherter Status Ihrer Systemdateien. Wenn Sie auf ein Problem gestoßen sind, können Sie Ihr System mit dieser Funktion auf einen früheren, guten Zeitpunkt zurücksetzen. Auch wenn Windows von Zeit zu Zeit Wiederherstellungspunkte automatisch erstellt, ist es immer ratsam, diese gelegentlich manuell zu erstellen, insbesondere wenn Sie Änderungen an Ihrem System vornehmen.

So können Sie Surface Pro von einem Systemwiederherstellungspunkt aus wiederherstellen:
- Halten Sie die Start-Taste gedrückt und wählen Sie Systemsteuerung.
- Gehen Sie zu dem Suchfeld in der oberen rechten Ecke und geben Sie ein Wiederherstellung.
- Wählen Sie es aus und navigieren Sie zu Wiederherstellung> Systemwiederherstellung öffnen> Weiter.
- Hier sehen Sie die Liste der Wiederherstellungspunkte. Wählen Sie das entsprechende aus und klicken Sie auf Weiter> Fertig stellen.
Wenn Sie dies tun, bringen Sie Ihr System in einen früheren Zustand, dh Installationen, Laufwerke und in der Zwischenzeit durchgeführte Aktualisierungen werden gelöscht.
Wenn Wiederherstellungspunkte nicht verfügbar sind
Wenn Sie in Ihrem System keine Wiederherstellungspunkte finden, können Sie Ihr Problem mit lösen Zurücksetzen der Oberfläche Gerät. Stellen Sie nach dem Zurücksetzen von Windows sicher, dass der Systemschutz aktiviert ist, indem Sie die folgenden Schritte ausführen:
- Klicken Sie mit der rechten Maustaste oder halten Sie Start gedrückt und wählen Sie Systemsteuerung.
- Gehen Sie zu dem Suchfeld in der oberen rechten Ecke und geben Sie ein Wiederherstellung.
- Navigieren Sie zu Konfigurieren Sie die Systemwiederherstellung> Konfigurieren .
- Aktivieren Sie das Kontrollkästchen Systemschutz aktivieren
Wenn Sie sich nicht bei Windows anmelden können
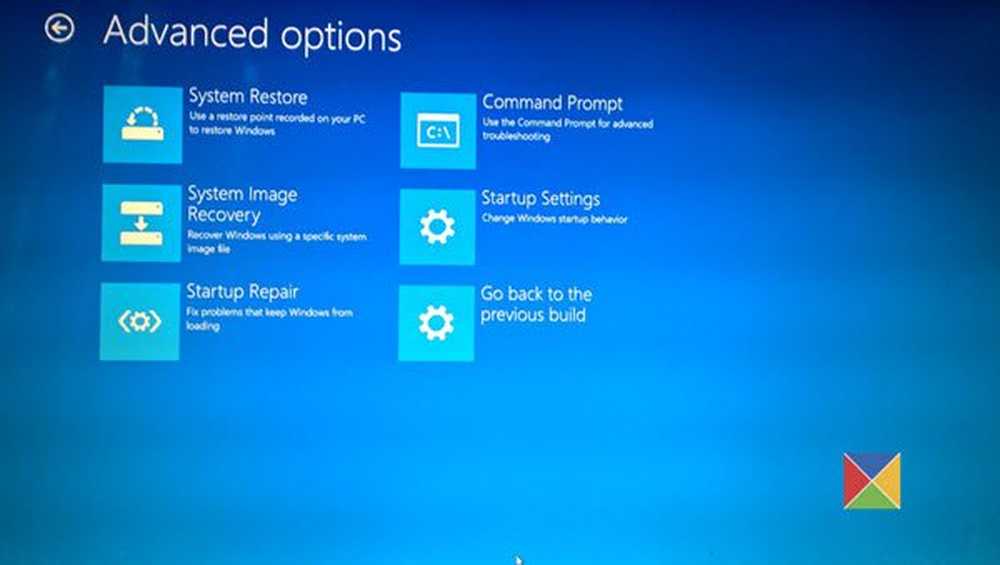
Wenn Sie sich nicht bei Ihrem System anmelden können, können Sie Ihr System in der Windows-Wiederherstellungsumgebung wiederherstellen.
- Wählen Sie im Windows-Anmeldebildschirm die Option aus Leistung .
- Halten Sie die Umschalt- und die Alt-Taste gedrückt und wählen Sie Neustart .
- Du würdest sehen Wählen Sie einen Optionsbildschirm. Wählen Problembehandlung .
- Gehe zu Erweiterte Optionen> Systemwiederherstellung .
- Geben Sie einen Wiederherstellungsschlüssel ein, wenn Sie dazu aufgefordert werden. Wählen Sie das Zielbetriebssystem aus und klicken Sie auf Nächster .
- Wählen Sie einen Wiederherstellungspunkt aus Weiter> Fertig stellen.
- Wenn Sie zum Fortfahren aufgefordert werden, wählen Sie Ja.
Sie können Ihr System starten, sobald der Vorgang abgeschlossen ist.
Wenn Sie Windows nicht starten können
Wenn Sie Ihr Surface-Gerät aufgrund eines Problems überhaupt nicht starten können, möchten Sie möglicherweise eine Systemwiederherstellung in der Windows-Wiederherstellungsumgebung durchführen, indem Sie die folgenden Schritte ausführen -
- Starten Sie Ihr Surface Pro mit einem USB-Wiederherstellungslaufwerk. Stecken Sie dazu ein bootfähiges USB-Laufwerk (formatiert mit dem FAT32-Dateisystem) in Ihren USB-Anschluss. drücken und halten Lautstärke runter Taste, während Sie den Ein- / Ausschalter drücken und loslassen. Sie sehen das Surface-Logo. Lassen Sie dann die Taste "Leiser" los.
- Windows fordert Sie auf, die Sprache und das Tastaturlayout einzugeben. Wählen Sie sie entsprechend aus.
- Navigieren Sie zu Fehlerbehebung> Erweiterte Optionen> Systemwiederherstellung .
- Wenn Sie nach dem Wiederherstellungsschlüssel gefragt werden, geben Sie ihn ein. Wählen Sie anschließend das Zielbetriebssystem aus und klicken Sie auf Nächster .
- Wählen Sie den entsprechenden Wiederherstellungspunkt.
- Wählen Weiter> Fertig stellen um den Assistenten abzuschließen.
Wenn der Vorgang abgeschlossen ist, können Sie Ihre Oberfläche starten.
Setzen Sie Surface Pro zurück
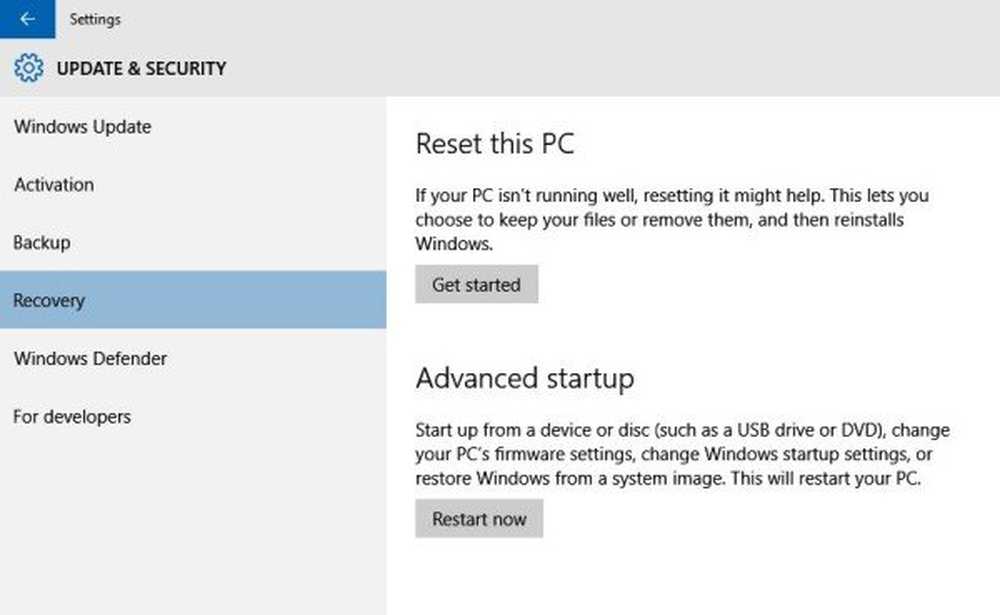
Durch das Zurücksetzen können Sie Windows neu installieren. Sie können wählen, ob Sie Ihre Dateien behalten oder ganz löschen möchten. Dies ist praktisch, wenn das System nicht richtig funktioniert und Sie über längere Zeit nichts Neues installiert haben. Darüber hinaus ist das Zurücksetzen der nächste Schritt, den Sie durchführen möchten, wenn das Problem durch das Wiederherstellen nicht gelöst wird. Führen Sie die folgenden Schritte aus, um Ihr Surface Pro zurückzusetzen:
- Gehe zu Start und navigiere zu Einstellungen> Update & Sicherheit> Wiederherstellung.
- Wählen Setzen Sie diesen PC zurück und wählen Sie Loslegen und wählen Sie die entsprechende Option aus den angezeigten drei. Folgendes tut jeder von ihnen:
- Bewahre meine Dateien auf : Diese Option installiert Windows 10 erneut auf Ihrem Surface Pro und speichert persönliche Dateien und Apps, die mit Ihrem PC geliefert wurden. Die Änderungen an den Einstellungen und installierten Apps und Treibern werden jedoch entfernt.
- Alles entfernen: Wie der Name schon sagt, wird hier alles gereinigt. Wenn Sie dies wählen, werden alle Ihre persönlichen Dateien zusammen mit den von Ihnen vorgenommenen Änderungen an den Einstellungen und den installierten Apps / Treibern entfernt. Seien Sie vorsichtig, wenn Sie diese Option auswählen, da Sie sie möglicherweise niemals wiederherstellen / wiederherstellen können.
- Wiederherstellen der Werkseinstellungen : Diese Option ändert Ihr System an dem Tag, an dem Sie es erhalten haben, indem Sie das Betriebssystem und alle Apps, die mit dem Betriebssystem geliefert wurden, erneut installieren. Es entfernt persönliche Dateien, Änderungen an Einstellungen und installierten Apps / Treibern.
Beachten Sie, dass Sie bei einem Upgrade auf Windows 10 und einem Reset Ihres Surface Pro innerhalb eines Monats nach dem Upgrade kein Downgrade auf eine Vorgängerversion durchführen können, es sei denn, Sie haben einige Schritte unternommen, die ein Downgrade nach 30 Tagen ermöglichen.
Lesen Sie mehr Details dazu Setzen Sie Windows 10 zurück.
Wenn Sie sich nicht bei Windows anmelden können
Wenn Sie sich nicht bei Ihrem System anmelden können, können Sie Ihr Surface Pro aus einer Wiederherstellungsumgebung zurücksetzen.
- Wählen Leistung unter Windows Anmeldebildschirm.
- Halten Sie die Umschalt- und die Alt-Taste auf Ihrer Tastatur gedrückt, und wählen Sie Neustart .
- Du würdest sehen Wähle eine Option wählen Sie Problembehandlung.
- Wählen Ruhe diesen PC, und wählen Sie die entsprechende Option Alles entfernen oder Bewahre meine Dateien auf .
Wenn Sie Surface nicht starten können
Wenn Sie Windows überhaupt nicht auf Ihrem Surface Pro starten können, möchten Sie es möglicherweise aus der Windows-Wiederherstellungsumgebung zurücksetzen. Folge diesen Schritten
- Starten Sie Ihr Surface Pro mit einem USB-Wiederherstellungslaufwerk. Stecken Sie dazu ein bootfähiges USB-Laufwerk (formatiert mit dem FAT32-Dateisystem) in Ihren USB-Anschluss. Halten Sie die Lauter-Taste gedrückt, während Sie den Ein- / Ausschalter drücken und loslassen. Sie sehen ein Oberflächenlogo und lassen dann die Lautstärketaste los.
- > Windows fordert Sie zur Eingabe von Sprache und Tastaturlayout auf. Wählen Sie sie entsprechend aus.
- Wählen Fehlerbehebung> Setzen Sie diesen PC zurück. Wählen Bewahre meine Dateien auf oder Alles entfernen.
Nachdem der Assistent abgeschlossen ist, können Sie das System normal verwenden.
Downgrade auf frühere Windows-Version
Wenn Sie eine frühere Version von Windows installieren möchten, können Sie von Windows 10 aus einen Rollback ausführen. Diese Option steht nur denjenigen zur Verfügung, die ein Upgrade von Windows 8 oder Windows 8.1 auf Windows 10 durchgeführt haben, und dies innerhalb eines Monats direkt nach dem Upgrade. Das Wichtigste, was hier erwähnt werden muss, ist, wenn Sie Ihr System innerhalb eines Monats zurücksetzen. Diese Option steht Ihnen auch nicht zur Verfügung - es sei denn, Sie haben Schritte unternommen, die ein Downgrade nach 30 Tagen ermöglichen würden. Eine andere Sache ist, dass einige mit Windows gelieferte Apps wie Mail und People möglicherweise nicht funktionieren, wenn Sie zu Windows 8.1 zurückkehren und diese möglicherweise neu installieren müssen. Befolgen Sie die folgenden Schritte, um zurückzugehen -
- Gehe zu Start und navigiere zu Einstellungen> Update & Sicherheit> Wiederherstellung.
Um zur vorherigen Version zurückzukehren, müssen Sie möglicherweise einige Schritte ausführen.
1] Behalten Sie nach dem Upgrade alles in den Ordnern $ Windows. ~ BT, $ Windows. ~ WS und Windows.old.
2] Entfernen Sie nach dem Upgrade hinzugefügte Benutzerkonten.
3] Behalten Sie das Kennwort bei, das Sie für Ihre vorherige Version verwendet haben, um sich ggf. anmelden zu können.
4] Halten Sie den zur Aktualisierung verwendeten USB-Stick bereit.
Wenn zurück ist nicht verfügbar
Wenn das von Ihnen gekaufte Surface Pro mit Windows 10 geliefert wurde, ist das Zurückkehren keine Option. Wenn Sie auf ein Problem gestoßen sind, können Sie Ihr Gerät nur auf die Werkseinstellungen zurücksetzen. Siehe oben, um zu erfahren, wie das geht. Wenn Sie vor dem Upgrade auf Windows 10 über ein Wiederherstellungslaufwerk verfügen, können Sie dieses Laufwerk auch verwenden, um die werkseitigen Einstellungen wiederherzustellen (siehe den folgenden Abschnitt), auch wenn die Option nicht in den Einstellungen verfügbar ist.
Wenn Sie ein Windows-Insider sind
Wenn Sie Mitglied des Windows Insider-Programms sind und einen Vorschau-Build ausführen, wenn ein Problem aufgetreten ist, navigieren Sie zu Start> Einstellungen> Update & Sicherheit> Wiederherstellung . Unter Gehen Sie zu einem früheren Build zurück, wählen Loslegen .
Verwenden Sie ein Wiederherstellungslaufwerk, um Windows neu zu installieren
Sie können diesen Mechanismus verwenden, wenn Ihnen ein Wiederherstellungslaufwerk zur Verfügung steht und Ihr System aufgrund eines Problems nicht startet. Befolgen Sie diese Schritte, um es in Ihrem Surface Pro unter Windows 10 zu verwenden.
- Stellen Sie zunächst sicher, dass Sie Ihr Surface herunterfahren und anschließen. Schließen Sie nun das USB-Wiederherstellungslaufwerk an einen USB-Anschluss an.
- Halten Sie die Ein / Aus-Taste gedrückt und lassen Sie sie los. Wenn ein Surface-Logo auf dem Bildschirm erscheint, können Sie die Taste zum Verringern der Lautstärke loslassen.
- Wählen Sie die entsprechende Sprache und das Tastaturlayout aus. Danach sehen Sie eine Wähle eine Option Bildschirm, wobei auswählen Fehlerbehebung> Wiederherstellung von einem Laufwerk. Wenn Windows nach einem Wiederherstellungsschlüssel fragt, können Sie einfach auswählen Überspringen Sie dieses Laufwerk am unteren Rand des Bildschirms.
- Danach wählen Sie Reinigen Sie das Laufwerk vollständig oder Entferne einfach meine Dateien wie benötigt. Wählen Wiederherstellung.
Abhängig von der ausgewählten Option wird der Assistent einige Minuten lang ausgeführt. Wenn Sie dazu aufgefordert werden, Ihr TPM zu ändern, wählen Sie einfach aus OK. Eine wichtige Sache, die hier erwähnt werden muss, ist, wenn Sie sich beim Erstellen eines Wiederherstellungslaufwerks unter Windows 10 dafür entscheiden, keine Systemdateien zu sichern. Dann können Sie Windows nicht erneut installieren.
Alles Gute.