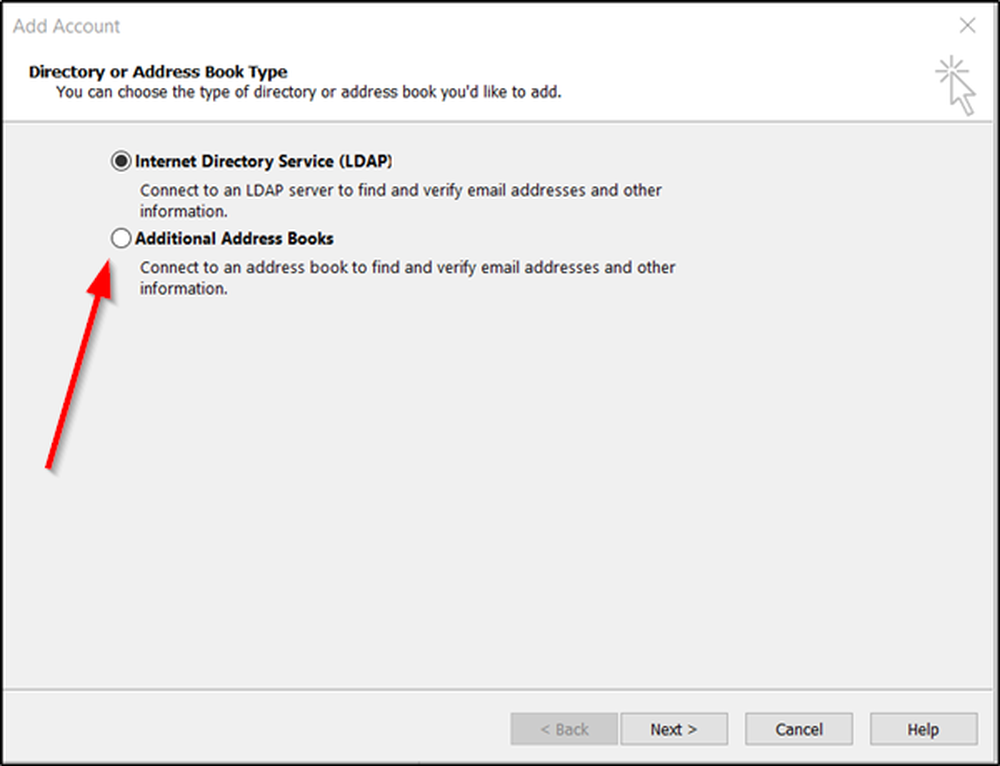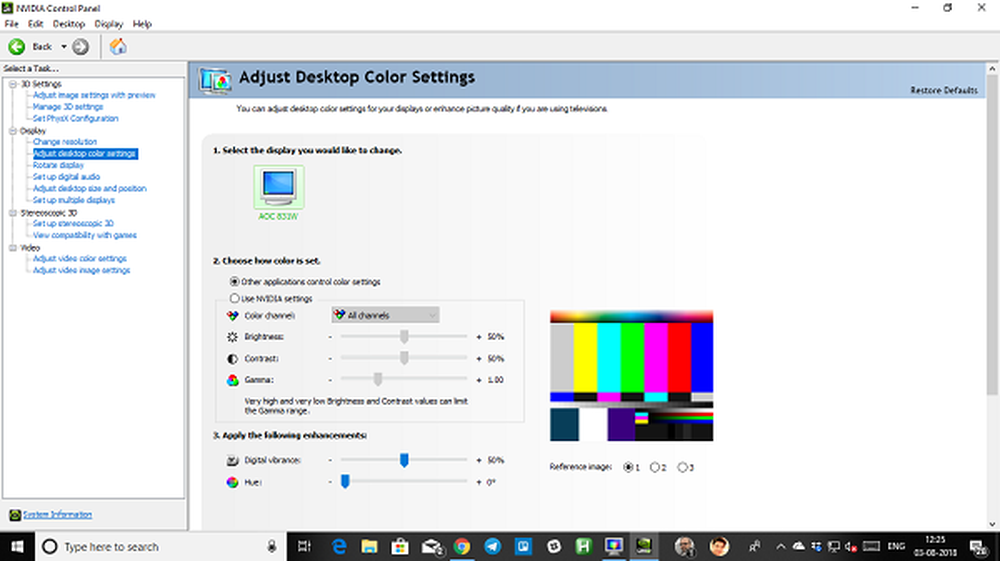So stellen Sie versehentlich gelöschte Systemdateien in Windows 10 wieder her

Haben Sie versehentlich eine Systemdatei oder einen Ordner in Windows 10 gelöscht? Und wenn ja, können Sie die Einstellungen nicht öffnen oder Ihren Computer neu starten? Manchmal kann es passieren, dass wir eine Datei löschen, die fälschlicherweise der Meinung ist, dass es sich um Malware oder Junk handeln könnte. Wenn die Datei aus dem Windows-Ordner und insbesondere aus dem Ordner System32 oder SysWOW64 stammt, kann dies erhebliche Auswirkungen haben. Wenn Sie eine dieser Dateien entfernt haben, wie können Sie sie wiederherstellen? Das Betriebssystem Windows 10 bietet Tools und Optionen, mit denen Sie versehentlich gelöschte Systemdateien wiederherstellen können. Alles, was Sie benötigen, ist Systemadministratorzugriff, um sie auszuführen.
Stellen Sie versehentlich gelöschte Systemdateien in Windows wieder her
Das Windows-Ressourcenschutz schützt Registrierungsschlüssel und -ordner sowie wichtige Systemdateien. Wenn Änderungen an einer geschützten Systemdatei festgestellt werden, wird die geänderte Datei aus einer zwischengespeicherten Kopie im Windows-Ordner selbst wiederhergestellt. Wenn auch dies fehlschlägt, können Sie mit den Tools die gelöschten Systemdateien wiederherstellen. Einige sind Befehlszeilentools, während andere für den Start von Advanced Startup erforderlich sind.
1] Führen Sie die Systemdateiprüfung aus
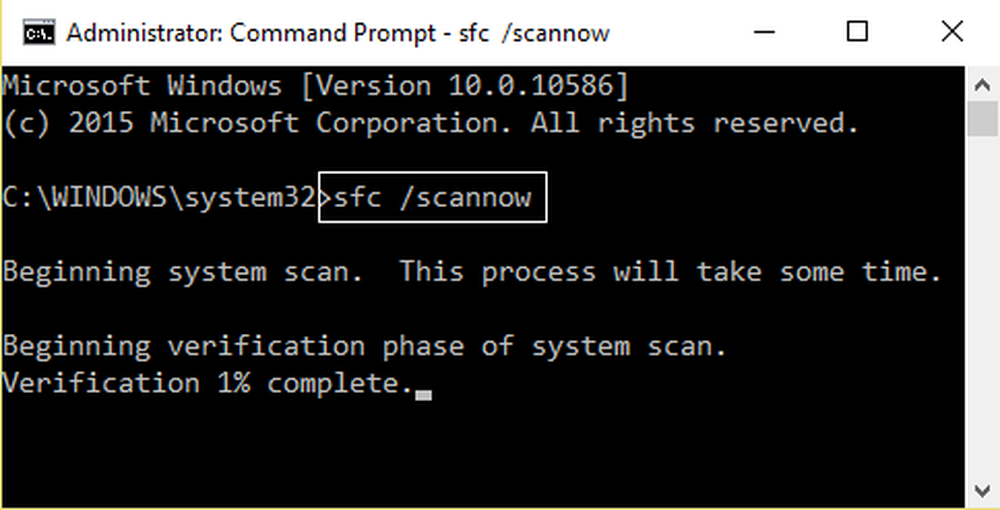
Das Ausführen des Systemdatei-Überprüfungsprogramms repariert beschädigte oder beschädigte Windows-Dateien. Wenn festgestellt wird, dass sie fehlen, werden die Dateien ersetzt. Sie müssen diesen Befehl von einer erhöhten CMD ausführen. Die besten Ergebnisse erzielen Sie, wenn Sie die Systemdateiprüfung im abgesicherten Modus oder im Boot-Modus ausführen.
2] Führen Sie das DISM-Tool aus
Wenn Sie den Befehl DISM Tool (Bereitstellungsimaging und Wartungsmanagemen) ausführen, wird ein möglicherweise beschädigtes Windows-Systemabbild und Windows-Komponentenspeicher in Windows 10 repariert. Alle Systeminkonsistenzen und -beschädigungen sollten behoben sein. Sie können diesen Befehl entweder mit PowerShell oder mit der Eingabeaufforderung ausführen.
Sie können auch unser sehr nützliches Freeware-Programm FixWin verwenden, um SFC oder DISM mit einem einzigen Klick auszuführen!3] Führen Sie die Systemwiederherstellung aus
Es ist eine bekannte Funktion von Windows, mit der alle Systemdateien bis zu einem Datum wiederhergestellt werden können, an dem alles einwandfrei funktioniert hat. Dies funktioniert nur, wenn Sie über eine Systemwiederherstellung verfügen. Falls Sie dies nicht tun, stellen Sie sicher, dass Sie es sofort einrichten. Die Systemwiederherstellung ist auch unter Startoptionen im Startmodus verfügbar.
4] Automatik oder Startup Repair ausführen
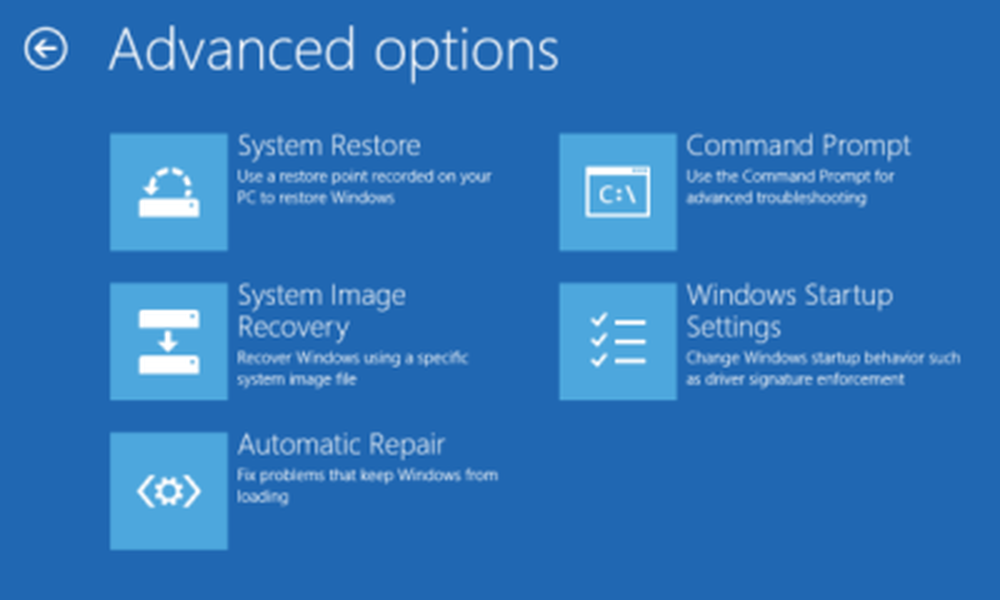
Dieses erweiterte Windows-Tool - Startup Repair (früher als Automatic Repair bezeichnet) - hilft Ihnen bei der Diagnose solcher Probleme. Es werden Systemdateien, Registrierungseinstellungen, Konfigurationseinstellungen und vieles mehr gescannt und versucht, das Problem automatisch zu beheben.
Sie müssen mit den erweiterten Startoptionen booten. Navigieren Sie zu Problembehandlung> Erweiterte Option> Starthilfe. Wenn Sie eine Systemdatei gelöscht haben, die zum Starten des Computers unbedingt erforderlich ist, wird dies behoben.
5] Starten Sie diesen PC zurücksetzen
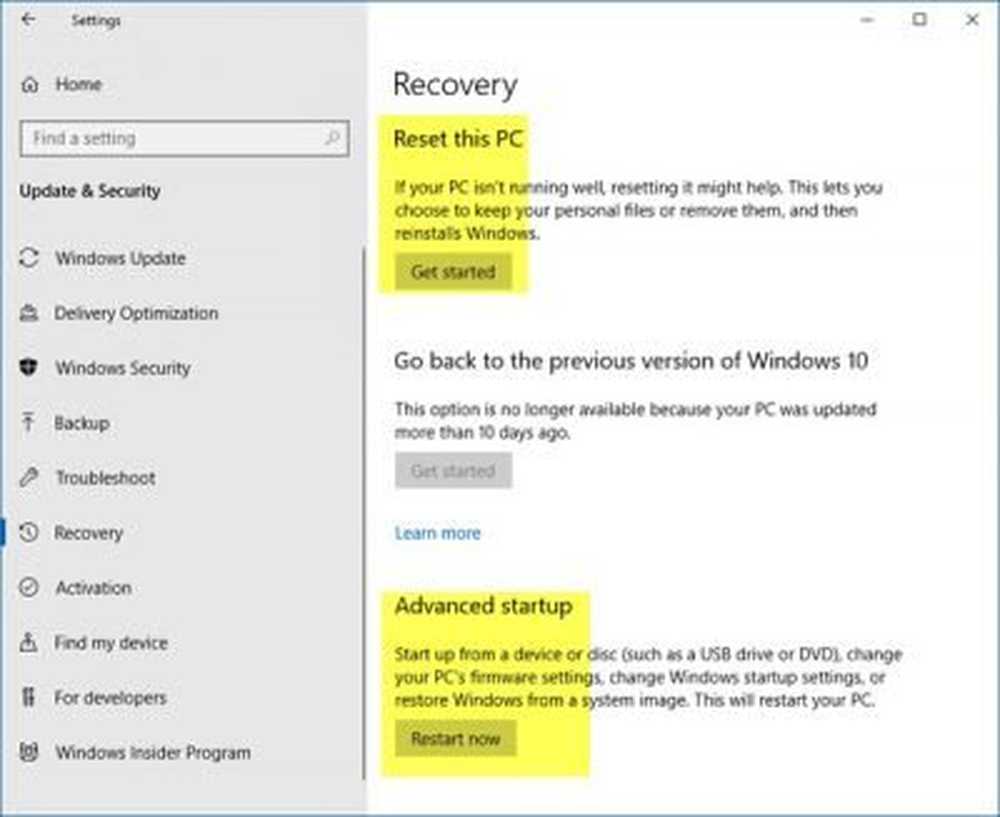
Reset verwenden Dieser PC ist die letzte von uns empfohlene Option. Sie können dies verwenden, um alles vom Windows 10-Computer vollständig zu entfernen und neu zu starten. Die Option ist unter Einstellungen> Update & Sicherheit> Wiederherstellung verfügbar.
Alles Gute!