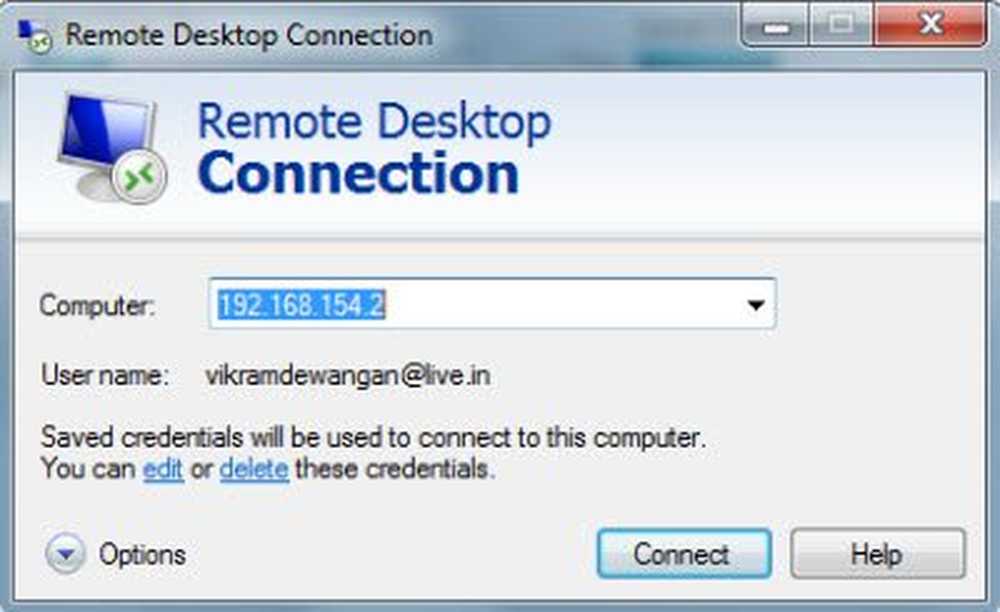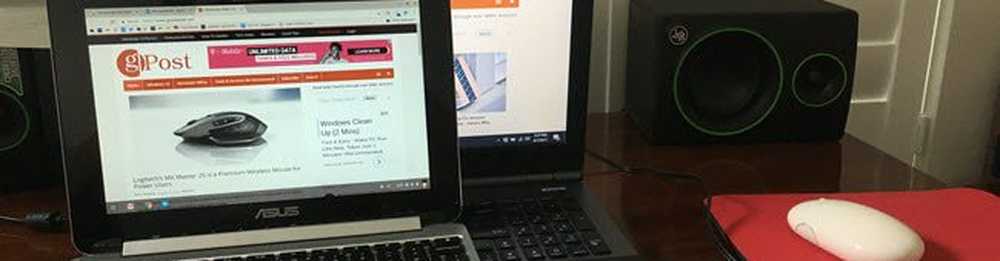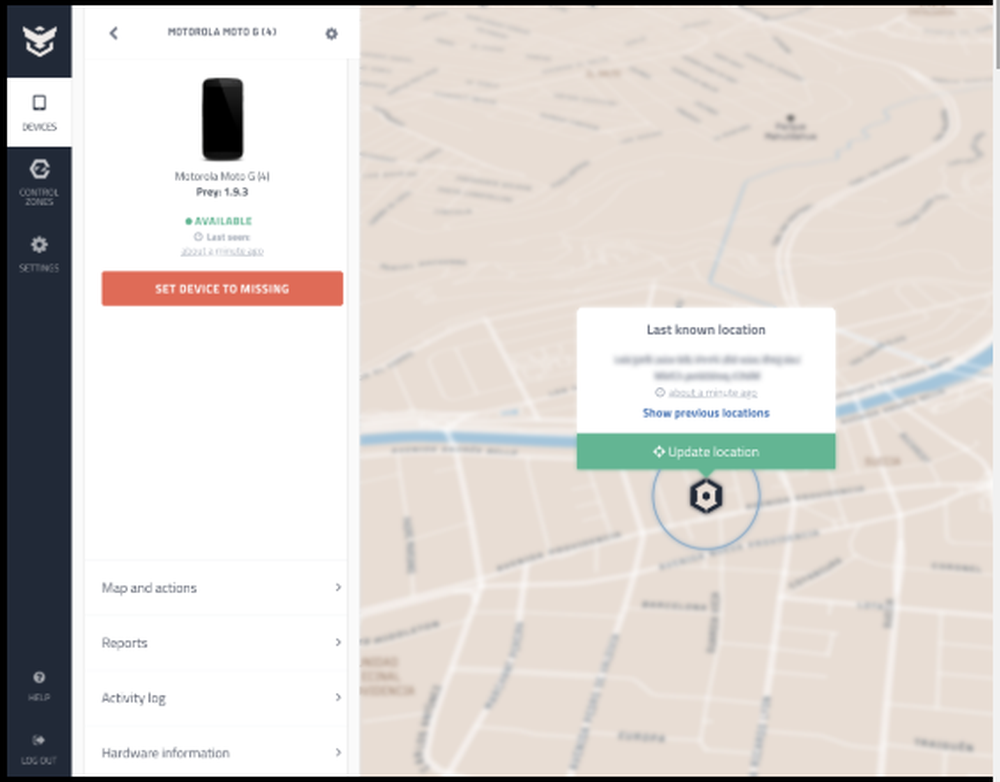So prüfen Sie den Festplattenspeicherplatz auf Windows-Computern aus der Ferne

Viele Menschen verwenden häufig mehrere Geräte. Dazu gehören Smartphones, persönliche Laptops, Desktops in Büros und Privathaushalten. Selbst nach einer großartigen Cloud-basierten Integration mit Diensten wie OneDrive benötigen einige einfache Dinge die physische Präsenz des Benutzers, um einige Arbeit zu erledigen. Eine solche einfache Sache ist die Überprüfung des Speicherplatzes. Wenn Sie mit einem Computer nicht physisch anwesend sind, wird es für einen normalen Benutzer wirklich schwierig, diese einfache Aufgabe auszuführen. Um zu prüfen, wie viele Partitionen auf dieser Maschine und auf jeder Partition vorhanden sind, beträgt die Gesamtkapazität dieser Partition. Zusammen mit dem freien Speicherplatz und dem belegten Speicherplatz würden wir nur ein einfaches Skript ausführen. Lassen Sie uns also ohne weitere Verzögerung direkt einsteigen.
Überprüfen Sie den Speicherplatz auf Remote-Computern
Zunächst einmal würde dieses Skript nicht auf jedem Rechner funktionieren. Es funktioniert nur mit Windows 10, Windows Server 2012, Windows Server 2012 R2, Windows Server 2008, Windows Server 2008 R2 und Windows 7. Meiner Meinung nach sollte dies auch mit Windows 8 und Windows 8.1 funktionieren, es wurde jedoch noch nicht getestet. Wenn Sie es unter Windows 8 und Windows 8.1 ausprobieren, teilen Sie Ihre Ergebnisse bitte im Kommentarfeld mit.
Laden Sie also zuerst diese Powershell-Skriptdatei von TechNet herunter. Sie müssen es nur auf Ihrem Computer speichern.
Öffnen Sie dann dieselbe Datei mit dem Editor, und Sie sehen den Code, der ungefähr so aussieht-
Funktion Get-RemoteComputerDisk Param ($ RemoteComputerName ="Die Adresse geht hier" ) Beginnen Sie mit $ output = "Drive 't UsedSpace (in GB)' und 'FreeSpace (in GB)' und 'TotalSpace (in GB)' n". Process $ drives = Get-WmiObject in $ Laufwerken) $ drivename = $ Laufwerk.DeviceID $ freespace = [int] ($ drive.FreeSpace / 1GB) $ totalspace = [int] ($ drive.Size / 1GB) $ usedspace = $ totalspace - $ ausgabe von $ = $ output + $ drivename + "'t't" + $ usedspace + "' t't't't't '+ $ freespace +"' t't't't '+ $ totalspace + "' n " Ende return $ output
Jetzt müssen Sie die Adresse Ihres Remote-Computers in das oben markierte Feld innerhalb der Anführungszeichen eingeben - Die Adresse geht hier.
Speicher die Datei.
Klicken Sie mit der rechten Maustaste auf die Datei und klicken Sie auf Laufen Sie mit Powershell. Klicke auf Ja in der UAC oder User Account Control-Eingabeaufforderung, die Sie erhalten.
Nun erhalten Sie Ihre Ergebnisse auf dem Powershell-Terminal wie im Format,

Führen Sie diese Datei nach Ihren Wünschen aus.
Mehr dazu erfahren Sie hier auf TechNet.