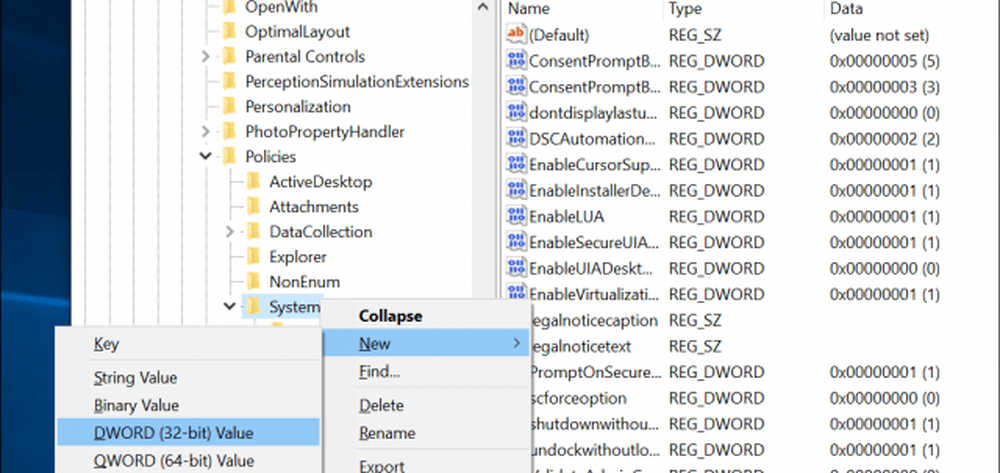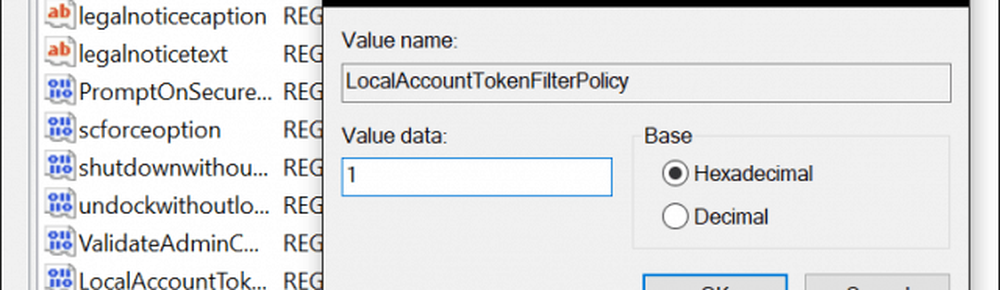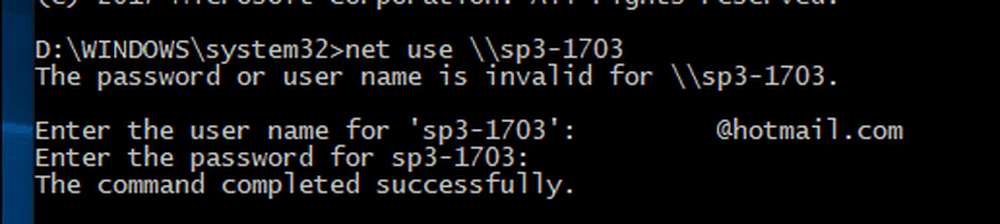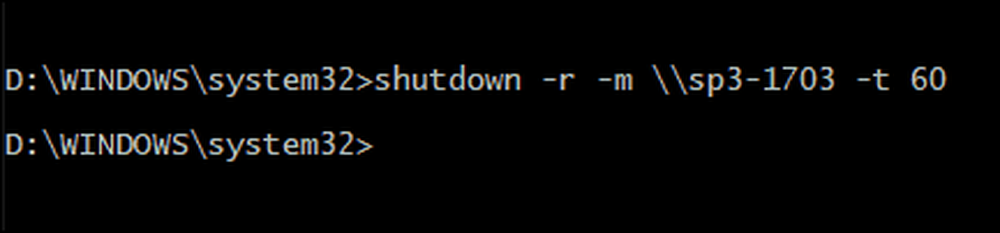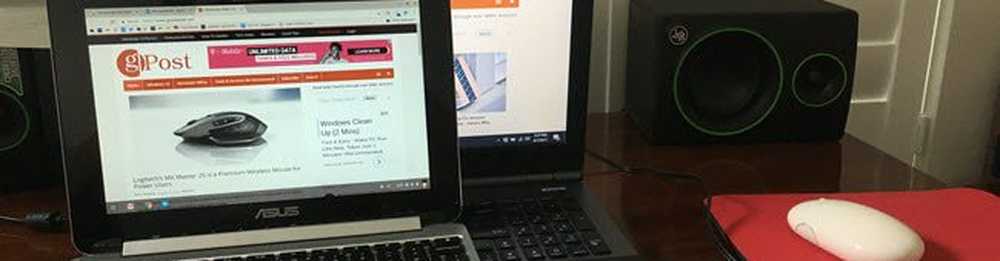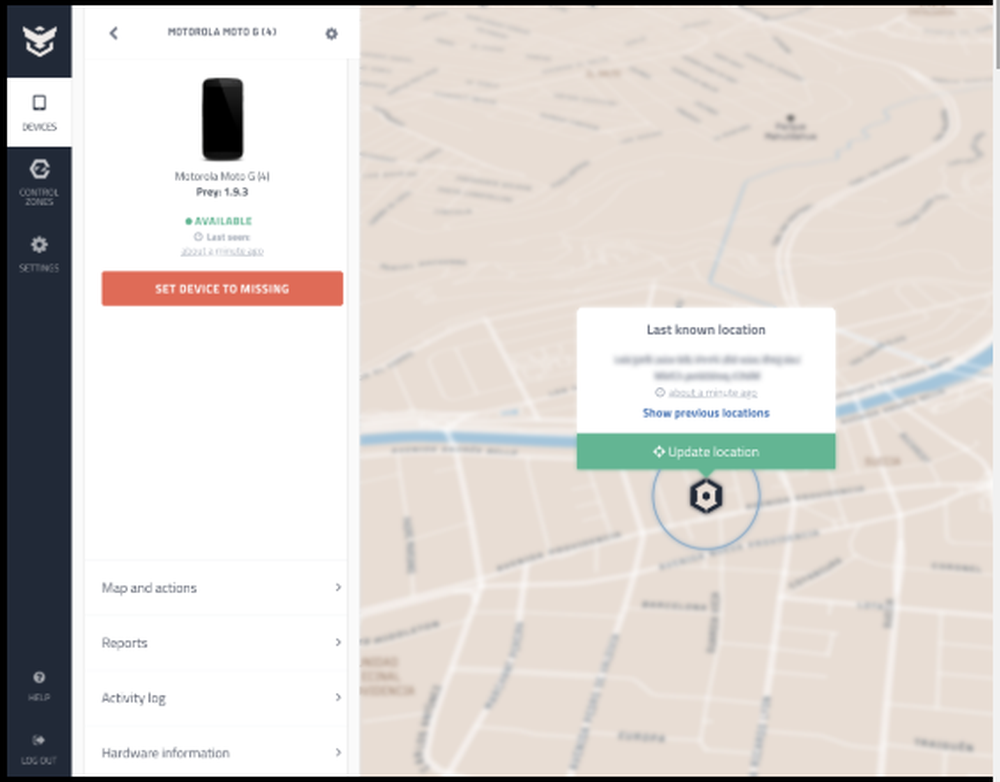Remote-Herunterfahren oder Neustart Ihres Windows 10-PCs

Fahren Sie einen Windows 10-PC über Remote Desktop herunter oder starten Sie ihn neu
Die einfachste Möglichkeit, einen Remote-Computer mit Windows 10 herunterzufahren oder neu zu starten, besteht darin, eine Verbindung über Remote Desktop Protocol (RDP) herzustellen und dann auf Start> Neustart oder Herunterfahren zu klicken.

Damit dies funktioniert, müssen Sie auf jedem Computer Windows 10 Pro, Education oder Enterprise ausführen. Wenn in Ihrem Netzwerk verschiedene Betriebssysteme vorhanden sind, können Sie TightVNC verwenden, um einen PC von einem Mac, Windows oder Linux aus fernzusteuern.
Fahren Sie einen vernetzten Windows-PC über die Befehlszeile herunter oder starten Sie ihn neu
Alternativ zu VNC oder RDP können Sie einen vernetzten PC über die Befehlszeile herunterfahren oder neu starten. Verbinden Sie Ihre Windows-PCs mit demselben Netzwerk und führen Sie die folgenden Schritte aus.
Hinweis: Für diese Methode müssen Sie einige Registrierungseinstellungen anpassen. Dies ist eine relativ einfache Änderung. Beachten Sie jedoch, dass eine falsche Konfiguration Ihrer Registrierung zu Systeminstabilitäten führen kann. Befolgen Sie die Schritte daher sorgfältig.
- Drücken Sie auf dem Computer, den Sie aus der Ferne neu starten oder herunterfahren möchten, die Windows-Taste + R, und geben Sie Folgendes ein: Regedit Drücken Sie dann die Eingabetaste auf Ihrer Tastatur.
- Navigieren Sie zum folgenden Registrierungsschlüssel Computer \ HKEY_LOCAL_MACHINE \ Software \ Microsoft \ Windows \ CurrentVersion \ Policies \ System. Wenn Sie Windows 10 1703 oder höher ausführen, können Sie schnell nach Registrierungsschlüsseln suchen, indem Sie den Registrierungspfad kopieren und in die Adressleiste einfügen und die Eingabetaste drücken.
- Klicken Sie mit der rechten Maustaste auf System Ordner auswählen New> DWORD (32-Bit) -Wert.
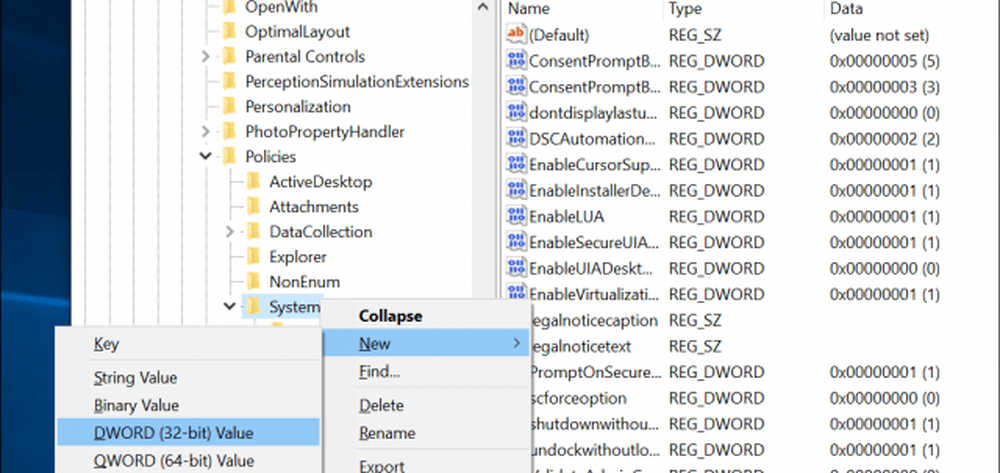
- Geben Sie das folgende Etikett ein: LocalAccountTokenFilterPolicy.

- Doppelklicken Sie auf den Wert, und ändern Sie den Wert in 1.
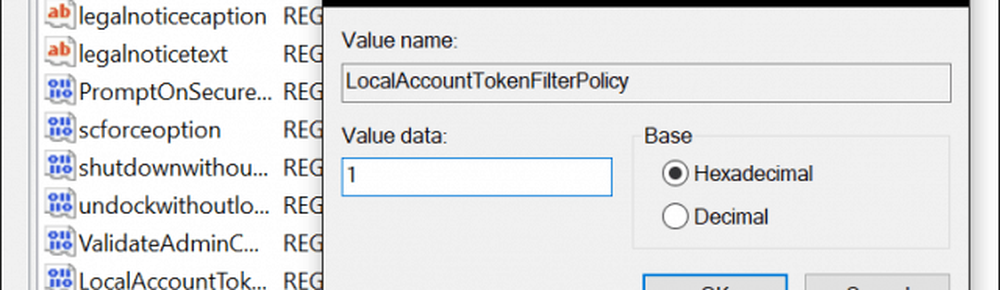
- Beenden Sie die Registrierung und starten Sie den Computer neu, um die Änderungen zu bestätigen. Jetzt können Sie aus der Ferne neu starten oder herunterfahren.
- Drücken Sie Windows-Taste + X, klicken Eingabeaufforderung (Admin).
- Melden Sie sich an der Eingabeaufforderung bei der Maschine an. Beispiel: Nettonutzung \\Maschinennamedrücken Sie dann die Eingabetaste. Geben Sie Ihren Benutzernamen oder die Microsoft-Konto-ID gefolgt von Ihrem Kennwort ein.
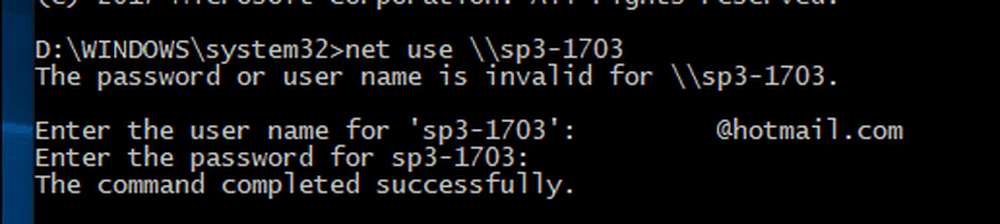
- Geben Sie an der Eingabeaufforderung Folgendes ein Herunterfahren -r -m \\Maschinenname -t -01 Drücken Sie dann die Eingabetaste auf Ihrer Tastatur.
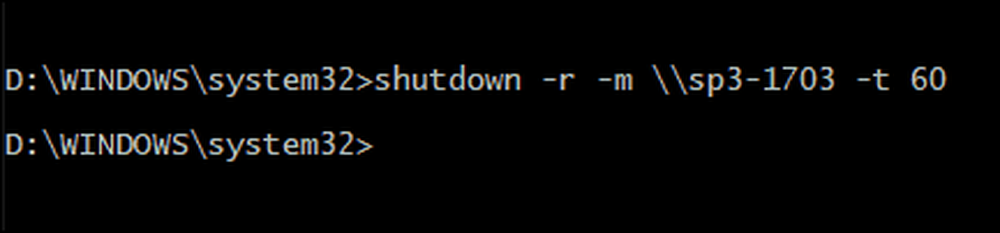
Der Remote-Computer sollte sich je nach den ausgewählten Schaltern automatisch herunterfahren oder neu starten. Der Befehl ähnelt der lokalen Ausführung. Sie können jederzeit einen längeren Zeitraum für das Herunterfahren oder Neustarten angeben. In meinem Fall habe ich eine Minute gewählt. Wenn Sie sicherstellen möchten, dass der Computer heruntergefahren oder neu gestartet wird, können Sie das hinzufügen / f Schalter, Beispiel: Herunterfahren / m \\ Maschinenname / r / f. Dadurch werden alle offenen Anwendungen auf dem Remote-Computer geschlossen.

Spitze: Ein noch einfacher zu verwendender Befehl ist das ausschalten\ich Befehl. Daraufhin wird ein grafisches Dialogfeld angezeigt, in dem Sie den Remote-Computer auswählen oder den Namen über die Schaltfläche Hinzufügen eingeben können. Sie können dann angeben, ob Sie den Computer herunterfahren oder neu starten möchten, und sogar einen Kommentar hinzufügen.
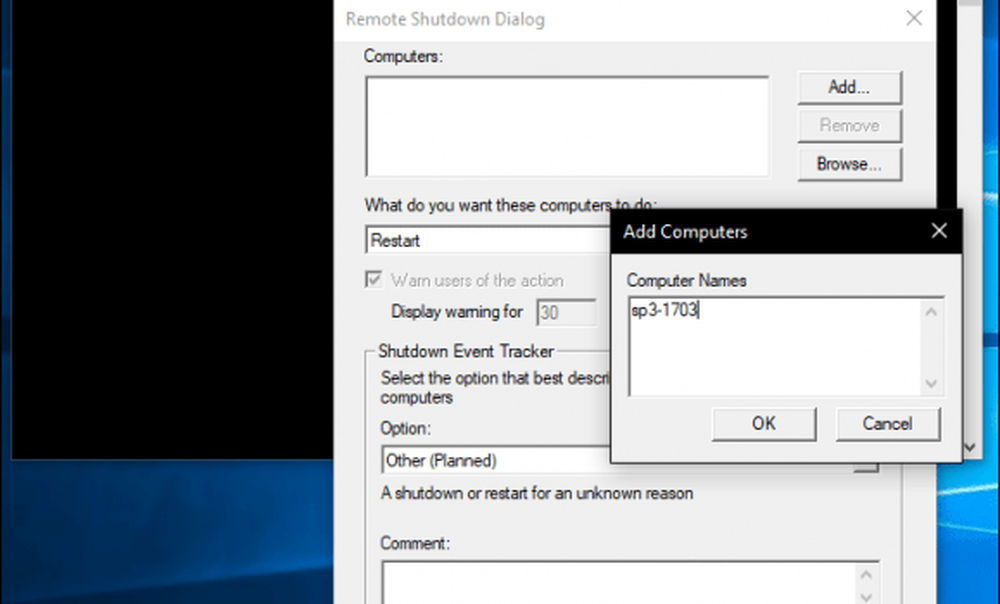
Automatisches Herunterfahren / Neustarten mithilfe der Batchdatei automatisieren
Das Herstellen einer Remote-Verbindung und das Herunterfahren eines Computers ist als Einzelstück in Ordnung, aber was ist, wenn Sie einen Computer jeden Tag zur gleichen Zeit herunterfahren oder neu starten möchten? Wenn Sie dies jedes Mal über die Befehlszeile tun müssen, wird es schnell zum Ziehen. Eine einfachere Option ist das automatisierte Neustarten oder Herunterfahren aller Computer. Starten Sie den Editor, und geben Sie den Remote-Herunterfahren-Befehl mit dem Netzwerknamen jedes Computers in einer neuen Zeile ein.
Starten Sie den Editor, und geben Sie den Remote-Herunterfahren-Befehl mit dem Netzwerknamen jedes Computers in einer neuen Zeile ein. Zum Beispiel:
Herunterfahren -r -m \\DELL-PC1 -t -01
Herunterfahren -r -m \\SURFACE PRO -t -01
Herunterfahren -r -m \\Maschinenname -t -01
Sie können die Schalter danach ändern, ob Sie einen Neustart durchführen möchten (-r) oder Herunterfahren (-s). Speichern Sie die Datei mit der Taste .Fledermaus Erweiterung auf Ihrem Desktop zum Beispiel shutdownrestart.bat
Das ist es! Wenn Sie Remote-Herunterfahren beherrscht haben, lesen Sie unseren Wake-on-LAN-Artikel. Ideal für Szenarien, in denen Sie einen Computer aktivieren müssen, um auf Ressourcen zuzugreifen.
Schreiben Sie eine Zeile in die Kommentare und lassen Sie uns wissen, wie es geht. Um ein zuverlässiges Arbeiten zu ermöglichen, waren einige Versuche erforderlich, daher möchte ich wissen, ob diese Anweisungen reibungslos funktionieren.