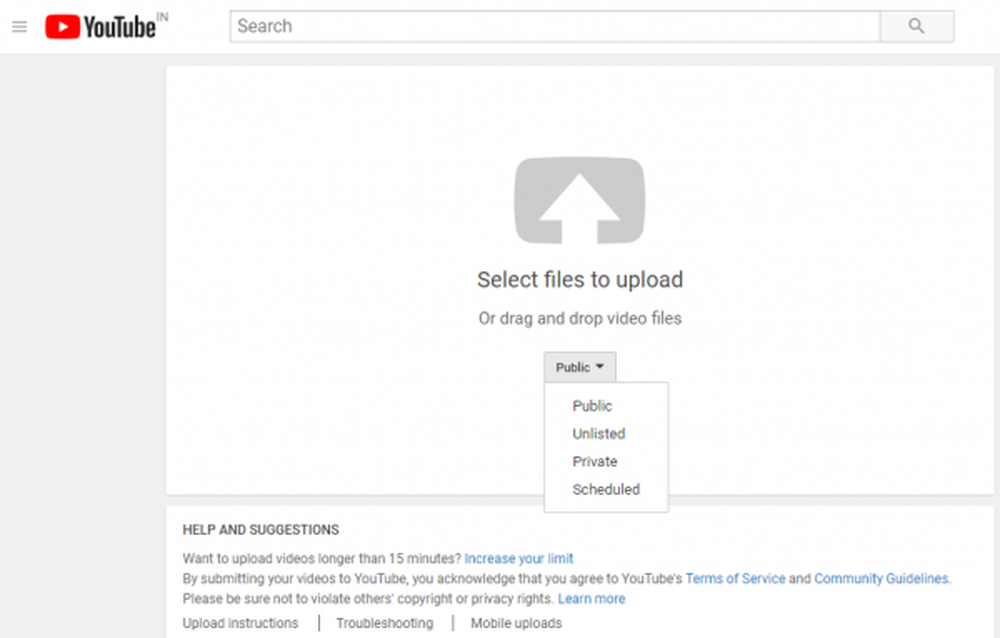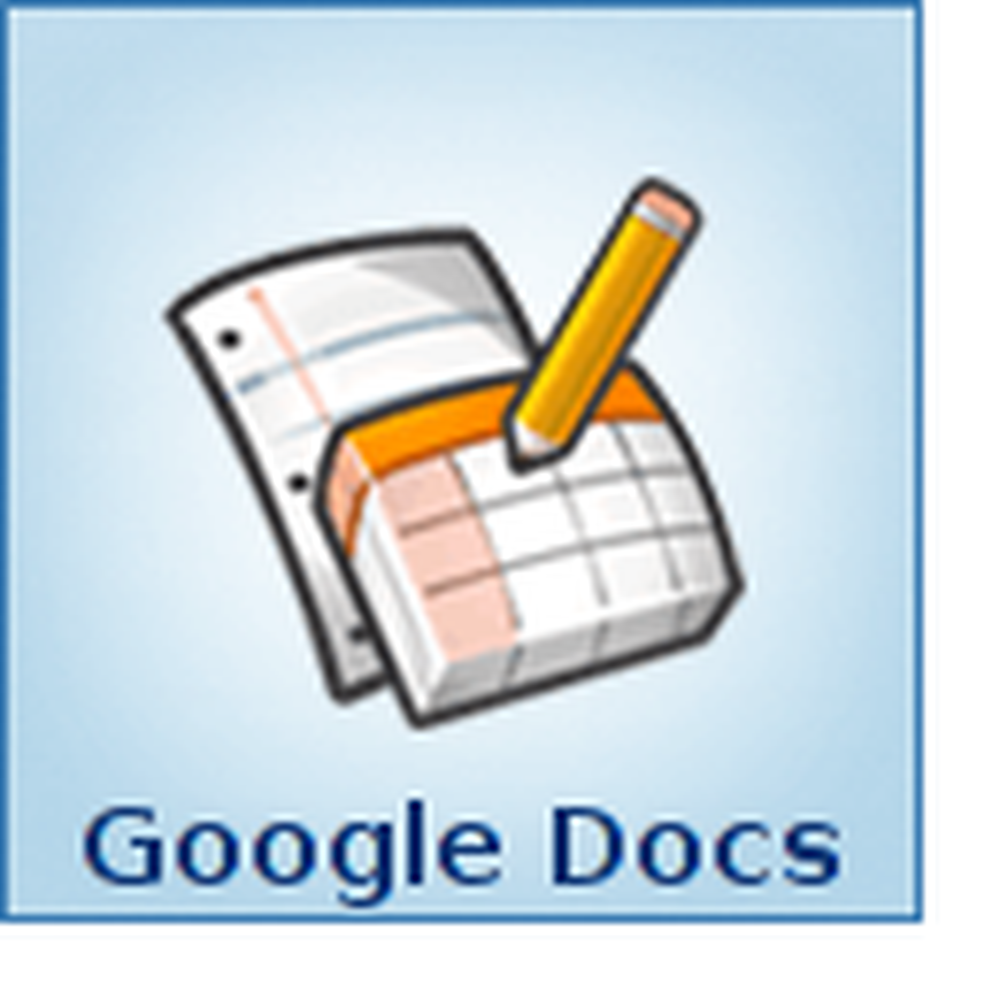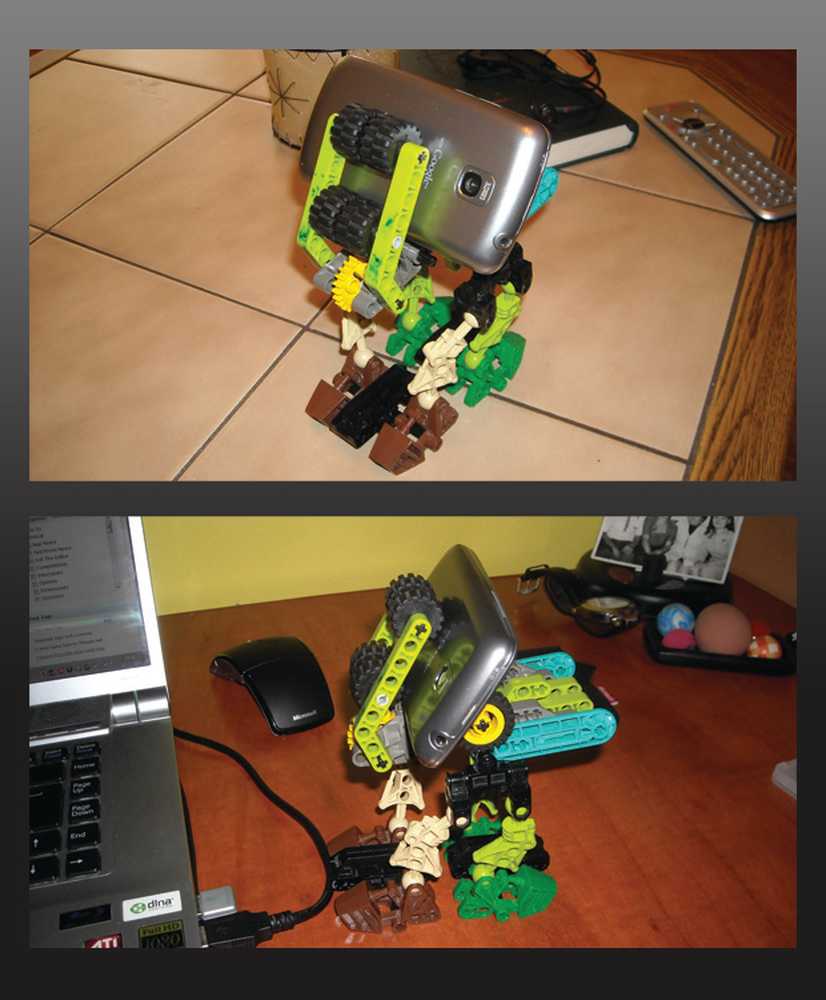So lassen Sie ein Programm beim Start in Windows 10 ausführen
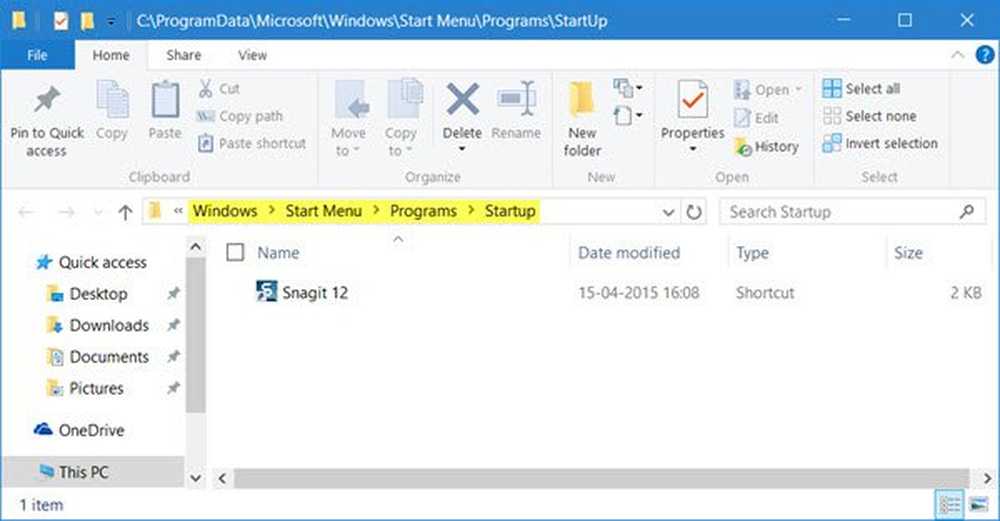
Es gibt möglicherweise einige Programme, die möglicherweise beim Start oder beim Start ausgeführt werden. Lassen Sie uns sagen, dass Sie als Erstes Ihren Browser starten und im Internet surfen. Sicher, wenn Ihr Windows-PC mit dem Desktop bootet, können Sie Ihren Browser immer manuell starten und die URL eingeben. Wenn Sie jedoch einen automatischen Start machen möchten, können Sie Programme (z. B. einen Browser) beim Start automatisch starten lassen jedes Mal in Windows 10/8/7.
Führen Sie ein Programm beim Start in Windows 10 aus
Zuerst willst du es Überprüfen Sie die Programmeinstellungen und sehen, ob es eine Einstellung gibt, die es Ihnen ermöglicht, sie bei jedem Start auszuführen. Wenn es dann gibt, beantwortet es die Frage leicht. Wenn nicht, gibt es drei weitere Möglichkeiten. Lassen Sie uns einen Blick darauf werfen:
1] Legen Sie die Programmverknüpfung in den Autostartordner
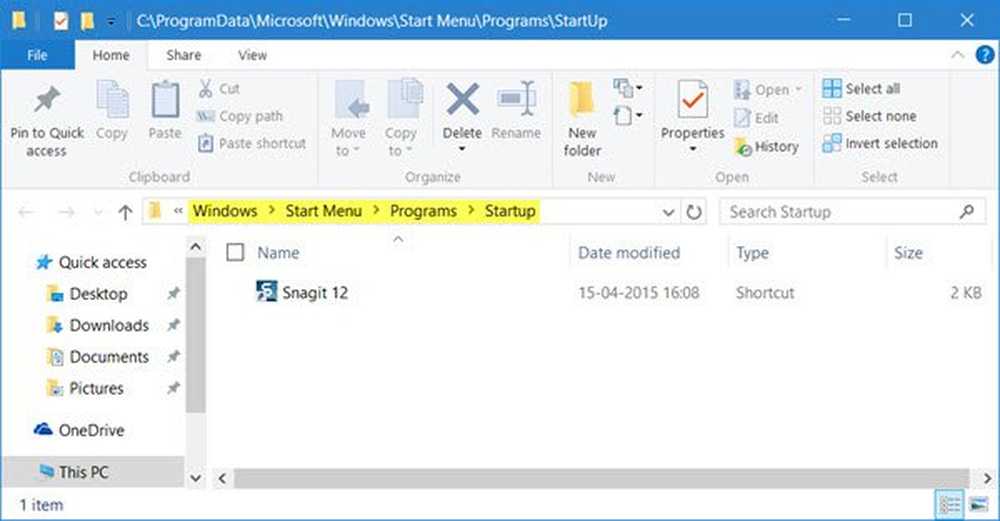
Am einfachsten wäre es, eine Verknüpfung des Programms im Windows-Autostart-Ordner abzulegen.
Das Aktueller Benutzer-Startordner in Windows befindet sich an:
C: \ Benutzer \ Benutzername \ AppData \ Roaming \ Microsoft \ Windows \ Startmenü \ Programme \ Autostart
Diese Programme werden nur für den aktuell angemeldeten Benutzer gestartet. Um direkt auf diesen Ordner zuzugreifen, öffnen Sie Ausführen und geben Sie ein Shell: Start und drücken Sie die Eingabetaste.
Das Windows-Startordner für alle Benutzer befindet sich an:
C: \ ProgramData \ Microsoft \ Windows \ Startmenü \ Programme \ Start
Um diesen Ordner zu öffnen, rufen Sie das Feld Ausführen auf Shell: gemeinsamer Start und drücken Sie die Eingabetaste.
In diesem Ordner können Sie Verknüpfungen der Programme hinzufügen, die Sie mit Windows starten möchten
2] Programme zum Starten mit Freeware hinzufügen
Während das integrierte MSCONFIG oder das System Configuration Utility das Deaktivieren oder Löschen von Starteinträgen ermöglicht, können Sie keine Startprogramme hinzufügen. Es gibt viele kostenlose Tools, mit denen Sie Startprogramme verwalten können.
Um Startprogramme einfach hinzuzufügen, können Sie Freeware wie Chameleon Startup Manager oder Quick Startup verwenden. Beide sind reich an Startup-Managern, mit denen Sie Startup-Programme mit ihren Startparametern problemlos hinzufügen können.
3] Lassen Sie das Programm mit Windows über die Registrierung starten
Sie können die Registrierungs-Startpfade verwenden, um Programme hinzuzufügen, die mit jedem Startvorgang gestartet werden. Du kannst den ... benutzen Lauf und Renn einmal Registrierungsschlüssel, damit Programme jedes Mal ausgeführt werden, wenn sich ein Benutzer anmeldet oder nur einmal ausführt.
Die Registrierungsschlüssel befinden sich hier. Sie sind für den aktuellen Benutzer und für alle Benutzer. - Jedes Mal ausführen oder nur einmal ausführen:
- HKEY_LOCAL_MACHINE \ Software \ Microsoft \ Windows \ CurrentVersion \ Run
- HKEY_CURRENT_USER \ Software \ Microsoft \ Windows \ CurrentVersion \ Run
- HKEY_LOCAL_MACHINE \ Software \ Microsoft \ Windows \ CurrentVersion \ RunOnce
- HKEY_CURRENT_USER \ Software \ Microsoft \ Windows \ CurrentVersion \ RunOnce
Sie können mehr darüber auf MSDN lesen.
Danach können Sie eine Verzögerungszeit für die Startprogramme festlegen. Wenn Sie möchten, können Sie auch als Administrator Programme automatisch starten.
PS: In diesem Beitrag erfahren Sie, wie Sie Windows Store-Apps beim Start öffnen.