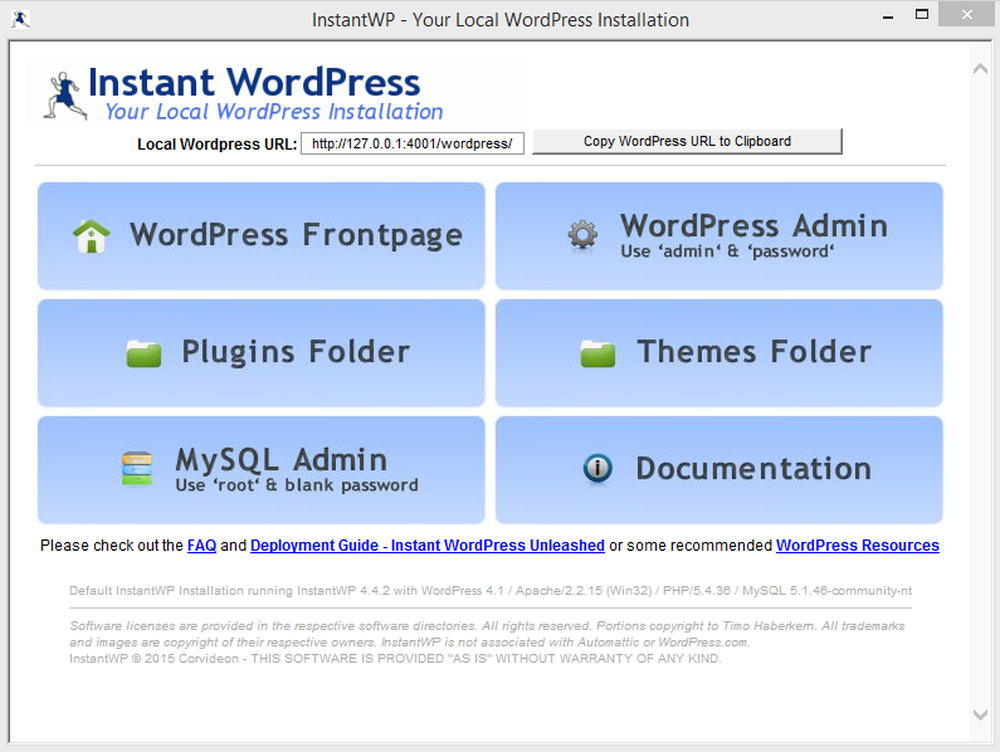Windows-Betriebssystem auf VirtualBox installieren - Screenshot und Video-Tutorial

In dem Artikel zeige ich Ihnen, wie Sie installieren Windows-Betriebssystem auf Die VirtualBox von Oracle. Dieser Beitrag gilt für Windows 10, Windows 8.1 sowie für Windows Server-Betriebssysteme.
Ein paar Dinge, die Sie wissen müssen, bevor Sie beginnen:
- Ihre Hardware sollte mit Virtualisierung kompatibel sein
- Sie benötigen einen 64-Bit-Prozessor
- Sie müssen die Virtualisierung in Ihrem BIOS aktivieren. Weitere Informationen finden Sie im Handbuch Ihres Motherboards.
- Sie benötigen mindestens 20 GB freien Speicherplatz auf Ihrer Festplatte, bevor Sie fortfahren.
Windows-Betriebssystem auf VirtualBox installieren
Schritt 1: Laden Sie die Windows-Betriebssystemversion, die Sie installieren möchten, und VirtualBox (Windows Host) herunter. Installieren Sie anschließend VirtualBox auf Ihrem Computer und öffnen Sie die Anwendung.

Schritt 2: Klicken Sie in der Symbolleiste auf "Neu", und Sie sehen das Assistent zur Erstellung virtueller Maschinen. Weiter klicken.
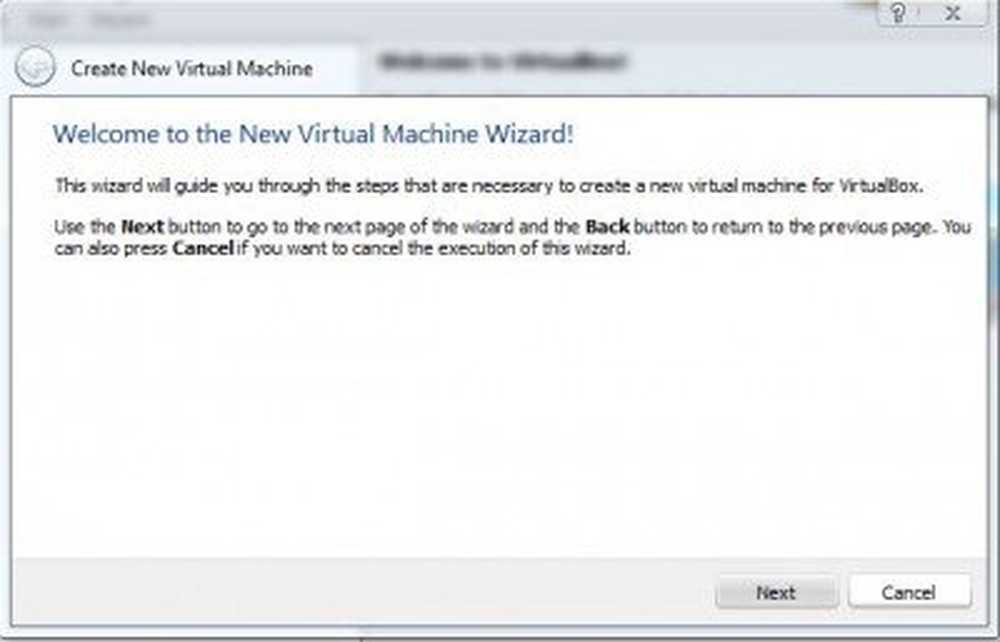
Schritt 3: Geben Sie einen Namen für Ihre VM ein und wählen Sie den Betriebssystemtyp aus. Wählen Sie für Windows 32-Bit „Windows“ und für Windows 64-Bit Edition Windows (64-Bit) aus dem Dropdown-Menü.
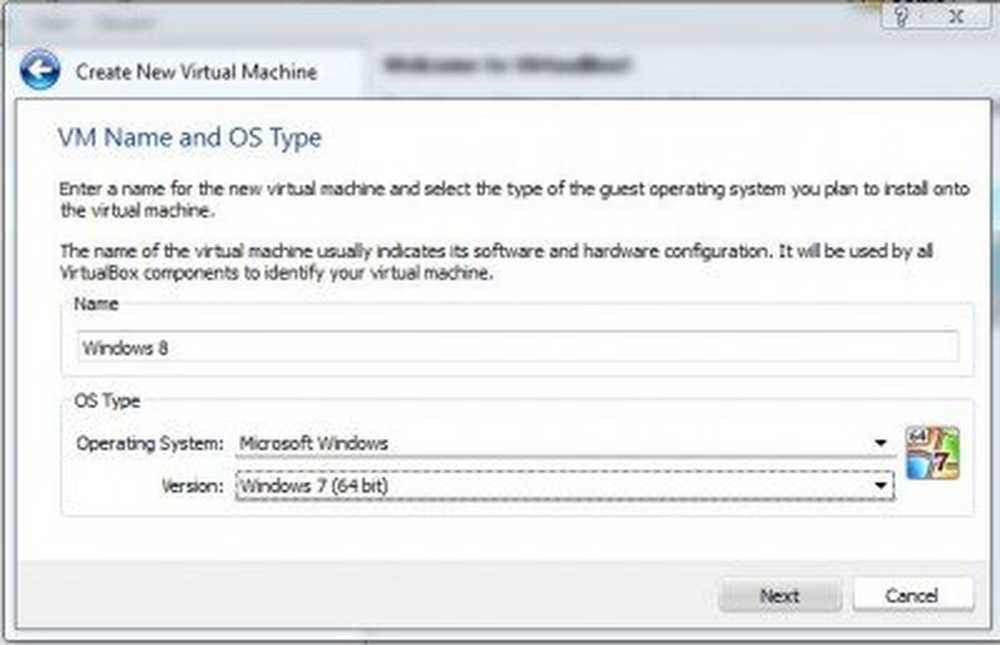
Schritt 4: Passen Sie den Arbeitsspeicher (RAM) an, den Sie Ihrer VM zuweisen möchten.
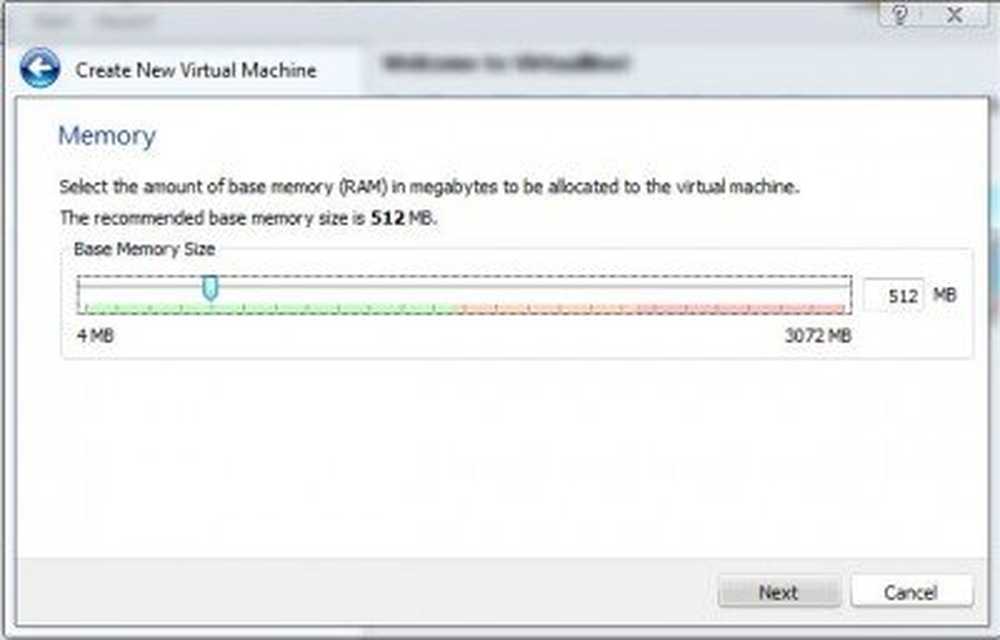
Schritt 5: Nun müssen wir die virtuelle Festplatte erstellen. Behalten Sie die Standardoption wie in der Abbildung unten und klicken Sie auf Weiter.
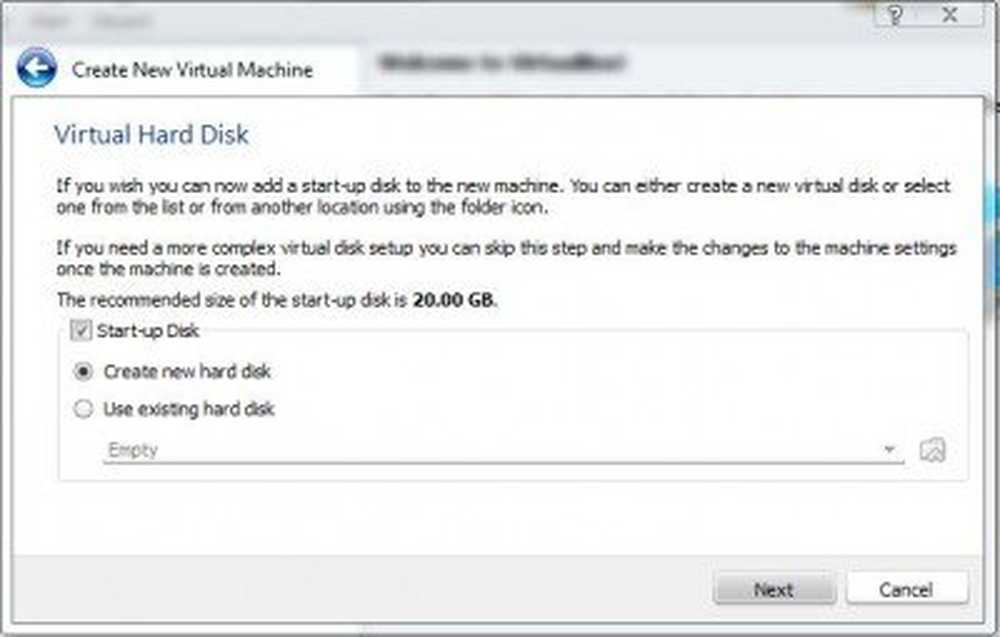
Schritt 6: Wählen Sie den Typ der virtuellen Festplatte aus, die Sie erstellen möchten. Ich habe ausgewählt VHD (Virtuelle Festplatte).
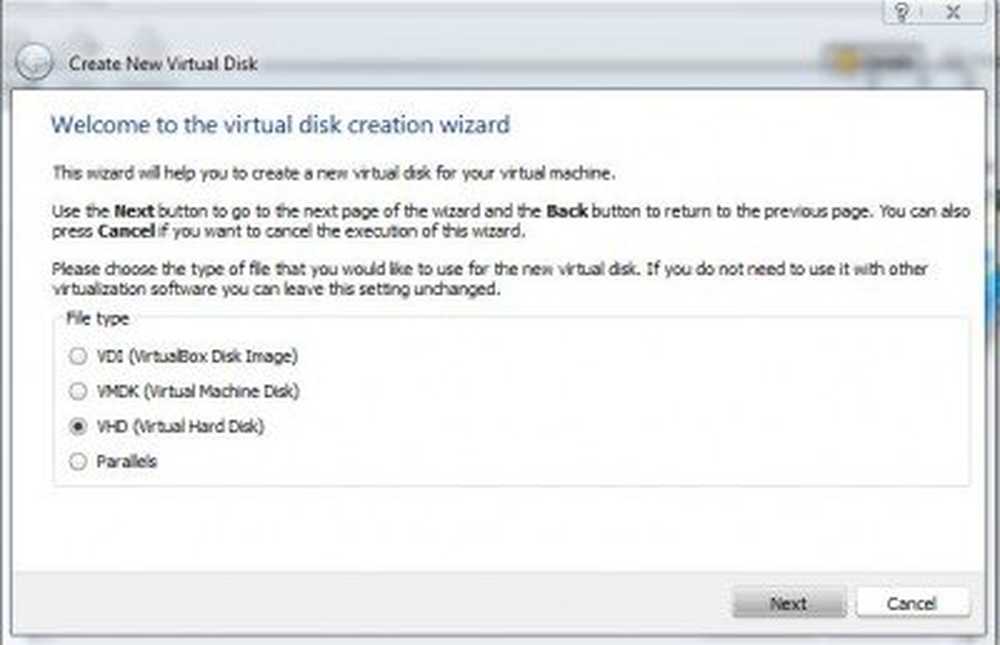
Schritt 7: Wählen Sie als Nächstes die Speicherzuordnung für die virtuelle Festplatte als "Dynamisch zuordnen" aus..
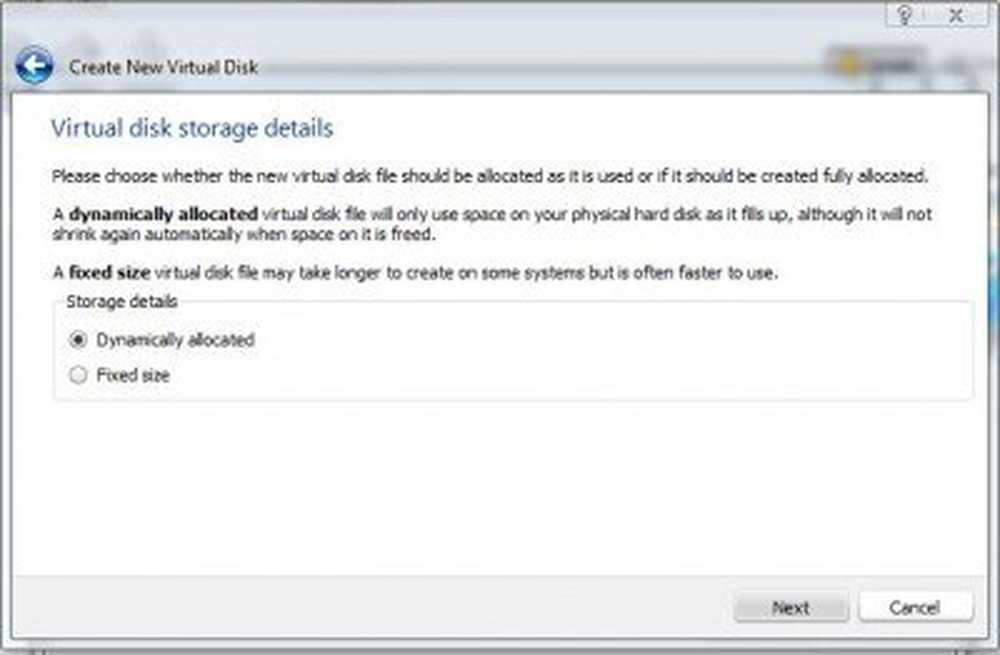
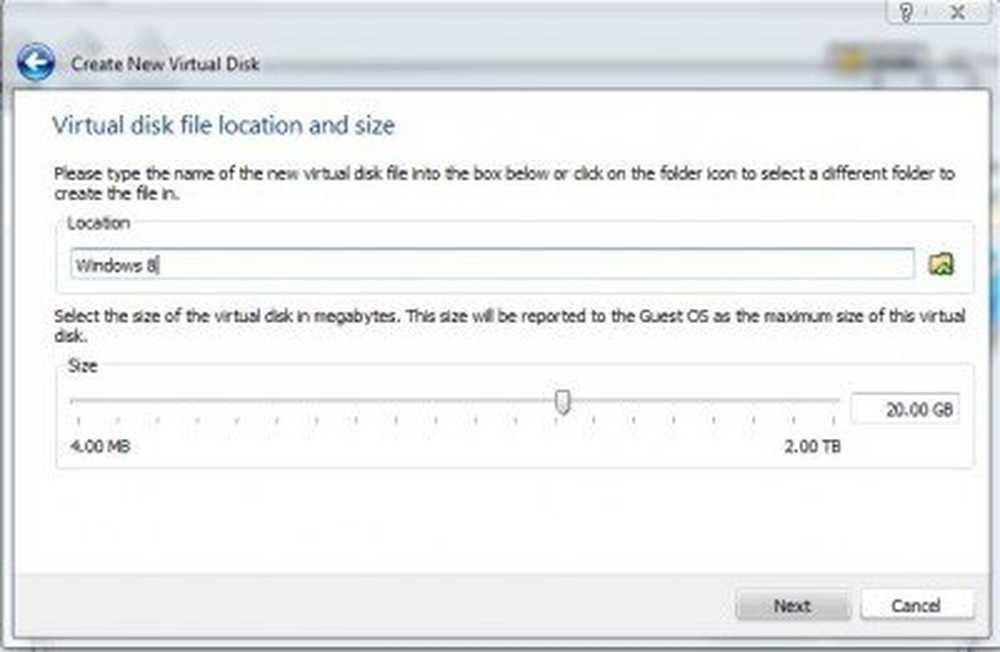
Schritt 9: Zum Schluss sehen Sie die Zusammenfassung der Konfiguration. Klicken Erstellen fortfahren.
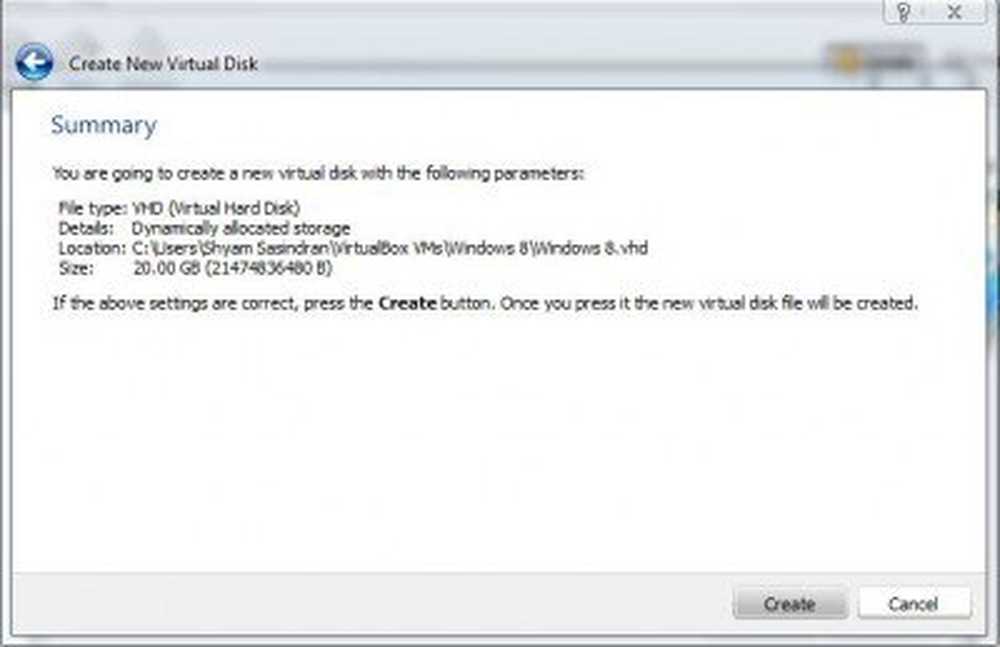
Schritt 10: Jetzt können Sie Ihre Virtual Machine-Konfiguration im Virtual Box Manager sehen. Wählen Sie Ihre VM aus und klicken Sie in der Symbolleiste auf Start.
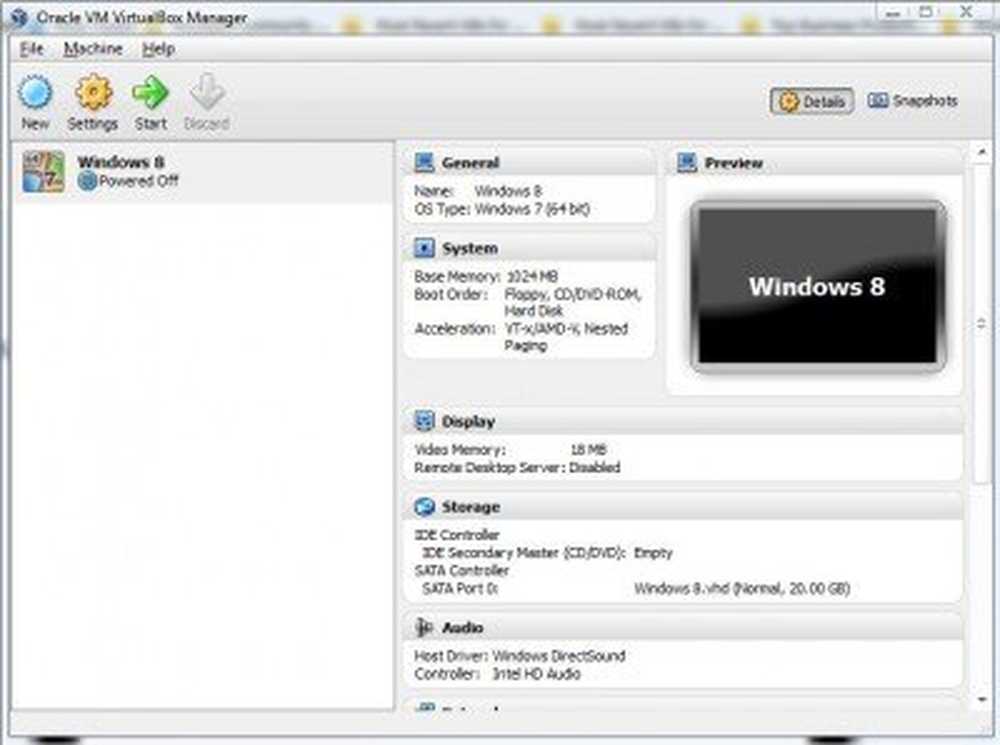
Schritt 11: Sie sehen eine Informationsmeldung. Klicken Sie auf OK, um fortzufahren.
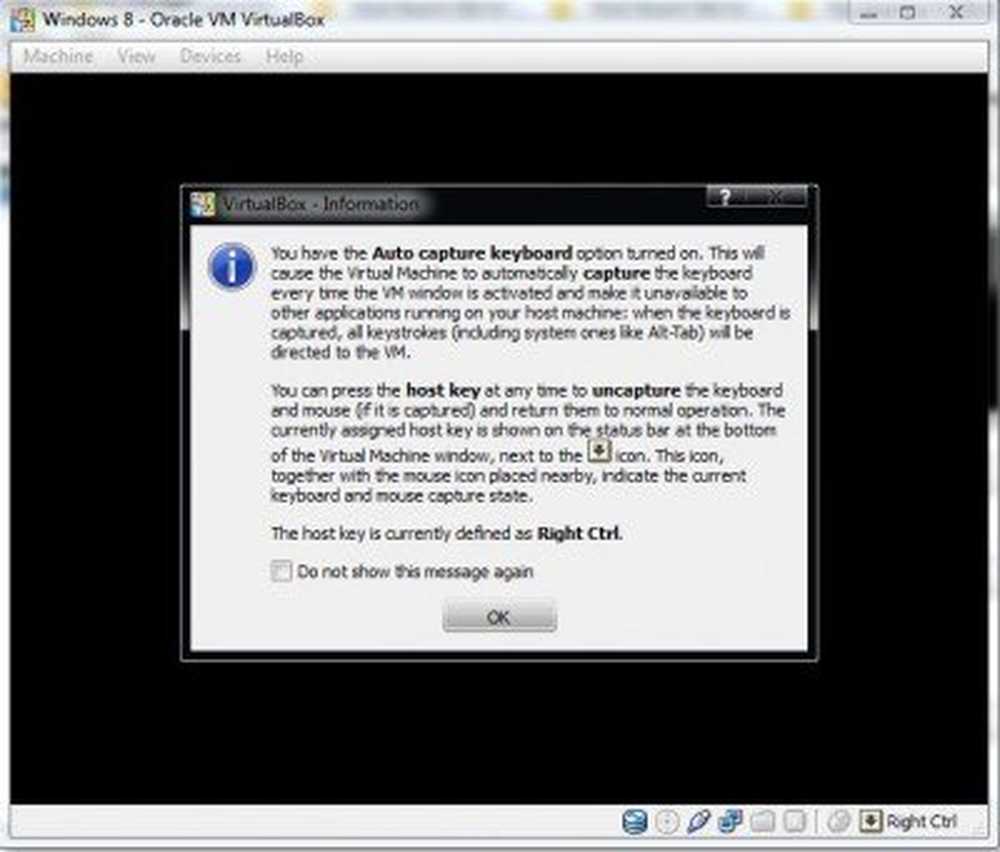
Schritt 12: Sie sehen den "First Run Wizard". Weiter klicken.
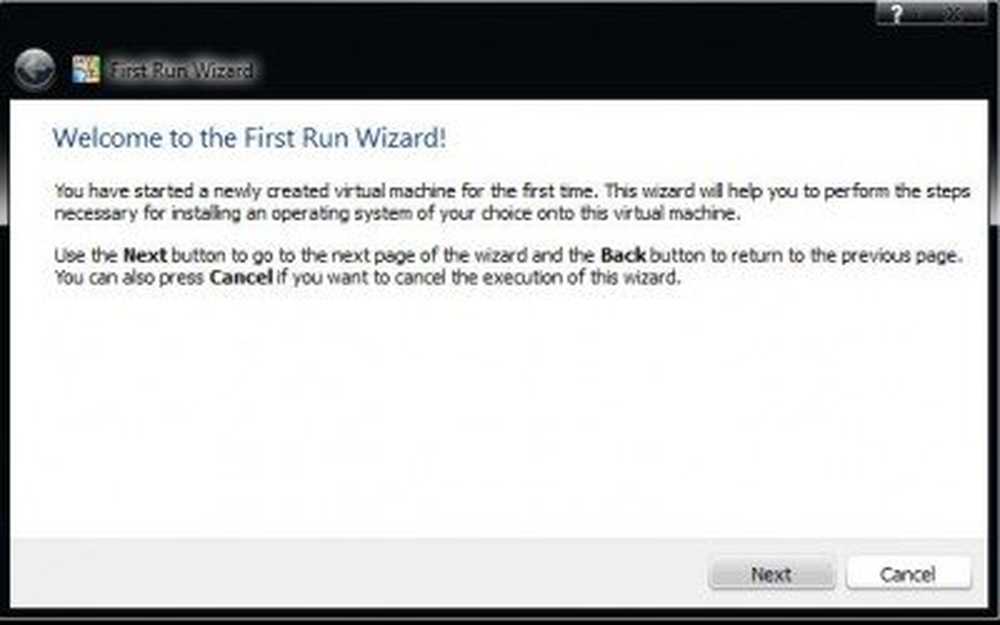
Schritt 13: Nun müssen Sie das Installationsmedium auswählen. Wenn Sie Windows auf eine Diskette gebrannt haben, wählen Sie das Laufwerk aus oder klicken Sie auf die Schaltfläche "Durchsuchen", und wählen Sie das ISO-Image aus. Falls nicht, wählen Sie unter Geräte> CD / DVD-Geräte> Wählen Sie die heruntergeladene ISO-Datei aus.
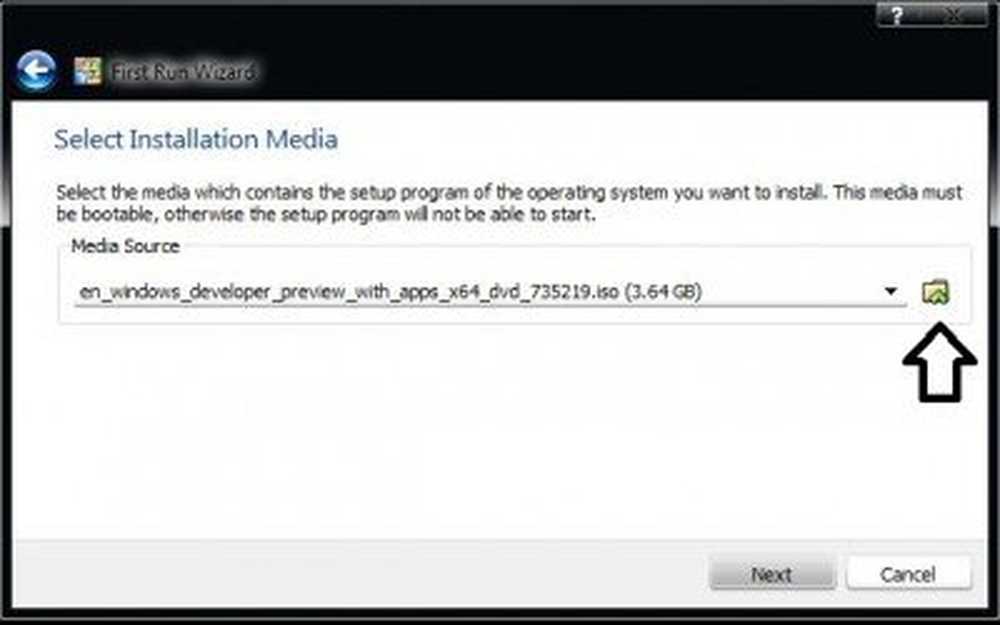
Schritt 14: Klicken Sie anschließend auf Start. Sie gelangen zum Windows-Setup-Bildschirm.
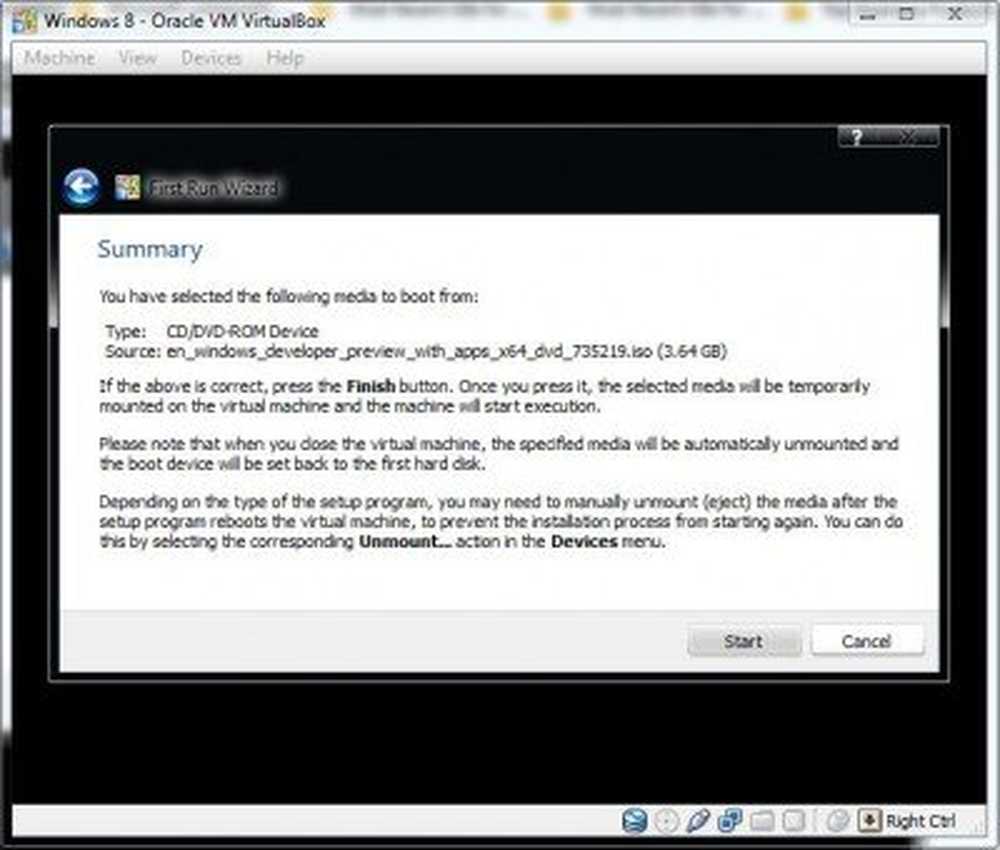
Das ist es; Sie haben Virtual Image für Windows erfolgreich erstellt.
Ich habe auch ein Video-Tutorial zusammengestellt.
Wenn Sie Fragen haben, teilen Sie uns dies bitte mit.
Hier erfahren Sie, wie Sie eine virtuelle Windows-Maschine fernsteuern können.
Dieser Link kann Sie auch interessieren: So installieren Sie Windows unter Mac OS X mit VMware Fusion.